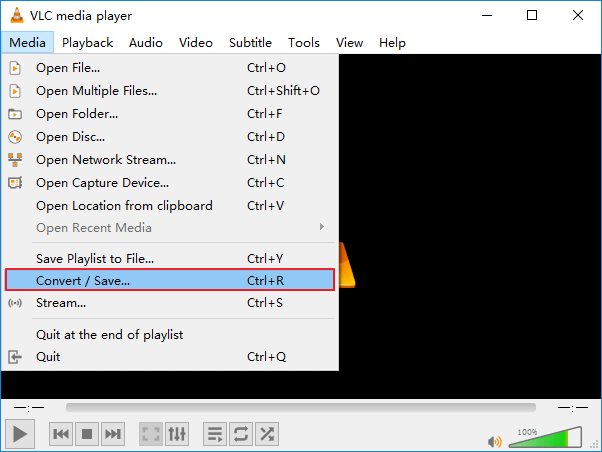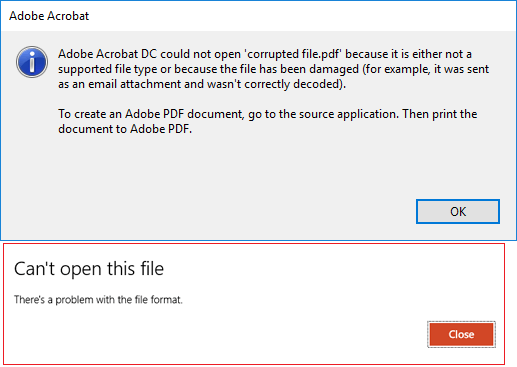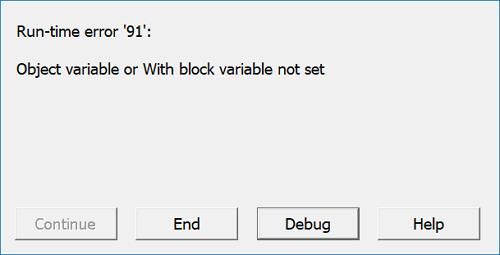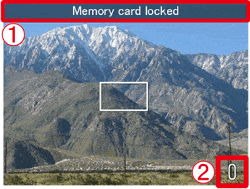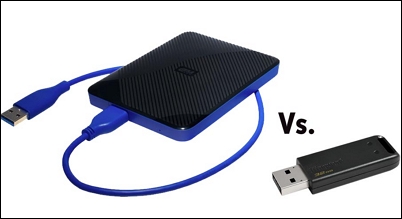-
![]() MP3 Recovery Software: How to Recover MP3 Files for Free from All Devices
MP3 Recovery Software: How to Recover MP3 Files for Free from All Devices January 23,2025
January 23,2025 6 min read
6 min read -
![]() Fix Error Code 0xc000001d on Windows [Quick & Safe]
Fix Error Code 0xc000001d on Windows [Quick & Safe] January 23,2025
January 23,2025 6 min read
6 min read -
![]() GoPro Support: How to Fix Corrupted GoPro Video Files
GoPro Support: How to Fix Corrupted GoPro Video Files January 23,2025
January 23,2025 6 min read
6 min read -
![]() How to Fix 0x4005(16389) Error | Windows Update Failed
How to Fix 0x4005(16389) Error | Windows Update Failed January 23,2025
January 23,2025 6 min read
6 min read -
![]() How to Repair PDF File Using Acrobat? 2025 Adobe PDF Repair Tool
How to Repair PDF File Using Acrobat? 2025 Adobe PDF Repair Tool January 23,2025
January 23,2025 6 min read
6 min read -
![]()
-
![]()
-
![]() How to Fix Memory Card Locked Error Without Losing Data
How to Fix Memory Card Locked Error Without Losing Data January 23,2025
January 23,2025 6 min read
6 min read -
![]() USB Flash Drive & External Hard Drive - Everything You Should Know
USB Flash Drive & External Hard Drive - Everything You Should Know January 16,2025
January 16,2025 6 min read
6 min read -
![]() How to Fix Dump File Creation Failed Due to Error During Dump Creation
How to Fix Dump File Creation Failed Due to Error During Dump Creation January 23,2025
January 23,2025 6 min read
6 min read
Page Table of Contents
Windows Explorer (explorer.exe), later called File Explorer in Windows 10, is the file management application in Windows. Stay calm when "Windows Explorer has stopped working" error occurs in Windows 7/8/10/11 (32 or 64 bit). Here are 8 fixes to help you remove this issue, making your File Explorer back to work again:
| Workable Solutions | Step-by-step Troubleshooting |
|---|---|
| Fix 1. Update Video Driver | Open Device Manager > Expand "Display adapters" > Right-click graphics card driver...Full steps |
| Fix 2. Run System File Checker | Run Command Prompt as Administrator > Type DISM.exe /Online /Cleanup-image /Restorehealth...Full steps |
| Fix 3. Check Startup Issue | Go to Settings > "Update & Security" > "Recovery" > Choose "Restart now"...Full steps |
| Fix 4. Always Show Icons | Open File Explorer > "View" > "Options" > Under View, check "Always show icons, never thumbnails"...Full steps |
| For More Fixes | Run antivirus, clear log, test ram memory, perform system restore to resolve this issue (in Fix 5, 6, 7, and 8) ...Full steps |
About "Windows Explorer has stopped working"
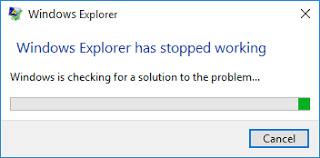
Windows Explorer navigates you to hard drives and displays the contents of folders. Windows Explorer (or File Explorer) is automatically launched at any time you open a folder in the Windows operating system. But most of the time, we tend to open it from the shortcuts in the Start menu, Taskbar, My Computer (This PC in Windows 10), Windows folder, etc.
If you receive the error "Windows Explorer has stopped working" in Windows 7/8/10/11 (32 or 64 bit) while working on the File Explorer folder, you cannot continue your operation on the folder normally. Actually, in addition to this prompt, there are other two notifications that indicate Windows Explorer has stopped working, including:
- Windows Installer has stopped working
- Windows Explorer/File Explorer (Not Responding)
Like "File Explorer hangs in Windows 10", "File Explorer won't open", and "File Explorer opens and closes immediately", These errors all imply that File Explorer has crashed. Why Windows File Explorer has stopped working? Generally, the following issues may cause the error:
- The video driver on your computer is outdated or corrupted
- Some of the system files on your computer are missing or corrupted
- Some applications or startup services running are conflicted with Windows Explorer
- The file you try to open or manage is corrupted
- Your computer is attacked by a virus or malware
According to the possible causes below, you have five corresponding solutions to fix "Windows Explorer has stopped working". Besides, there are additional workable ways to solve the problem.
8 Ways to Fix "Windows Explorer has stopped working" in Windows 11/10/8/7
In most of the cases, the users, including you probably, who encountered the issue "Windows Explorer has stopped working" don't know what the specific cause is. Therefore, follow the methods below one-by-one to identify the issue and fix it with ease.
Method 1. Update Video Driver
Corrupt or outdated video driver has been a proven reason for Windows File Explorer to stop working. To determine whether the issue results from the problematic video driver, all you need to do is to update the video driver on your PC.
Step 1. Right-click on "This PC" and go to "Manage" > "Device Manager".
Step 2. Expand "Display adapters", right-click on the graphics card driver and choose "Update driver".
Step 3. In the new windows, click "Search automatically for updated driver software" to continue.

Method 2. Run System File Checker Tool
Since "Windows Explorer has stopped working" may be caused by missing or corrupted system files, you can run the System File Checker tool that helps to check and repair problematic system files and fix the issue.
Step 1. Click "Start" and type cmd.
Step 2. Right-click "Command Prompt" and choose "Run as administrator".
Step 3. Enter the following command lines in order. (The DISM command is used to make a Windows image to protect your data.)
DISM.exe /Online /Cleanup-image /Restorehealth
sfc /scannow
Step 4. Restart the computer and check whether the problem persists.
Method 3. Boot Your PC into Safe Mode to Check Startup Issues
Safe Mode starts your computer with only necessary drives and services. By doing so, it limits your Windows operations to basic functions, which can serve as a troubleshooting function. There are several ways you can apply to boot your computer into safe mode. Here we will show you how to get to safe mode from Settings. (The following steps requires you to restart your computer. Thus, open this article on another device in order to refer to it and complete the operations.)
Step 1. Click "Start" > "Settings" > "Update & Security" > "Recovery".
Step 2. In the Advanced startup section, choose "Restart now".
Step 3. Then your computer will restart to the "Choose an option" screen, go to "Troubleshoot" > "Advanced options" > "Startup Settings" > "Restart".
Step 4. After your PC restart, you can choose the safe mode to boot your computer into.

If Windows File Explorer works fine in safe mode, it's highly likely a startup item or third-party application is causing Windows File Explorer to stop working. To identify what the issue is, you can uninstall the application you recently installed or disable startup services by following the steps below:
Step 1. Press "Windows + R" and enter msconfig.
Step 2. In the System Configuration window, switch to the "Services" tab.
Step 3. Check "Hide all Microsoft services" and click "Disable all" > "Apply" > "OK".
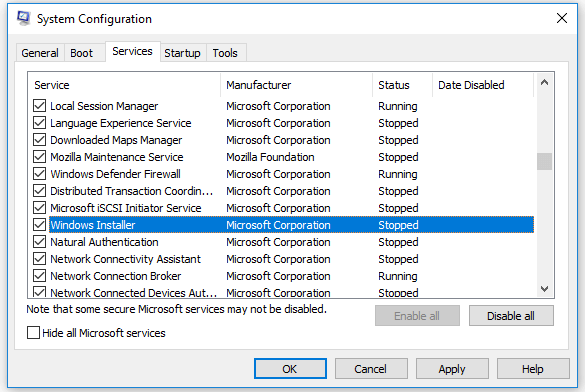
Check whether "Windows Explorer has stopped working" still exists after each method. By doing so, you can find the cause and solve the problem using the corresponding fix.
Method 4. Enable "Always show icons, never thumbnails"
Windows Explorer may stop working due to the files you are trying to open is corrupted. This always occurs when you attempt to open image files on your computer. To fix it, you can enable the option "Always show icons, never thumbnails".
On Windows 10 and Windows 8:
Step 1. Open "This PC" and switch to the "View" tab.
Step 2. Click "Options" and click the "View" tab.
Step 3. Check the option "Always show icons, never thumbnails" and click "Apply" > "OK".
![]()
On Windows 7:
Step 1. Open "Computer" and go to "Organize" > "Folder and search options".
Step 2. Switch to the "View" tab and check the option "Always show icons, never thumbnails".
Step 3. Click "Apply" > "OK".
Method 5. Remove Virus or Malware Infections
Besides common causes, virus or malware infection may cause your Windows Explorer from stopped working. To remove any possible virus or malware, run the antivirus software on your computer.
Step 1. Install and run antivirus software on your PC.
Step 2. San the whole computer hard drive and remove the virus or unknown malware.
Step 3. Restore lost files removed by antivirus software.
The antivirus software may delete some vital files on your computer. If it's so, you can use free data recovery software- EaseUS Data Recovery Wizard Free to get back the deleted files immediately.
If the five methods above fail to fix "Windows Explorer has stopped working" on your Windows 10, Windows 8 or Windows 7 PC, don't get frustrated. There are other workable ways for you to apply.
Method 6. Clear Log in Event Viewer
Many users have reported the effectiveness of clearing log-in Event Viewer. It's well worth trying if you are still troubled by Windows Explorer not working. (The following steps are performed in Windows 10.)
Step 1. Click "Start" and enter event viewer.
Step 2. Right-click "Event Viewer" and choose "Run as administrator".
Step 3. Expand "Windows Logs" and choose "Application".
Step 3. In the "Actions" section, choose "Clear Log...", then click "Clear" to confirm your operation.

Method 7. Test Your System's RAM Memory
Problematic RAW can also be the cause of "Windows Explorer has stopped working". Test your computer's RAM with the Windows Memory Diagnostic.
Step 1. Open the "Start" menu, type Memory, and choose "Windows Memory Diagnostics".
Step 2. Choose whether to restart the computer and run the tool immediately or schedule the tool to run at the next restart.
Step 3. Windows Memory Diagnostics runs automatically after the computer restarts and performs a standard memory test automatically. If you want to perform fewer or more tests, press F1, use the Up and Down arrow keys to set the Test Mix as Basic, Standard, or Extended, and then press F10 to apply the desired settings and resume testing.
Step 4. When testing is completed, the computer restarts automatically. You’ll see the test results when you log on.
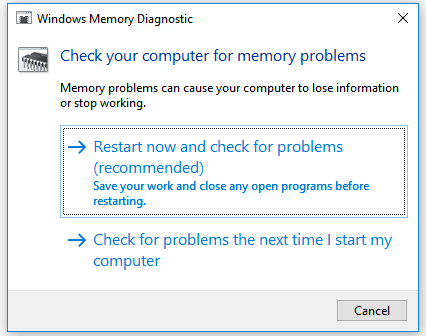
Method 8. Perform a System Restore
The final resolution always helps remove the "Windows Explorer has stopped working" problem correctly. However, the risks are there. Restoring your previous version of Windows allows you to return to a working state before the question arises, however, all the newly added data or installed programs after that state point will be entirely removed. So, always remember to preserving a copy of the vital computer data to avoid massive data loss.
The Bottom Line
"Windows Explorer has stopped working" is one of the commonest issues happening on Windows. Many users have encountered it at one time or another. If the fixes in this article are helpful to you, don't hesitate to share it with others to help them out, too.
Was this page helpful?
-
Brithny is a technology enthusiast, aiming to make readers' tech lives easy and enjoyable. She loves exploring new technologies and writing technical how-to tips. In her spare time, she loves sharing things about her game experience on Facebook or Twitter.…
-
Evan Galasso is a digital forensics and data recovery engineer with over 10 years of experience in the field. He presents opinions on the current state of storage media, reverse engineering of storage systems and firmware, and electro-mechanical systems of SSDs and HDDs.…

20+
Years of experience

160+
Countries and regions

72 Million+
Downloads

4.8 +
Trustpilot Score
Hot Recovery Topics
Search