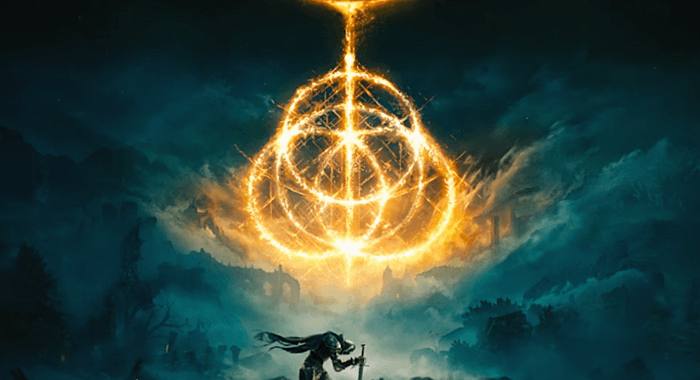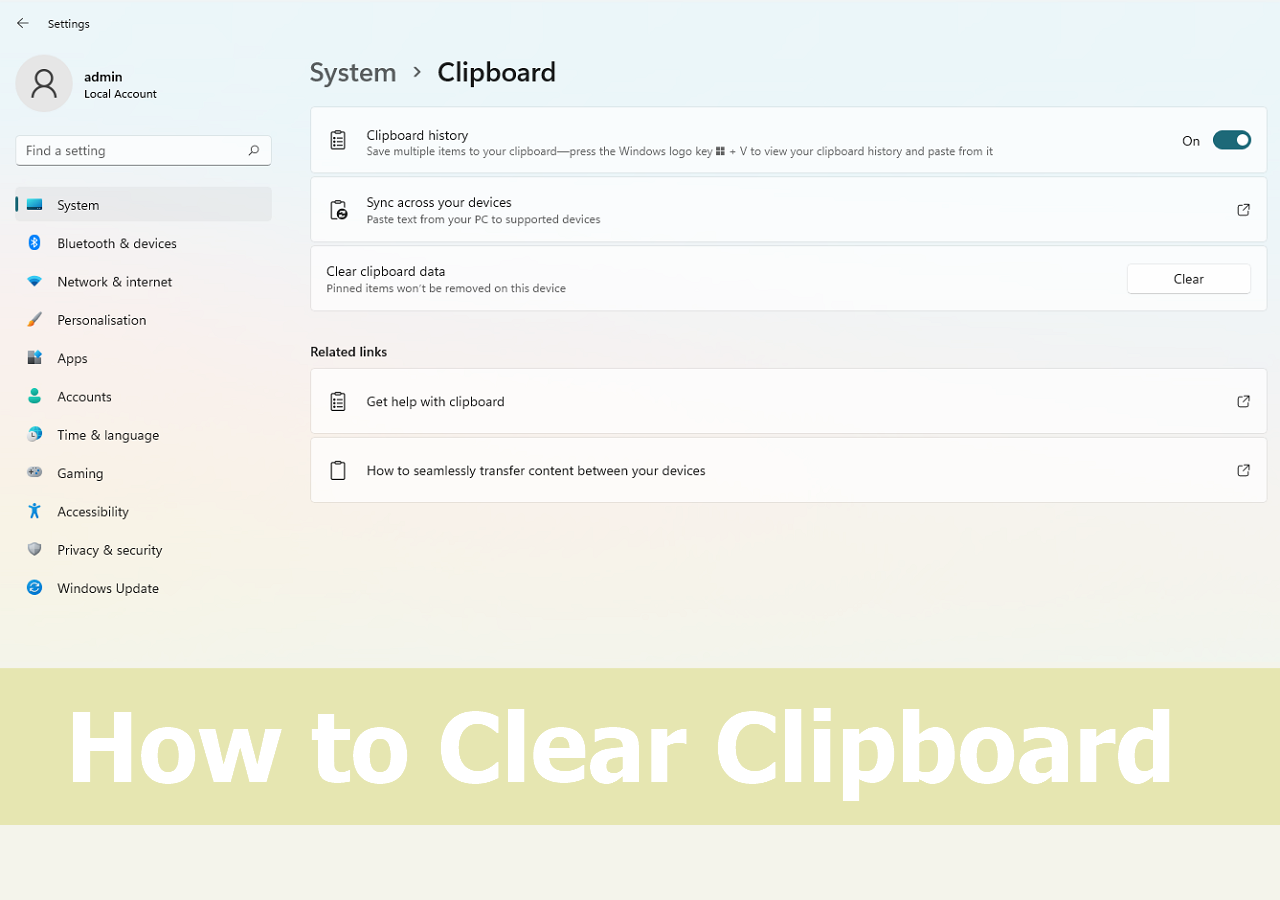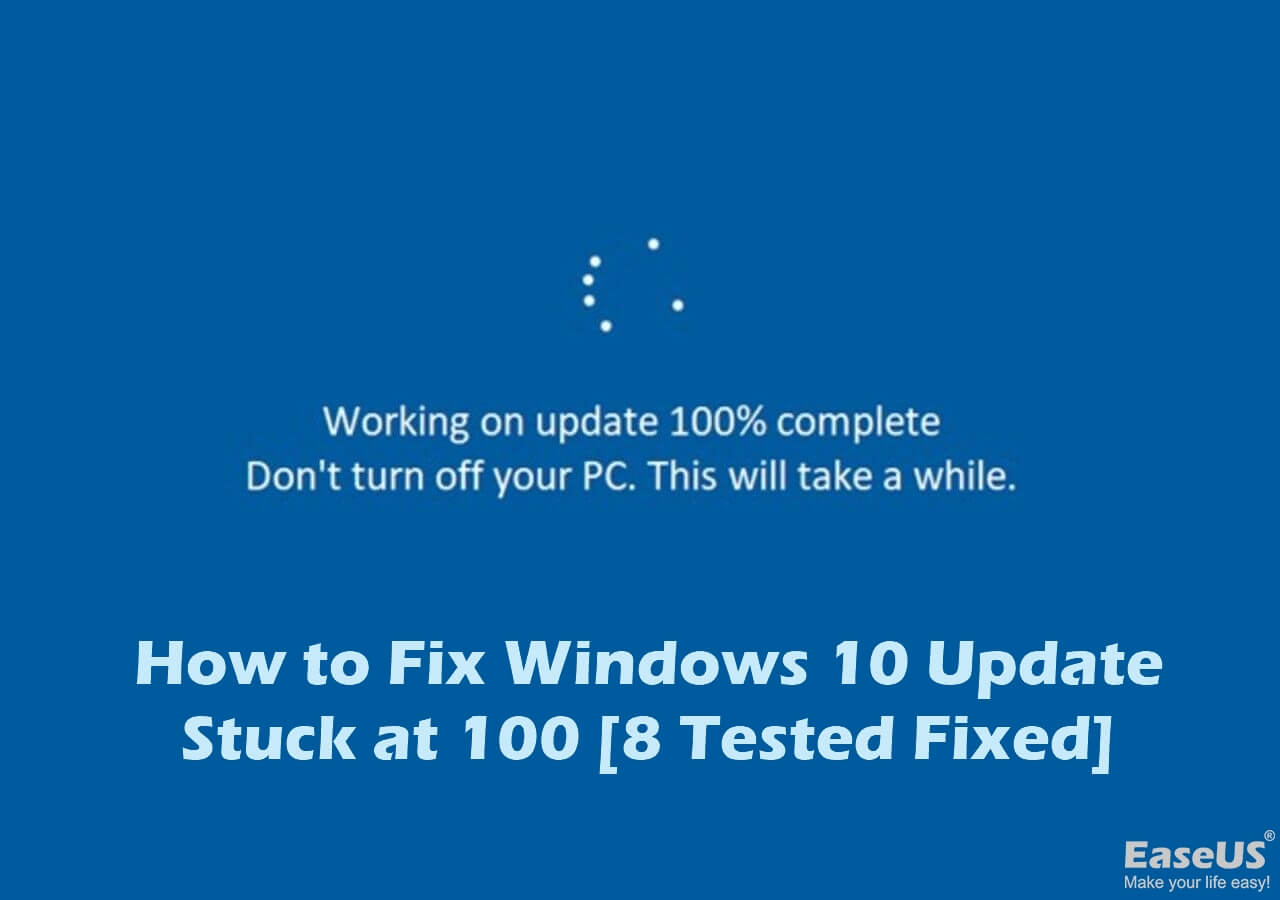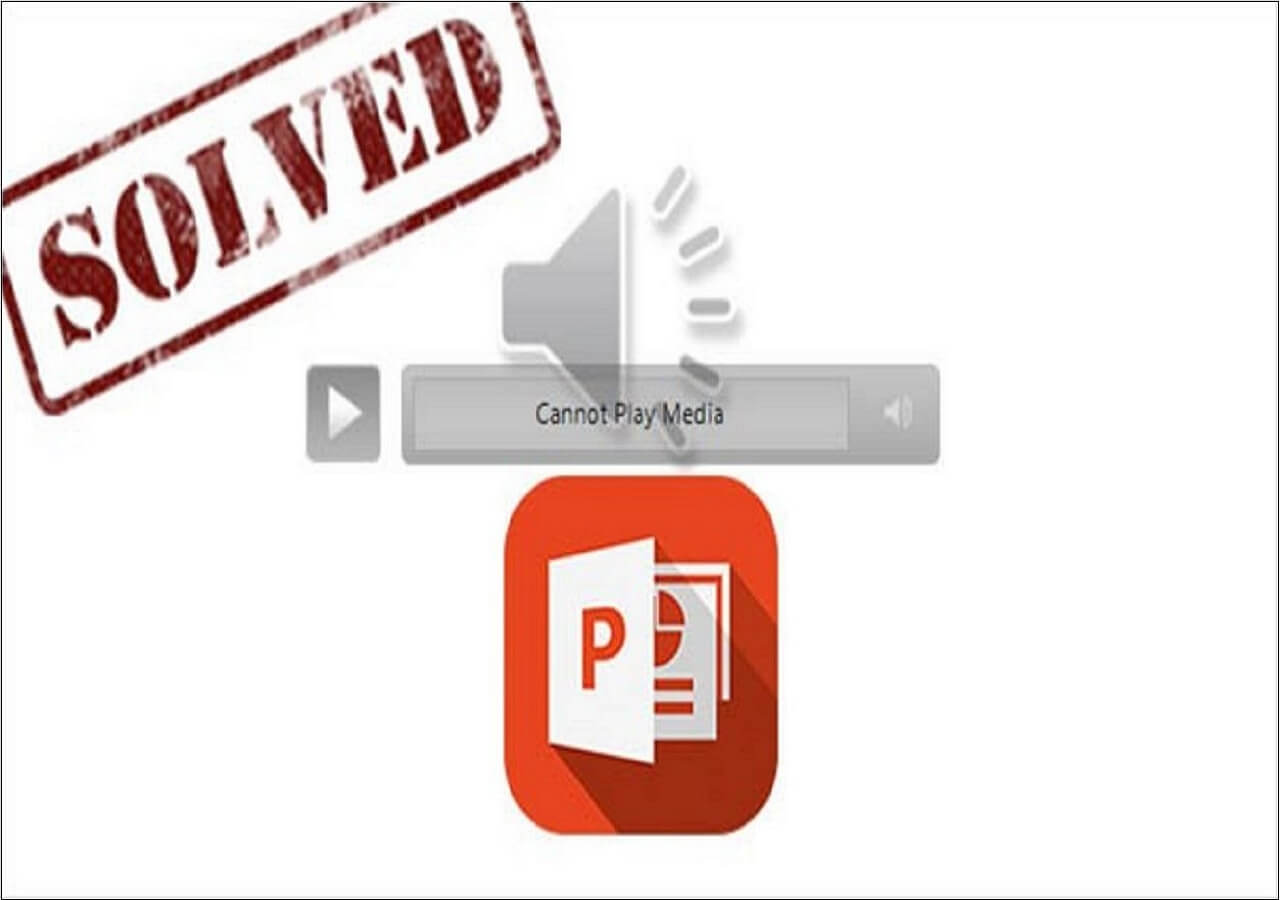-
![]()
-
![]() Undo DiskPart Clean: Recover Data/Partition after DiskPart Clean
Undo DiskPart Clean: Recover Data/Partition after DiskPart Clean November 13,2024
November 13,2024 6 min read
6 min read -
![]() Windows Has Problem Ejecting USB Mass Storage Device | 6 Ways
Windows Has Problem Ejecting USB Mass Storage Device | 6 Ways August 21,2024
August 21,2024 6 min read
6 min read -
![]() Elden Ring Lost Progress or No Longer Available on Xbox/PS4/PC
Elden Ring Lost Progress or No Longer Available on Xbox/PS4/PC September 27,2024
September 27,2024 6 min read
6 min read -
![]() How to Fix Service Registration Is Missing or Corrupt
How to Fix Service Registration Is Missing or Corrupt November 15,2024
November 15,2024 6 min read
6 min read -
![]() Solved: Windows 11 Safe Mode Not Working | 5 Solutions
Solved: Windows 11 Safe Mode Not Working | 5 Solutions November 15,2024
November 15,2024 6 min read
6 min read -
![]() How to Clear Clipboard Windows 11/10 | 4 Easy Methods
How to Clear Clipboard Windows 11/10 | 4 Easy Methods November 06,2024
November 06,2024 6 min read
6 min read -
![]() Undo Quick Format: Recover Quick Formatted Drive in 3 Ways
Undo Quick Format: Recover Quick Formatted Drive in 3 Ways October 29,2024
October 29,2024 6 min read
6 min read -
![]() How to Fix Windows Update Stuck at 100 [8 Tested Fixed]
How to Fix Windows Update Stuck at 100 [8 Tested Fixed] October 29,2024
October 29,2024 6 min read
6 min read -
![]() [Solved] PowerPoint Won't Play Audio or Video on Windows 10
[Solved] PowerPoint Won't Play Audio or Video on Windows 10 November 08,2024
November 08,2024 6 min read
6 min read
Page Table of Contents
PAGE CONTENT:
Once you set up a PC password, every time you sign in to Windows 10, you need to input your password. But forgetting passwords is a problem that many people have encountered. Don't worry if you forget the password for your PC. Windows 10 allows you to reset the forgotten password, whether use the Microsoft Account or local account.
In this how-to article, we provide you with four practical ways with detailed guides to reset Windows 10 or Windows 11 password. Let's start now.
Method 1. Reset Windows 10 Password with Security Questions
The ways to reset password for Windows 10 are different in different windows versions.
For Windows 10 Version 1803 and Later
Windows version 1803 and later versions enable users to add security questions when setting up a local account. If you forgot Windows 10 login password, you can answer security questions to sign back in.
Step 1. After you've tried the wrong password twice, you will see a password reset screen.
Step 2. Click "Reset password" and move to the next step.
Step 3. Answer your security questions.
Step 4. Enter a new password and you can successfully sign in with the new password.
For Windows 10 Before Version 1803
Windows versions that are earlier than 1803 don't provide the option to set security questions. So you can reset local account passwords. The only way is to reset your PC and choose a new password.
- Warning
- PC reset will remove data, program, and settings permanently. If you've backed up your files before, follow the steps below to reset your computer and restore your data later. If there are no available backup files and you lose important data, use EaseUS file recovery tool to get files back.
EaseUS Data Recovery Wizard allows you to recover permanently lost photos, videos, documents, emails from HDD, SSD, USB flash drive, SD card, and other storage devices.
Except for data recovery, EaseUS data recovery software is still capable of repairing corrupted files in variable types, including photos, videos, and documents.
Note: To guarantee a high data recovery chance, install EaseUS data recovery software on another disk instead of the original disk where you lost files.
Step 1. Launch EaseUS Data Recovery Wizard on your Windows 11, Windows 10, Windows 8, or Windows 7 computer. Select the disk partition or storage location where you lost data and click "Search for Lost Data".

Step 2. This recovery software will start scanning the disk to find all lost and deleted files. When the scan process completes, click "Filter" > "Type" to specify lost file types. If you remember the file name, you can also search in the search box, which is the fastest way to find the target file.

Step 3. Preview and restore lost Windows files. You can double-click to preview the scanned files. Then, select the target data and click the "Recover" button to save them to another safe spot in the PC or Cloud drive.

Reset Windows 10 PC:
Step 1. Press Windows +I keys to open "Settings" interface. Choose "Update & security > Recovery > Reset this PC > Get started".
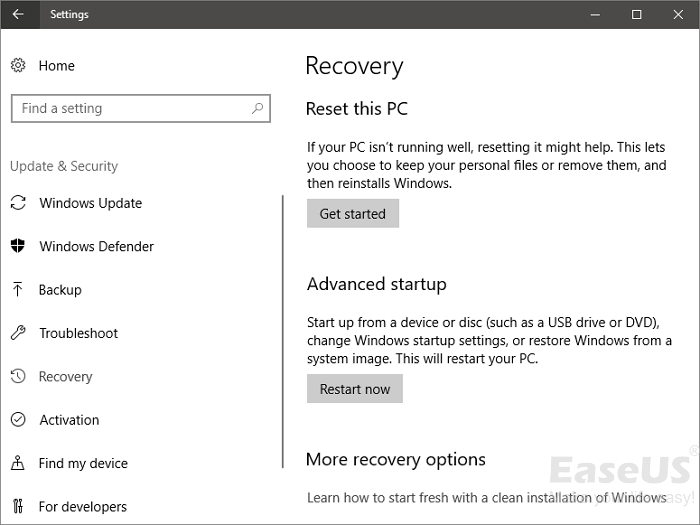
Step 2. Click "Remove everything" and clean the drive. Click "Reset" at last then when Windows will restart and take several minutes to reset.

Step 3. After PC resetting, you can sign into your computer and set a password again.
Method 2. Windows 10 Password Reset via Password Reset Disk or USB
Once you have created a password reset disk previously, you can use it to reset Windows 10 password straightforwardly.
Step 1. Connect your password reset USB to our computer. Then, on the account login screen, click "Reset passwords".
Step 2. The Password Reset Wizard will appear. Click "Next".
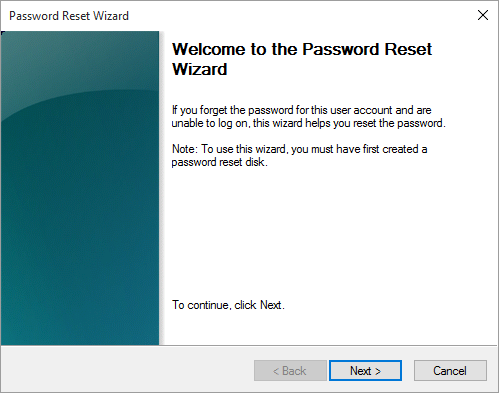
Step 3. Choose the reset disk and click "Next". Enter and confirm your new password. You can add a new password hint that will remind you of your password.

Step 4. If you see you've successfully reset the password for this user account message, you can click "Finish" to close the Windows 10 password reset process.
Method 3. Reset Windows 10 Password with Microsoft Account
After Windows 8, users can log into Windows with Microsoft account. However, if you forgot your Microsoft account password and are locked out of Windows, you can resolve the issue in the following steps.
Step 1. On the Enter password window, click "Forgot password?". Or go to Microsoft's password reset website and enter your email address, phone number, or Skype name, then click "Next".

Step 2. Choose how Microsoft verifies your identity, email, or phone number, and select "Next".

Step 3. Type the missing information as required and click "Get code".

Step 4. Enter the security code you've received. Next, type your new password and click "Next". Now, you've successfully reset your Microsoft account password that can be used to sign in to Windows.
Method 4. Windows 10 Password Reset in Command Prompt
How to reset Windows 10 password from the Command Prompt? Here are the processes. As you can't log into Windows as usual, you need to start your Windows 10 from Safe Mode to access Command Prompt.
We have full guides to explain how to enter safe mode in Windows 10, check the instructions if necessary.
Once you've opened the Command Prompt, you can reset Windows 10 password with command lines.
Step 1. Type net user [Your User Account]. For example, type net user Administrator 123 and press "Enter".
Step 2. Then, the account Administrator's password will be reset to 123456.
Step 3. Exit the Command Prompt and restart your computer. Then, log into Windows with password 123456.
How to Reset Windows 11 Password for a Local Account
Like Windows 10, you also have several ways to reset Windows 11 password. If you've added security questions, you can sign back in and set a new password by answering questions.
Step 1. After entering an incorrect password, select the "Reset password" link on the sign-in screen.
Step 2. Answer your security questions. If there are no security questions after you select the "Reset password" link, make sure your device name isn't the same as your local user account name.
Step 3. Set a new password and you can sign in to your PC.
More Windows Password Reset Guides
This part covers more valuable instructions on Windows password settings and resetting.
1. How to add security questions to your local account?
You can add security questions to your local account if you forget your password and cannot log into Windows. Once security questions are added, you don't need to reset your Windows password with a reset disk or USB.
Step 1. Press Windows + I keys to open "Settings".
Step 2. Click "Accounts > Sign-in options > Update your security questions".
2. How to create a Windows password reset disk or USB drive
The password disk using a USB flash drive helps you quickly sign in back to Windows once you forgot your password. Note: Creating a password reset disk won't erase your device. But for better data security, back up your important files beforehand.
Step 1. Sign in with your local account.
Step 2. Connect a USB flash drive to your PC.
Step 3. Open Control Panel on your computer, and search for "Create a password reset disk" in the Control Panel search box.
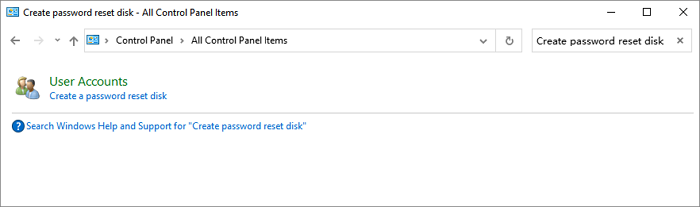
Step 4. Select Create a password reset disk, and follow the on-screen instructions to complete the process.
The Bottom Line
Don't fret if you forgot your Windows 10 password. With the above solutions, you can easily reset Windows 10 password with security questions, password reset disk or USB drive, Microsoft account, and Command Prompt. These methods can also be applied to resetting Windows 11 password.
If you run into any data loss issue during Windows resetting, use reliable data recovery software - EaseUS Data Recovery Wizard to help you retrieve lost files quickly.
Was this page helpful?
-
Cedric Grantham is a senior editor and data recovery specialist of EaseUS. He mainly writes articles and how-to tips about data recovery on PC and Mac. He has handled 10,000+ data recovery cases and is good at data recovery of NTFS, FAT (FAT32 and ExFAT) file systems, and RAID structure reorganization. …
-
Evan Galasso is a digital forensics and data recovery engineer with over 10 years of experience in the field. He presents opinions on the current state of storage media, reverse engineering of storage systems and firmware, and electro-mechanical systems of SSDs and HDDs.…

20+
Years of experience

160+
Countries and regions

72 Million+
Downloads

4.8 +
Trustpilot Score
Hot Recovery Topics
Search