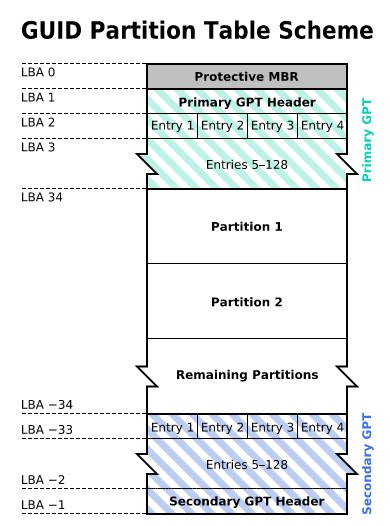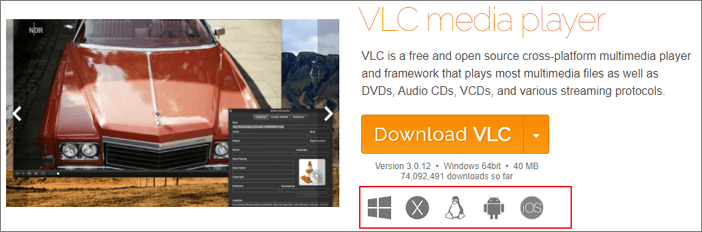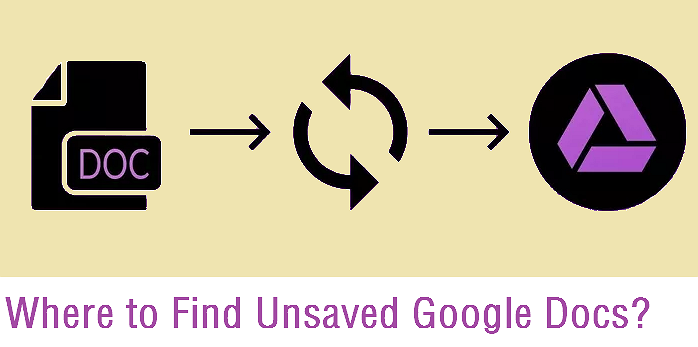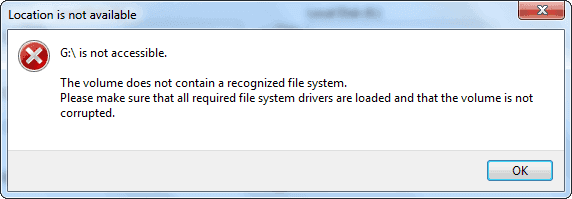-
![]() What Is GPT Disk? How to Recover GPT Partition Data
What Is GPT Disk? How to Recover GPT Partition Data October 09,2024
October 09,2024 6 min read
6 min read -
![]()
-
![]()
-
![]() Can VLC Repair MP4? Look How to Repair Corrupted MP4 Video Files Using VLC
Can VLC Repair MP4? Look How to Repair Corrupted MP4 Video Files Using VLC July 24,2024
July 24,2024 6 min read
6 min read -
![]() Error: Google Docs Didn't Save My Work | How to Recover Unsaved Changes to Google Docs
Error: Google Docs Didn't Save My Work | How to Recover Unsaved Changes to Google Docs November 07,2024
November 07,2024 6 min read
6 min read -
![]() Locked Out of Windows 11 | How to Unlock the Account in Windows 11
Locked Out of Windows 11 | How to Unlock the Account in Windows 11 October 18,2024
October 18,2024 6 min read
6 min read -
![]()
-
![]() How to Fix File Explorer Won't Open in Windows 10 or Windows 11
How to Fix File Explorer Won't Open in Windows 10 or Windows 11 November 27,2024
November 27,2024 6 min read
6 min read -
![]() Fix: The Volume Does Not Contain A Recognized File System in Windows 10/8/7
Fix: The Volume Does Not Contain A Recognized File System in Windows 10/8/7 November 27,2024
November 27,2024 6 min read
6 min read -
![]()
Page Table of Contents
You'll learn five methods to fix Windows 11 Safe Mode not working in this passage:
| Workable Solutions | Step-by-step Troubleshooting |
|---|---|
| 1. Fix Windows 11 Safe Mode Not Working with System Restore | Open the Start menu, type in create a restore point, and click on the result to open System...Full steps |
| 2. Run SFC to Solve Windows 11 Safe Mode Not Working | Open the search box and search for Command Prompt. Run this program as administrator...Full steps |
| 3. Factory Reset PC to Troubleshoot Windows Safe Mode Issue | Open Windows 11 Settings and navigate to "System" > "Recovery". Click the "Reset PC"...Full steps |
| 4. Fix Windows 11 Safe Mode with System Configuration Utility | Type msconfig into the Windows 11 search bar and choose System Configuration from the...Full steps |
| 5. Reinstall Windows 11 to Fix Safe Mode Not Working | Make sure to backup all the files on your PC. Insert the Windows 11 bootable USB into the PC...Full steps |
Don't forget to recover lost data with EaseUS Data Recovery Wizard after fixing the Safe Mode issues!
Windows 11 Safe Mode Not Working Common Reasons
Safe Mode is a useful tool in Windows 11 that can assist you in identifying your PC's problems. It enables users to start their PCs in a streamlined manner, disables some programs and drivers, and essentially gives a better experience for individuals attempting to diagnose a problem with their PCs.
But sometimes. when you try to enter Windows Safe Mode to resolve a problem, you may discover it is not working.
Why does this happen? What are the reasons that may cause Windows 11 Safe Mode not to work? Check out the reasons given below:
| 📄Corrupt system files | The existence of incorrect system files on your PC is the primary cause of this issue. The simplest solution is to repair and restore these files. |
| 🔎Bootloader Issues | Problems with the Windows bootloader or the Master Boot Record (MBR) can impact the ability to start in Safe Mode. |
| ⚡BIOS/UEFI Settings | Incorrect BIOS or UEFI settings could affect the ability to enter Safe Mode. |
| 👩🔧Third-Party Software | Certain third-party software, especially security software, might interfere with Safe Mode. |
We have also provided a video for our readers to know the correct way to boot Windows 11 into Safe Mode:
- 00:03 Introduction
- 00:32 Start PC in Safe Mode from Settings
- 02:10 Start PC in Safe Mode from Sign-in Screen
- 03:32 How to Get into Safe Mode From a Black Screen
Fix 1. Fix Windows 11 Safe Mode Not Working with System Restore
In this method, you will learn how to perform System Restore to fix Windows 11 Safe Mode not working. If you have created a system restore point, you can use it to restore your PC to its initial point while Safe Mode is still functional.
Step 1. Open the Start menu, type in create a restore point, and click on the result to open System Properties.

Step 2. Click on the System Restore button in the System Properties pop-up window.

Step 3. Click Next on the System Restore window.
Step 4. You will find a list of all the Restore points you have created on your Windows 11 PC. Select the restore point and click Next based on the date, time, and event name. Click Show more restore points if the restore points you may have created do not show up.

Step 5. Next, you will be asked to confirm which drives you need to restore. Select the drive and click Next.
Step 6. The final confirmation window will include the restore point you have selected, the drive it will affect, and a warning that if you have recently changed your Windows password, you should prepare a password reset disk using a USB device. You will also have another opportunity to scan for affected programs.

Step 7. Next, click the "Finish" button, and your Windows 11 PC will restart to begin the System Restore process. After restoring your system, check whether your PC opens in Safe Mode.
If you find these methods helpful, please share this page on social media for anyone searching for solutions to the Windows 11 Safe Mode not working.
Fix 2. Run SFC to Solve Windows 11 Safe Mode Not Working
Corrupted or damaged Windows system files can also cause the Safe Mode not to work. While the System File Checker can scan and repair faulty Windows system files, you can test it to see if it can help you get Safe Mode to operate again. Given below is a detailed tutorial on how to run SFC to fix the issue:
Step 1. Open the search box and search for Command Prompt. Run this program as administrator.

Step 2. Type in SFC /scannow in the Windows Command Prompt window and press Enter.

The Windows System File Checker program evaluates the stability of the scanned files and performs repairs if necessary. When the operation is finished, restart the computer. Check whether your PC opens in Safe Mode. You can also check the following article to learn more about how to repair Windows 11:
How to Repair Windows 11 and Fix Corrupted Files
Have issues with your Windows 11 computer? Your Windows 11 PC freezes? Keep reading this passage to solve the problem. Read more >>
Fix 3. Factory Reset PC to Troubleshoot Windows Safe Mode Issue
If your Windows Safe Mode is not working, resetting your computer may be beneficial. To prevent data loss, we recommend backing up your data to an external disk before resetting your PC to keep all your data safe. Given below are steps on how to factory reset Windows 11 to fix Windows Safe Mode not working:
Step 1. Open Windows 11 Settings and navigate to "System" > "Recovery".

Step 2. Click the "Reset PC" button under Recovery options next to Reset this PC.

Step 3. Once you press the "Reset PC" button, a blue window will open, asking whether you want to "Keep my files" or "Remove everything". Please select one option based on your current situation and follow the remainder of the on-screen instructions to reset your computer.

It will take some time to complete the reset procedure, and the computer may reboot several times. When the reset procedure is complete, you can check to see if the Safe Mode not working issue has been resolved. If you lost file after the factory reset, you could still retrieve them with EaseUS data recovery software:
Recover Files After Factory Reset Windows 11
How do you recover files after factory resetting Windows 11? In this passage, we'll provide three tutorials to help. Read more >>
Fix 4. Fix Windows 11 Safe Mode with System Configuration Utility
If Safe Mode does not appear to work when you try to enter it in WinRE, you can force the computer to boot into Safe Mode. This is how to use the System Configuration Utility to fix Windows 11 Safe Mode not working:
Step 1. Type msconfig into the Windows 11 search bar and choose System Configuration from the result.

Step 2. In the System Configuration window, click on the Boot tab. Under Boot options, select the "Safe Boot" option to enable it, and then select the Minimal option right under it. Click Apply, then OK to save the changes.

Step 3. The following interface will appear once you save the changes. You must press the Restart button to test if you can go into safe mode.

If you find these methods helpful, please feel free to share this page on social media for anyone searching for solutions to the Windows 11 Safe Mode not working.
Fix 5. Reinstall Windows 11 to Fix Safe Mode Not Working
Reinstalling Windows 11 might fix the issue of your PC not booting in Safe Mode. Given below are the steps on how to reinstall Windows 11:
Step 1. Make sure to backup all the files on your PC.
Step 2. Insert the Windows 11 bootable USB into the PC.
Step 3. Restart the PC into BIOS using the DEL or F2 key. Select the first boot device as the USB device. Save and Restart.
Step 4. The PC will restart, and you should see the standard Windows installation setup
Follow the prompts to install Windows 11, and make sure to select the correct drive during the setup.

⭐Recover Lost Data After Solving Windows 11 Safe Mode Issue
EaseUS Data Recovery Wizard is an all-in-one, powerful, and reliable data recovery tool that assists users in recovering accidentally deleted files. It is an advanced data recovery tool used by millions of customers worldwide due to including a wide range of functions. It can recover any content, whether images, data, documents, or videos. The software assures users have file, raw, and formatted recovery and works well on internal and external storage devices.
For your situation, this recovery tool can help you recover files after Windows reinstallation if you forget to back up your computer in advance. All your personal files can be recovered simply with the help of the EaseUS data recovery tool, and you can also recover uninstalled programs in Windows 11.
Here is a step-by-step guide on how to recover lost data using the EaseUS Data Recovery Wizard recovery tool:
Note: To guarantee a high data recovery chance, install EaseUS data recovery software on another disk instead of the original disk where you lost files.
Step 1. Launch EaseUS Data Recovery Wizard on your Windows 11, Windows 10, Windows 8, or Windows 7 computer. Select the disk partition or storage location where you lost data and click "Search for Lost Data".

Step 2. This recovery software will start scanning the disk to find all lost and deleted files. When the scan process completes, click "Filter" > "Type" to specify lost file types. If you remember the file name, you can also search in the search box, which is the fastest way to find the target file.

Step 3. Preview and restore lost Windows files. You can double-click to preview the scanned files. Then, select the target data and click the "Recover" button to save them to another safe spot in the PC or Cloud drive.

If you find these methods helpful, please feel free to share this page on social media for anyone searching for solutions to the Safe Mode not working.
Conclusion
This article describes what Windows 11 Safe Mode is and how to use five simple approaches to fix Windows 11 Safe Mode not working. You can restore your PC's system settings, reinstall Windows, or even perform an SFC scan to resolve the issue. After resolving the issue, you can use Safe Mode regularly.
To avoid system crashes or blue screens of death, it is recommended that you download and use this data recovery software - EaseUS Data Recovery Wizard, to restore lost files after resolving this issue. Even if you face problems, you can use this tool to restore your essential files.
Windows 11 Safe Mode Not Working FAQs
Do you have more questions about Safe Mode not working on Windows 11? Given below are the most frequently asked questions and their answers:
1. How to force Windows 11 to boot into Safe Mode?
To force Windows 11 to boot into Safe Mode, open Settings, "System" > "Recovery". In the Recovery window, click the "Restart now" button under the "Recovery" options next to "Advanced startup". When your computer restarts to the Choose an option screen, select "Troubleshoot" > "Advanced options" > "Startup Settings" > "Restart".
2. Why my Windows 11 won't boot into Safe Mode?
Your Windows 11 PC will not boot into Safe Mode due to corrupted or damaged Windows system files, malware problems, incorrect Windows installation, faulty drivers, etc. The System File Checker tool can scan and repair faulty Windows system files. So, you can test it to see if it can help you to get Safe Mode running again.
3. Why is Windows 11 Safe Mode stuck on a black screen?
The Windows 11 Safe Mode may be stuck on a black screen if your graphics card driver is outdated or corrupt. However, you have several alternatives for fixing your GPU driver, including updating, reinstalling, or rolling back the driver.
4. How to fix Windows Safe Mode not working?
To fix Windows Safe Mode not working, attempt to start Windows using every startup method available, perform a System Restore, reinstall Windows 11, or repair protected Windows files with the System File Checker command.
Was this page helpful?
-
Dany is an editor of EaseUS who lives and works in Chengdu, China. She focuses on writing articles about data recovery on Mac devices and PCs. She is devoted to improving her writing skills and enriching her professional knowledge. Dany also enjoys reading detective novels in her spare time. …

20+
Years of experience

160+
Countries and regions

72 Million+
Downloads

4.8 +
Trustpilot Score
Hot Recovery Topics
Search