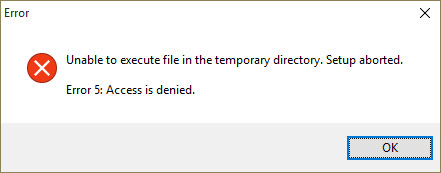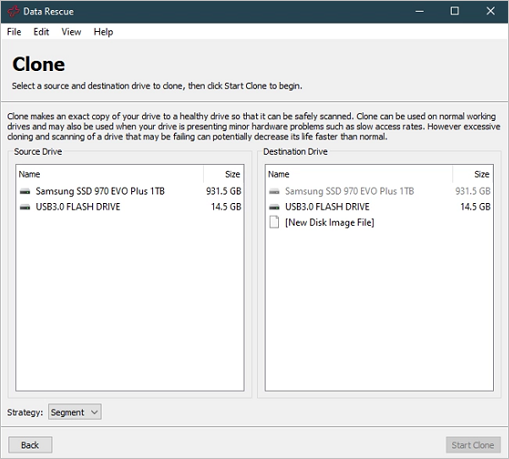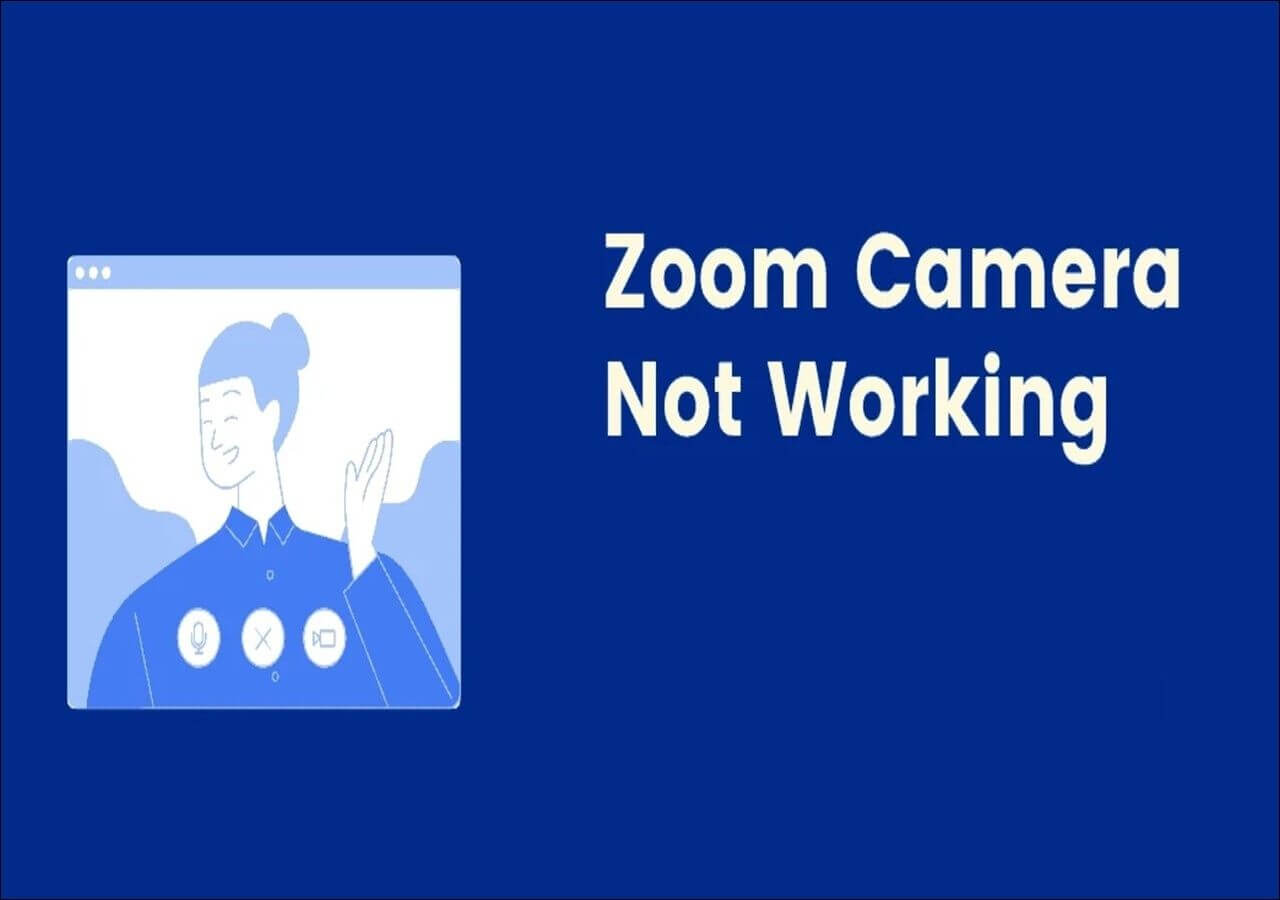-
![]()
-
![]() [Error 5] Unable To Execute Files In The Temporary Directory | How to Fix
[Error 5] Unable To Execute Files In The Temporary Directory | How to Fix January 23,2025
January 23,2025 6 min read
6 min read -
![]() Hard Drive Clicking? See How to Fix Click Hard Drive On Your Own
Hard Drive Clicking? See How to Fix Click Hard Drive On Your Own January 16,2025
January 16,2025 6 min read
6 min read -
![]() How to Recover Data from USB Drive [USB Data Recovery]
How to Recover Data from USB Drive [USB Data Recovery] January 23,2025
January 23,2025 6 min read
6 min read -
![]()
-
![]()
-
![]() PNY Recovery Tool: Recover Data from PNY SD Card/USB Flash Drive
PNY Recovery Tool: Recover Data from PNY SD Card/USB Flash Drive January 23,2025
January 23,2025 6 min read
6 min read -
![]()
-
![]() 2025 Guide: How to Recover Deleted Files from Pen Drive in 3 Ways
2025 Guide: How to Recover Deleted Files from Pen Drive in 3 Ways January 23,2025
January 23,2025 6 min read
6 min read -
![]() Recover Deleted Files from Recycle Bin in 7 Ways [2025]
Recover Deleted Files from Recycle Bin in 7 Ways [2025] January 16,2025
January 16,2025 6 min read
6 min read
Page Table of Contents
Get immediate help from the following table to recover files after reinstalling windows 11/10/8/7 in three ways:
| Workable Solutions | Step-by-step Troubleshooting |
|---|---|
| Fix 1. Recover Files After Windows Reinstall with Recovery Software |
The first recommended method is to apply a hard drive recovery software - EaseUS Data Recovery Wizard. If you are not a veteran, this tool is your best choice...Full steps |
| Fix 2. Recover Files with Windows Backup File History | If you have no backup available, a data recovery tool is recommended. If you have backed up your files via Windows File History, recover from backup...Full steps |
| Fix 3. Perform System Restore to Restore Lost Files | In addition to data recovery software and backup files, you can also recover files after reinstalling by performing system restore. This will restore your OS...Full steps |
Reinstalled Windows 10 and Lost Everything
"Please help me! I have reinstalled windows and lost everything on my computer! I have lost windows.old too when trying to fix it."
There are many reasons for reinstalling a new Windows OS from scratch. For example, after reinstalling Windows 10, you can enjoy benefits like removing viruses/malware, regaining control over your programs, and fixing system-related issues on your computer. Besides, reinstalling Windows also provides you with a fresh start to speed up your computer. Apart from the known advantages, you will also need to reinstall Windows in some specific situations.
Reasons for Reinstalling Windows OS:
- Windows system files are deleted or corrupted
- Windows registry has been corrupted
- Hardware failure causes a Windows system crash
- Fail to remove the virus/spyware
- A sudden blue or black screen of death (BSOD)
- Windows system upgrades or updates
- Other unknown reasons which cause Windows system unbootable
Windows Reset vs. Reinstall vs. Clean Install: Will it Keep My Files?
There are three types of reinstalls for Windows 10. In general, Microsoft recommends that you first try to "Reset Windows 10", then if needed, "Reinstall Windows 10 using installation media", and then if needed try a "Clean install of Windows 10 using installation media". Different options of the reinstall will have different impacts on your apps, files, personal data, and how likely it is to recover data after reinstalling Windows.
| Reinstall Type | Reinstall options you can choose | What happens to data, files and folders |
|---|---|---|
| Reset Windows 10 | Keep my files | Preserved |
| Reset Windows 10 | Remove everything | Deleted |
| Reinstall Windows 10 using installation media | Keep Everything (Default) | Preserved |
| Reinstall Windows 10 using installation media | Keep Personal Data | Preserved |
| Reinstall Windows 10 using installation media | Keep Nothing | Deleted |
| Clean install Windows 10 using installation media |
N/A (This option deletes and recreates all disk partitions) |
Preserved |
If you have personal data and files that you want to save, back them up to an external hard drive, USB thumb drive, SD card, or cloud location (such as OneDrive) before you begin to reinstall Windows 10. Otherwise, make sure that you choose the right reinstall options to preserve data or remove all during the reinstallation.
How to Recover Files After Reinstalling Windows 11/10/8/7
Windows data and files may not be deleted permanently after reinstalling Windows 11/10/8/7. The lost files can still be recovered using reliable methods. In this part, you will uncover three proven & practical ways to recover files after reinstalling Windows 11/10/8/7 using Windows data recovery software, Windows File History Backup, and performing System Restore.
Method 1. Recover Files After Windows Reinstall with EaseUS Data Recovery
The first recommended method is to apply a hard drive recovery software - EaseUS Data Recovery Wizard. If you are not a veteran, this tool is your best choice. It helps you recover lost data in a few clicks. Here are the amazing features of EaseUS Data Recovery Wizard.
- Recover everything you want. It supports deleted data recovery, formatted file recovery, lost partition recovery, OS crash recovery, RAW partition recovery, and more.
- Flexible Scanning Modes. It offers both the Quick Scan and Advanced Scan to help you find the needed data.
- Preview Before Recovery. To make sure the file contents are alright, EaseUS Data Recovery Wizard enables you to preview lost files before the actual recovery.
Download and apply this software immediately to recover files after reinstalling Windows as many as possible.
Step 1. Select and scan the lost partition
Launch EaseUS Data Recovery Wizard, select "Lost Partition" and click "Search for Lost Data" to search for all the lost data. If there are many lost partitions, you can identify them through its partition size.
Note: Since the Windows system doesn't support the Linux file system, the Ext2 or Ext3 partition will be recognized as lost partition with no drive letter in the software. If you want to recover data from Ext2/Ext3 partition, you can follow these steps.

Step 2. Filter the scanned results
Because there will be a lot of scanned files, you can choose a file category for quick filtering, such as Pictures, Videos, Documents, Audio, and Others. Or if you remember the file name, you can just look it up in the search box in the upper right corner.

Step 3. Preview and recover data from the lost partition
Before recovery, you can preview the file to make sure it is the data you need. Choose all the files you need and click "Recover" to restore them. Choose a storage location (including cloud storage, such as OneDrive, Google Drive, etc.), and click "Save" to save your recovered files.

Method 2. Recover Files with Windows Backup File History
If you have no backup available, using a data recovery tool is recommended. However, if you have backed up your lost files via Windows File History, you can recover the lost files from the backup location. Here are the detailed steps:
Step 1. Open "Settings" and select "Update & Security".
Step 2. Find the "Backup" option to locate your backup.
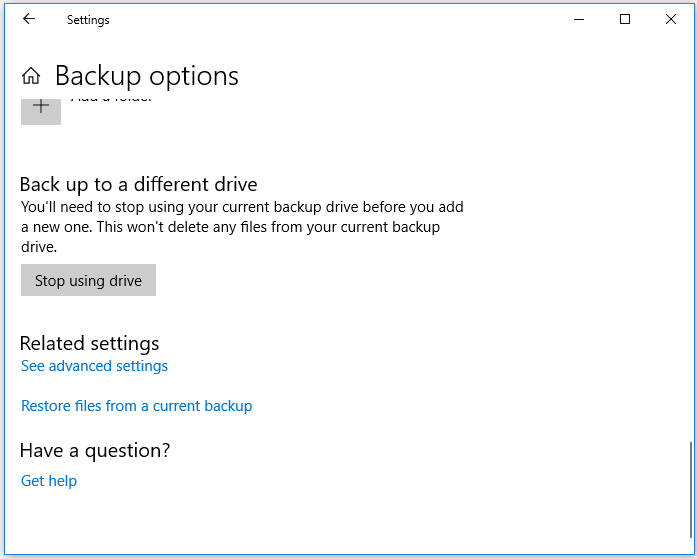
Step 3. Under "Back up using File History", choose "More options".
Step 4. Scroll down to the "Related settings" section, choose "Restore files from a current backup".
Step 5. Look for the file you need, then use the arrows to see all its versions.

Step 6. When you find the version you want, select "Restore" to save it in its original location.
To save it in a different place, right-click "Restore" > "Restore to", and then choose a new location.
Method 3. Perform System Restore to Restore Lost Files
Please note that if you create a system restore point on your computer, you can use it to recover files lost due to Windows reinstallation. However, this will revert your OS to the previous status.
If this is not the result you expected, try the former two methods. If you don't mind reinstalling Windows 11/10/8/7 on your computer again, you may follow the steps below and give it a try:
Step 1. Press the "Windows + R" keys in Windows 11/10/8/7 to bring up the Run box.
Step 2. Type rstrui.exe in the empty box and hit Enter. This will open System Restore.
Step 3. Select "Choose a different restore point" and click "Next".
Step 4. Click "Scan for affected programs".

Step 5. If none of your data drives is affected, click "Next" to finish the process.
If your data drive is affected, back up your saved data to an external hard drive in advance. Then follow the onscreen instruction to finish the procedure.
How to Reinstall or Clean Install Windows OS Without Data Loss
To ensure you can reinstall Windows 10, Windows 8, or earlier versions without data loss, here are some useful tips for you.
# 1. Back up Files in Advance
Windows reinstallation will inevitably cause data loss on your computer hard drive as demonstrated on this page. Therefore, it's important to back up your important files in advance.
- When you attempt to reinstall Windows on a working PC, you can use the disk cloning software to make a copy of your disk or partition, which is much faster than manually copying and pasting.
- If you try to reinstall Windows on a non-bootable PC, don't worry. You can use the Windows backup software to create bootable media and back up your files before the installation.
# 2. Migrate Windows Without Reinstalling OS
When you clean install Windows 10/8/7 on another, you will lose all your apps, settings, and files after the reinstallation. If you want to keep them, a better choice for you is to migrate OS.
The Bottom Line
This page answers the questions of how to recover lost files after reinstalling Windows 11/10/8/7 by using Windows data recovery software, File History, and System Restore. If you don't have a backup or system restore point, EaseUS Data Recovery Wizard is your last choice for bringing the lost files back.
Moreover, keep two things in mind to avoid complete data loss during Windows reinstall: make sure you have backed up the files you need before the installation and perform data recovery as soon as possible once there is unexpected data loss.
FAQs About Recover Files After Reinstalling Windows 10/11
By reading through the article, you should be able to recover files after reinstalling Windows 11/10/8/7 by yourself. Meanwhile, we summarized the answers to the most concerning questions that you might also be interested in.
1. How do I reinstall old Windows and keep files?
There are two things that you should do to keep files on your computer while reinstalling Windows 10:
- First, create a backup of your files in advance.
You may manually copy or use advanced Windows backup software to fully back up your data to an external hard drive in advance.
Next, don't tick "Remove files and clean the drive", but tick "Keep all my files" instead while installing Windows.
2. Do you lose file when reinstalling Windows?
Basically, the answer to this question is yes. Windows reinstallation is the process of replacing everything on the old system drive with the new Windows files. During the process, files saved on the desktop, Documents, Music, Image, etc. folders, and in the C: drive will all be removed.
In a word, you will lose some files when reinstalling Windows even if you tick the "Keep all my files" option at the beginning installing process. To avoid this tragedy, back up all your valuable files to an external hard drive in advance. You may refer to Backup Computer to USB Flash Drive as a guide.
3. Is it possible to recover data after Windows 10 reset?
Basically, Windows 10 reset will offer users a chance to decide whether you want to keep the files on your computer or not. If you have set the computer to keep your files, most of your data saved data on the none system partition will be safely kept.
But the system C drive saved files will be removed during the process. Fortunately, you still have a chance to restore them as long as you haven't save new files on it.
The process is similar to the provided methods on this page: 1) Use EaseUS data recovery software to fully scan and restore all lost data. 2). Use File History Backup; 3) Perform System Restore.
Was this page helpful?
-
Jaden is one of the editors of EaseUS, who focuses on topics concerning PCs and Mac data recovery. Jaden is committed to enhancing professional IT knowledge and writing abilities. She is always keen on new and intelligent products.…
-
Evan Galasso is a digital forensics and data recovery engineer with over 10 years of experience in the field. He presents opinions on the current state of storage media, reverse engineering of storage systems and firmware, and electro-mechanical systems of SSDs and HDDs.…

20+
Years of experience

160+
Countries and regions

72 Million+
Downloads

4.8 +
Trustpilot Score
Hot Recovery Topics
Search