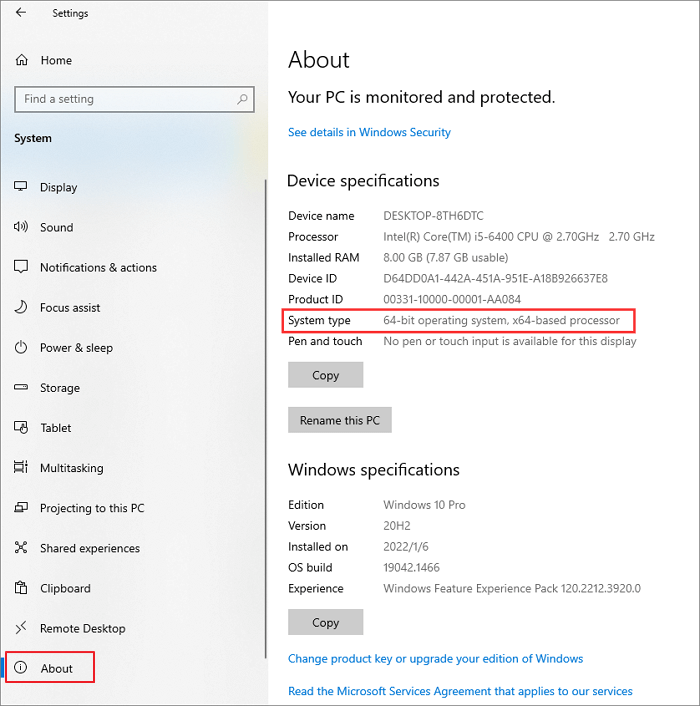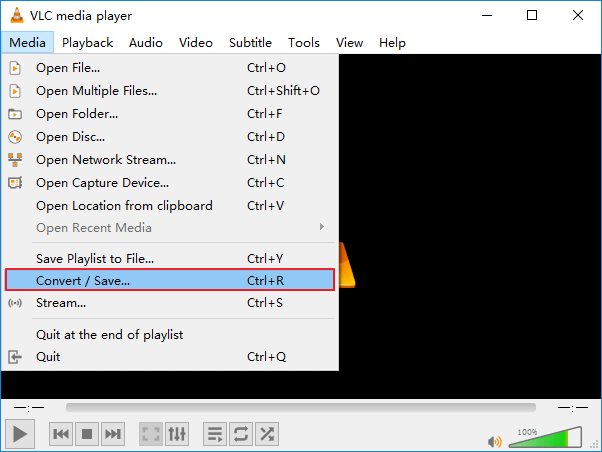-
![]() How to Tell if Your Computer Is 32 or 64 Bit Windows 10 [Full Ways]
How to Tell if Your Computer Is 32 or 64 Bit Windows 10 [Full Ways] November 11,2024
November 11,2024 6 min read
6 min read -
![]()
-
![]() 4 Methods | How to Convert RAW to FAT32 for Micro SD Card/USB
4 Methods | How to Convert RAW to FAT32 for Micro SD Card/USB September 23,2024
September 23,2024 6 min read
6 min read -
![]()
-
![]() No System Restore Points Windows 11? How to Enable System Restore
No System Restore Points Windows 11? How to Enable System Restore October 29,2024
October 29,2024 6 min read
6 min read -
![]() HD Video Repair Utility Free Download for Windows and Mac: MP4 MOV Full Repair
HD Video Repair Utility Free Download for Windows and Mac: MP4 MOV Full Repair October 29,2024
October 29,2024 6 min read
6 min read -
![]() GoPro Support: How to Fix Corrupted GoPro Video Files
GoPro Support: How to Fix Corrupted GoPro Video Files September 20,2024
September 20,2024 6 min read
6 min read -
![]() Repair Corrupted Files Online Free [Download & Review]
Repair Corrupted Files Online Free [Download & Review] October 29,2024
October 29,2024 6 min read
6 min read -
![]() Hard Drive Clicking? See How to Fix Click Hard Drive On Your Own
Hard Drive Clicking? See How to Fix Click Hard Drive On Your Own November 27,2024
November 27,2024 6 min read
6 min read -
![]() Word Cannot Open the Document: User Does Not Have Access Privileges
Word Cannot Open the Document: User Does Not Have Access Privileges July 24,2024
July 24,2024 6 min read
6 min read
Page Table of Contents
PAGE CONTENT:
Optimizing your Windows 10/11 PC for speed and multitasking is essential. Emptying the RAM cache improves system speed and responsiveness. The RAM cache, also known as cache memory, temporarily stores frequently requested data to speed up operations and increase overall efficiency.
However, this cache may get clogged over time, possibly resulting in system slowdowns or memory problems. This detailed article will examine multiple techniques on how to clear RAM cache securely.
Is Delete Windows RAM Cache Safe or Not
Clearing the Windows RAM cache may speed up the system by freeing up memory. RAM overflowing with unnecessary data might slow down or freeze the machine. Deleting the RAM cache helps to refresh memory and improve overall performance.
You must be wondering if deleting the RAM cache is safe or not. Deleting or checking the RAM cache is normally safe and will not negatively impact your machine. It is a regular maintenance operation that is advised for maintaining peak PC performance. So, have a look at how to clear RAM cache and refresh your system:
How to Clear RAM Cache on PC
By employing these approaches, you may professionally improve your system's performance and provide an efficient computing experience. Let's find out how to clear the RAM cache on a Windows 10 or 11 PC!
- Fix 1. Clear RAM Cache Using RAMMap
- Fix 2. Disable Visual Effects
- Fix 3. Clear Page File When Shutting Down
- Fix 4. Check Your Device Driver
Fix 1. Clear RAM Cache Using RAMMap
RAMMap, a valuable tool provided by Microsoft, may be used to analyze memory utilization and properly manage RAM cache. This utility is especially useful for cleaning the RAM cache without restarting your computer. Here's a step-by-step instruction for downloading and using RAMMap to clear the RAM cache:
Step 1. Download RAMMap.
Step 2. Right-click the RAMMap.zip file and choose "Extract all" from the context menu.

Step 3. Select the extraction location and click "Extract."
Step 4. Locate and open the extracted RAMMap folder.

Step 5. To start RAMMap, double-click on the file. Then, click on "Agree" to proceed.

Step 6. Click the "Empty" tab and choose "Empty Standby List" from the menu.

By following these easy steps, you may efficiently clear the RAM cache on your Windows PC using RAMMap, resulting in optimum system performance.
Fix 2. Disable Visual Effects
Windows has received multiple updates in recent years, with visual effects being one of the interesting features. However, these visual effects might enhance user experience but slow down the PC. Some visual effects in Windows 10 may be disabled to improve PC speed and erase the RAM cache. Follow the steps below to turn off visual effects:
Step 1. Open File Explorer by pressing Win + E. Click "This PC" and choose "Properties" from the context menu.

Step 2. In the Properties box, pick "About" from the left sidebar. Scroll down the right sidebar and choose "Advanced system settings."
Step 3. In the System Properties box, choose the "Advanced" option. Under the Performance section, choose the "Settings" option.
Step 4. In the Performance Options box, select the "Adjust for Best Performance" option, which turns off all animated visual effects.
Step 5. Alternatively, you can use the "Custom" option to manually select visual effects according to your preferences.
Notice: Disabling visual effects may increase system efficiency but dramatically reduce aesthetics. Choose the best choice for your requirements.
Step 6. Click "Apply" and then "OK" to save your changes.

Please feel free to share this useful tutorial with your friends and followers on social media to help them improve their PCs as well!
Fix 3. Clear Page File When Shutting Down
Clearing the Page File at shutdown in Windows may improve system efficiency and reduce unneeded clutter. These steps entail eliminating temporary memory contained in the Page File, which stays on the system even after shutting down. Let's find out how to clear page files when shutting down:
Step 1. Press the Windows + R key to launch the Run window, and then type "gpedit. msc" into the field.
Step 2. Click on "Computer Configuration" from the left pane. Then, navigate to "Windows Settings" and click on "Security Settings" to continue.
Step 3. Navigate to the "Local Policies" and then "Security Options".
Step 4. Scroll down the right pane to find the "Shutdown: Clear virtual memory pagefile." Restart your Windows to complete the process.

Fix 4. Check Your Device Driver
Outdated or corrupted device drivers might leak memory, causing system instability and performance issues. Verify your device drivers for updates and proper operation. Then, follow the steps below to update device drivers and clear the Windows 10 RAM cache.
Step 1. Hit Win + R, enter devmgmt.msc into Run and press Enter to open Device Manager.
Step 2. Expand each category in Device Manager to find drivers with a yellow exclamation point symbol indicating a driver-related problem.
Step 3. Right-click the faulty driver and choose "Update driver." Follow the on-screen instructions to Install the latest driver.

Updating device drivers ensures compatibility with new software and may reduce memory-related issues, improving system speed and stability.
Restore Accidental Deleted Files and Folders with Software
If your PC runs on low-capacity RAM or is overloaded with high memory usage, it might close suddenly, causing data loss. Thus, Windows users can be frustrated by accidentally deleting essential files or directories. Worry no more!
With EaseUS Data Recovery Wizard, you can easily recover lost data from hard drives, SSDs, USB devices, and more. Thanks to its strong scanning procedures and user-friendly interface, this comprehensive application can recover lost files by accident in almost all scenarios - from unintentional data format disks to system crashes.
Key features of EaseUS Data Recovery Wizard:
- Easy recovery of deleted, formatted, or lost documents, photographs, videos, audio files, and more.
- Recovers data from hard disks, SSDs, USB drives, memory cards, and digital cameras.
- Select rapid or deep scan modes to customize recovery.
- Preview recoverable files to verify accuracy and save time by selecting and recovering required files.
Step 1. Select a folder to scan for lost files
Launch EaseUS Data Recovery Wizard. Double click "Select Folder" to browse the the location where you lost the folder and click "OK" to scan the lost folder.

Step 2. Find and preview found files in the lost folder
If you remember the folder name, type the folder name in search box to quickly find the lost files. Then, open the found folder and double-click to preview scanned files. Or you can use the Filter feature to find a certain type of files.

Step 3. Recover and save the lost folder
Last, select the folder and files you need, click "Recover" and choose a new & secure location on your PC or cloud storage like OneDrive, Google Drive, or Dropbox to keep the recovered data.

EaseUS Data Recovery Wizard quickly recovers lost files and folders, restoring productivity and peace of mind. Share this helpful tool with colleagues and friends on social media to easily restore lost data.
Summary
Managing and improving the RAM cache on Windows systems is critical for preserving system speed and efficiency. Following the steps in this article, users may properly clear the RAM cache and cure associated problems such as sluggishness and slowness.
Whether exploiting built-in Windows tools or third-party software solutions, several alternatives are available to meet different user tastes and needs. Remember to be cautious while changing system settings and always back up vital data before beginning any troubleshooting actions. With the appropriate strategy, consumers can guarantee that their Windows PCs run smoothly and optimally.
LEARN MORE
Still curious? Click here to learn about Is It Safe to Delete Cache Files on Mac [macOS Recovery]
RAM Cache Clean-up FAQs
Below are some queries regarding how to clear the RAM cache that users search for:
1. How do I clear my RAM cache memory?
To erase RAM cache memory on your computer, utilize tools such as RAMMap or change system settings to minimize memory consumption.
2. Should I clear the cache on RAM?
Clearing the cache may help free up memory and improve system speed, but it isn't always essential and may have little effect on modern systems with plenty of RAM.
3. How do I clear my RAM files?
You can clean RAM files using system tools or third-party software that manages memory consumption and deletes cached data.
4. Is there a cache in RAM?
Yes, there is a cache in RAM, also known as memory cache. It is a section of a computer's memory used to save files that the CPU often accesses momentarily. It further reduces the need to get files from slower storage devices such as hard drives.
Was this page helpful?
-
Cedric Grantham is a senior editor and data recovery specialist of EaseUS. He mainly writes articles and how-to tips about data recovery on PC and Mac. He has handled 10,000+ data recovery cases and is good at data recovery of NTFS, FAT (FAT32 and ExFAT) file systems, and RAID structure reorganization. …
-
Jaden is one of the editors of EaseUS, who focuses on topics concerning PCs and Mac data recovery. Jaden is committed to enhancing professional IT knowledge and writing abilities. She is always keen on new and intelligent products.…

20+
Years of experience

160+
Countries and regions

72 Million+
Downloads

4.8 +
Trustpilot Score
Hot Recovery Topics
Search