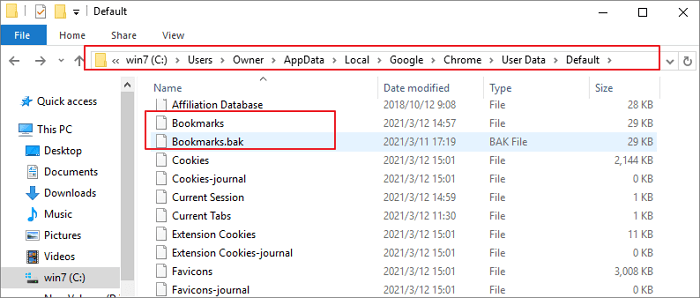-
![]()
-
![]() How to Recover an Unsaved Word Document When Computer Shuts Down
How to Recover an Unsaved Word Document When Computer Shuts Down January 16,2025
January 16,2025 6 min read
6 min read -
![]() How to Restore Missing AppData Folder in Windows 10/11 [2025 Tips]
How to Restore Missing AppData Folder in Windows 10/11 [2025 Tips] January 16,2025
January 16,2025 6 min read
6 min read -
![]() Files Getting Deleted Automatically Without Asking Windows 10/11
Files Getting Deleted Automatically Without Asking Windows 10/11 January 23,2025
January 23,2025 6 min read
6 min read -
![]() Inkscape Recovery: How to Recover Lost/Unsaved Inkscape Files
Inkscape Recovery: How to Recover Lost/Unsaved Inkscape Files January 16,2025
January 16,2025 6 min read
6 min read -
![]()
-
![]()
-
![]()
-
![]()
-
![]()
Page Table of Contents
Quickly navigate to effective solutions to solve Google Chrome high memory usage issue:
| Workable Solutions | Step-by-step Troubleshooting |
|---|---|
| Fix 1. Close unwanted tabs |
If you often have more than a dozen tabs open, Chrome will use a lot of memory. Close unused tabs...Full steps |
| Fix 2. Disable unnecessary extensions | One reason for the high memory usage in Google Chrome is the extension. Disable unused extensions...Full steps |
| Fix 3. Enable hardware acceleration | If you have a dedicated graphics card installed in your computer, you can use hardware acceleration...Full steps |
| Fix 4. Clear cache and cookies | Too much cache and cookies in Chrome make it not perform well and use much memory overall...Full steps |
| More Useful Methods | Update Chrome browser to the latest version, stop background apps, end unnecessary processes...Full steps |
User Query: Chrome Using Too Much Memory Windows 10
"After I upgraded Windows 10 to the latest version yesterday, my compute will become very laggy when using the Google Chrome browser. Glance at the Task Manager and find that the computer's memory usage is above 95%, and Chrome use too much memory. Why does Chrome take so much memory? How to effectively reduce the memory usage of Chorme?"
Google browser kernel as the world's mainstream browser kernel, has a very stable and fast browsing experience. And Google Chrome is a very popular web browser. But most people using Chrome have one common complaint, that is it takes up a lot of memory like the following screenshot displays.
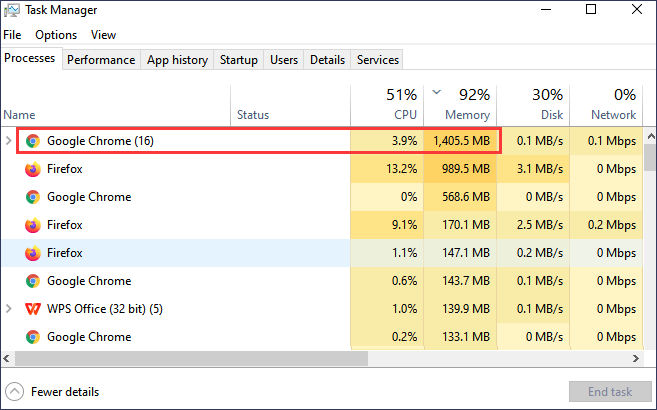
Chrome and other Web browsers store each tab and extension in a separate RAM (Random Access Memory) process. Isolating processes in this way provides better stability, higher security, and better performance for modern multi-core CPUs, and you're likely doing many things at once. But many processes mean a lot of RAM usage .
In fact, Google Chrome has reduced its RAM requirements in recent years. However, compared to other programs, Chrome still uses a lot of memory, which can easily cause the computer to freeze up and crash. It's difficult to completely fix this problem, but there are effective ways you can take to reduce Chrome's memory usage and speed up your computer.
Why Does Chrome Use so Much RAM
Are you wondering why does Google Chrome use so much memory? Here are the possible reasons:
- You have many pages open in your Chrome at the same time.
- You have added many plugins and extensions.
- There are too much cache in browser.
- The page you are visiting contains high-quality animation or excessive advertising.
- Chrome runs in background when it's closed.
- The computer's memory or configuration is too low to run Chrome properly.
There are several ways you can reduce Chrome high memory usage and speed up your browsing experience. Let's explain one-by-one.
Fix 1. Close Unwanted Tabs
When we use Chrome, we tend to have multiple pages open. If you often have more than a dozen tabs open, Chrome will use a lot of memory. Besides, the web pages browsed are stored in cache. The more pages opened, the higher the memory occupied.
Chrome tries to manage tabs so that pages that haven't been viewed in a while go to sleep so they don't take up too much RAM. Still, the fewer tabs and pages you have open, the less RAM you use.
If you must have a bunch of tabs open, you should use Tab Groups. So you can group them together and fold them up for better management.
Fix 2. Clean Unused Plugins and Extensions
Extensions are an important for your Chrome experience, so you probably have at least a few installed. Just like tabs, extensions have their own processes. If you have some unused extensions, disabling or deleting them can free up some RAM.
To do this:
Step 1. Open Google Chrome browser.
Step 2. Type chrome://extension on the address bar.
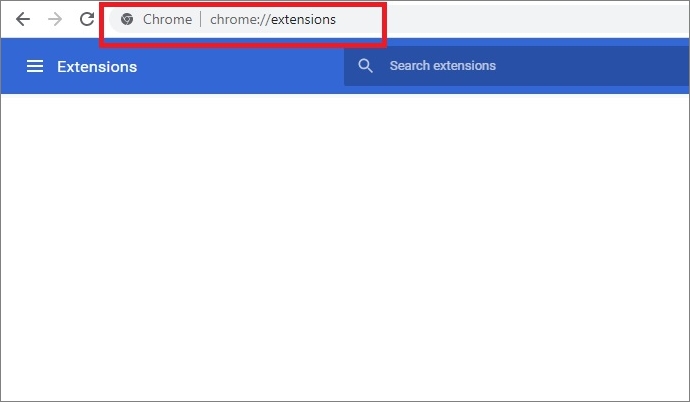
Step 3. Select the unnecessary extensions. Disable the extensions by turning off the toggle button shown below.
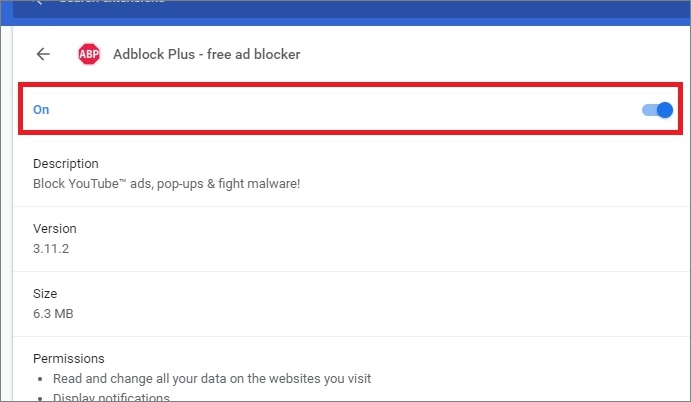
Step 4. Close Chrome. Relaunch chrome and then check if it still takes too much memory usage.
Fix 3. Enable Hardware Acceleration
Hardware acceleration helps reduce the workload on the computer's processor and avoid using excessive RAM usage. You can try to enable hardware acceleration to fix Chrome using high memory issue. But remember, this option is only available if you have a dedicated graphics card installed. Problems can occur if this feature is enabled only in integrated graphics.
Step 1. Open up Google Chrome. On the upper right corner, click three dots and select "Settings" from the context menu.
Step 2. Scroll down, find and click on "Advanced" settings.
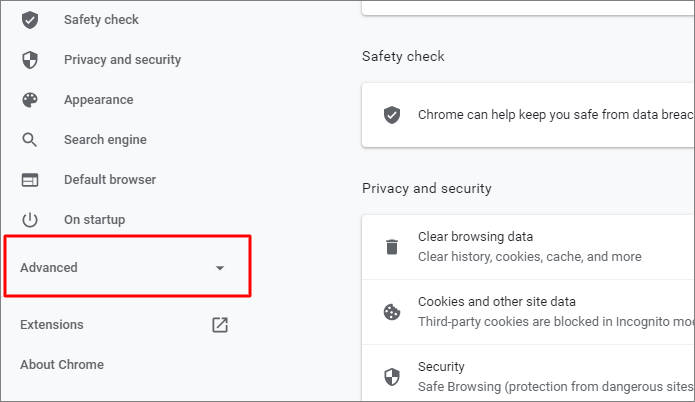
Step 3. Go to find "System". Toggle on "Use hardware acceleration when available".

Step 4. Restart your browser and see if the Chrome high memory usage persists.
Fix 4. Clear Chrome Cache and Cookies
Too much cache and cookies stored in Chrome can cause high RAM usage and make your computer freeze. You can clear Chrome cache and cookies in these steps.
Step 1. Launch Chrome. Click the three dots located in the upper righ-hand corner.
Step 2. Click "More tools" from the drop-down menu and select "Clear browsing data".
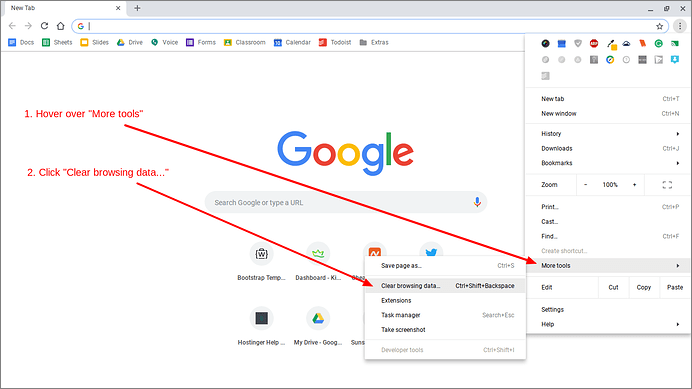
Step 3. Check "Cache" and "Cookies" boxes and click "Clear data".
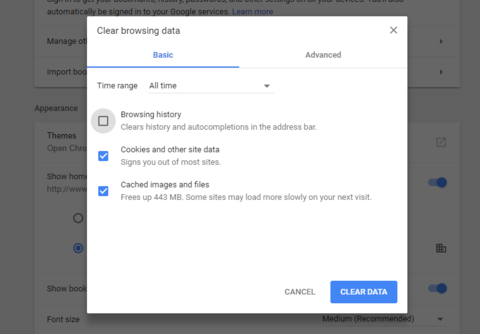
After clearing cache and cookies, relauch your Chrome to see if the problem still exists.
Fix 5. Update Google Chrome to the Latest Version
Outdated versions of Google Chrome have bugs and glitches that can cause the browser to perform poorly and consume too much memory at runtime. Check to make sure Google Chrome is updated to the latest version, and if it isn't, update it by taking ways below.
Step 1. Open Chrome. Click on the three dots in the upper right corner. Choose Settings.
Step 2. Click "About Chrome" on the left panel.
Step 3. Check the version of your Google Chrome. See if it is up to date or any updates are pending to be installed.
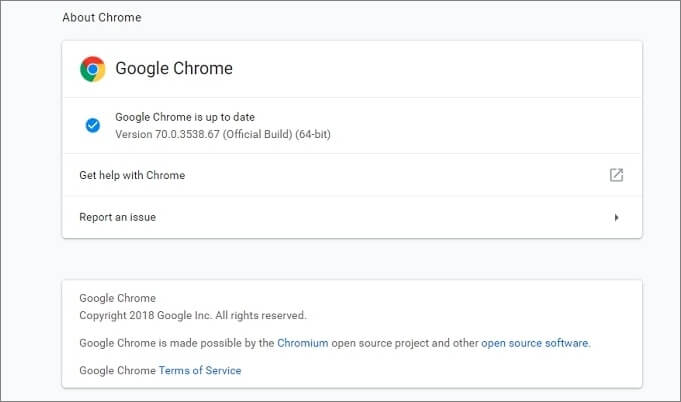
Fix 6. Prevent Apps from Running in Background
When the Google Chrome is closed, some applications may still run in the background. As a result, the browser is taking up memory all the time and may have a high usage problem. Here's how to solve this issue.
Step 1. Open Chrome. Click the three dots in the upper right corner.
Step 2. Select "Settings" from the drop-down menu.
Step 3. At Settings page, scroll down and click "Advanced" > "System".
Step 4. Set the "Continue running background apps when Google Chrome is closed" switch to off.
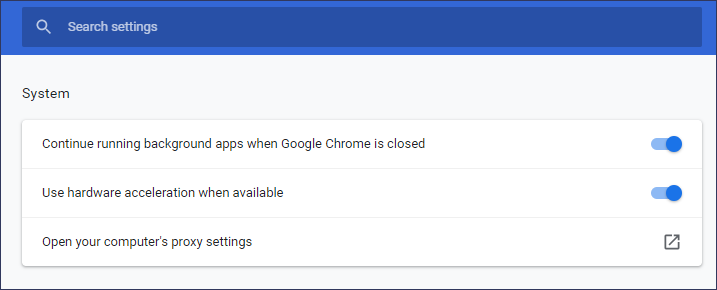
Fix 7. Monitor Chrome's Task manager
Google Chrome has its own built-in Task Manager, just like Windows. You can use it to get a very detailed look at what's running in Chrome. In general, you probably don't need to terminate the Chrome process. If some processes are taking up memory, you can end them here.
Step 1. Start Chrome. Click the three dots in the upper right corner.
Step 2. Click "More Tools" > "Task Manager". Or you can open it using the keyboard shortcut Shift+Esc.
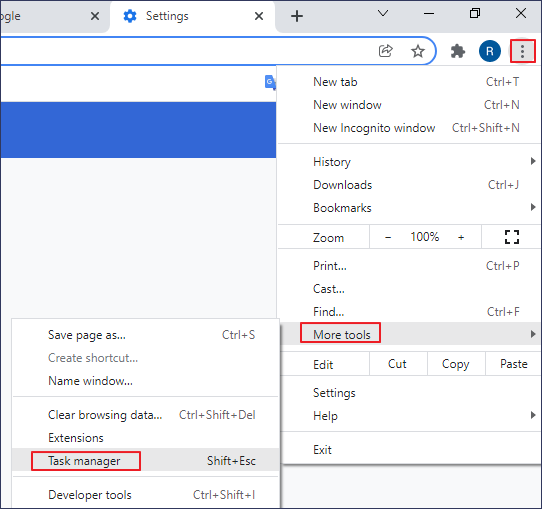
Step 3. Simply select a task that you don't want to run and click the "End process" button. Typically, it's easier to simply close the tag. However, if tabs or extenders are hogging memory, you might just need to reboot to get back to normal.
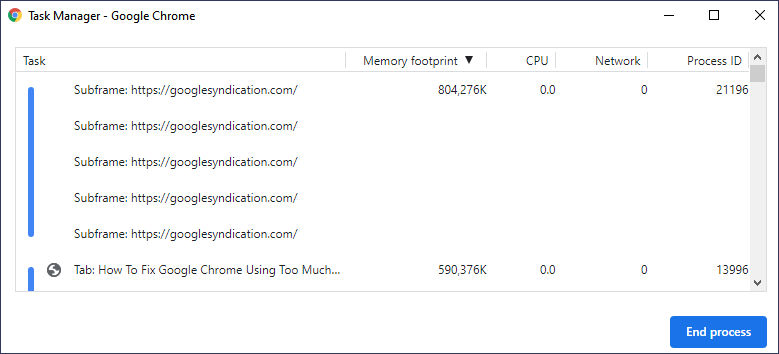
How to Recover Lost Files from Crashed Computer Windows 10/11
If the Chome high memory usage problem causes a serious computer freeze and you have to restart the computer and lose data, you can immediately use professional data recovery software to recover crucial files.
EaseUS Data Recovery Wizard enables you to recover lost or deleted files due to accidental deletion, hard drive formatting/corrupting, OS/computer crashes, viruas attack, or other complex data loss causes. Meanwhile, it's capable of repairing corrupted files, including fixing broken Word, Excel, PDF documents, photos, and videos.
You Can Trust EaseUS Data Recovery Software
EaseUS Data Recovery Wizard has acquired an extensive technical base in data recovery and trusted by billions of users since 2005. Check out reviews on Trustpilot.
Step 1. Select a location and start scanning
Launch EaseUS Data Recovery Wizard and choose the partition where you lost data. Then, click "Search for Lost Data".

Step 2. Filter and preview files
Use the file format filter on the left or upper right corner to find the files you need. If you remember the file name, you can also search in the search box, which is the fastest way to find the target file. Then, you can click the "Preview" button or double-click a file to preview its content.

Step 3. Recover lost data or files
Click the checkbox next to the file and click "Recover" to restore the lost data to your local storage or Cloud drive.

Conclusion
Google Chrome has always had a problem with high memory usage. Google has also been improving browser performance. It is difficult for us to solve this problem completely. When you are struggling with Chrome high memory usage, try one of the above solutions to troubleshoot.
You can close unnecessary pages, plugins and extensions, enable hardware acceleration, clear cache and cooks, and update the browser. Hope this guide help you fix the problem. If any data loss happens unexpectedly, use EaseUS Data Recovery Wizard to restore files as soon as possible.
Was this page helpful?
-
Jaden is one of the editors of EaseUS, who focuses on topics concerning PCs and Mac data recovery. Jaden is committed to enhancing professional IT knowledge and writing abilities. She is always keen on new and intelligent products.…
-
Cedric Grantham is a senior editor and data recovery specialist of EaseUS. He mainly writes articles and how-to tips about data recovery on PC and Mac. He has handled 10,000+ data recovery cases and is good at data recovery of NTFS, FAT (FAT32 and ExFAT) file systems, and RAID structure reorganization. …

20+
Years of experience

160+
Countries and regions

72 Million+
Downloads

4.8 +
Trustpilot Score
Hot Recovery Topics
Search