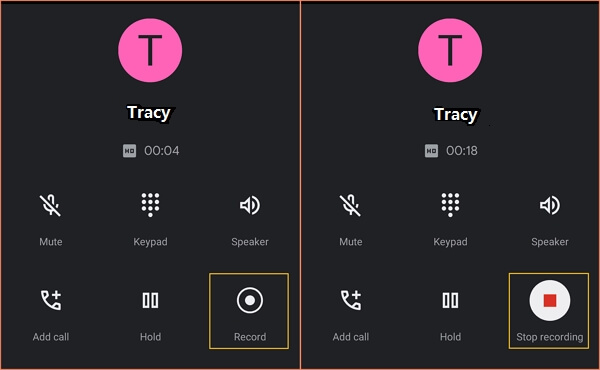-
![]() How to Recover Permanently Deleted Photos from Hard Disk | 4 Ways
How to Recover Permanently Deleted Photos from Hard Disk | 4 Ways November 13,2024
November 13,2024 6 min read
6 min read -
![]() Initialize Disk Without Losing Data in Windows 10/11
Initialize Disk Without Losing Data in Windows 10/11 October 31,2024
October 31,2024 6 min read
6 min read -
![]()
-
![]() How to Fix Windows Update Error 0x800f0831 [5 Methods]
How to Fix Windows Update Error 0x800f0831 [5 Methods] October 25,2024
October 25,2024 6 min read
6 min read -
![]() How to Fix Bootrec /fixboot Element Not Found Issue on Windows 11/10/7
How to Fix Bootrec /fixboot Element Not Found Issue on Windows 11/10/7 November 08,2024
November 08,2024 6 min read
6 min read -
![]() How to Recover Deleted Zoom Recording/meeting | Zoom Video Recovery
How to Recover Deleted Zoom Recording/meeting | Zoom Video Recovery July 24,2024
July 24,2024 6 min read
6 min read -
![]()
-
![]() Fixes for The Type of the File System Is RAW, CHKDSK Is Not Available for RAW Drives
Fixes for The Type of the File System Is RAW, CHKDSK Is Not Available for RAW Drives November 27,2024
November 27,2024 6 min read
6 min read -
![]() How to Recover Deleted Call Recordings on Android [2024 Guide]
How to Recover Deleted Call Recordings on Android [2024 Guide] October 21,2024
October 21,2024 6 min read
6 min read -
![]()
Page Table of Contents
PAGE CONTENT:
Getting the Windows error code 0xc0000185 might slow down your boot process. Faulty system files, disk failures, or incorrect shutdowns may cause boot configuration data errors. To overcome the error, we need to find the root cause and troubleshoot the system to protect valuable data.
This article covers numerous approaches to repair the error code 0xc0000185 bug, from boot setup rewrites to system restores. Furthermore, we'll provide EaseUS Data Recovery Wizard, a reliable system crash data recovery tool. Check out some fast fixes for this boot-setting issue.
First Thing: Rescue Data from a PC When 0xc0000185 Occurs
Imagine your PC displaying error code 0xc0000185; a major data loss situation is expected. Worry no more! The EaseUS Data Recovery Wizard can help! This free trial will help you find all the visible and lost files on your PC that encounter error code 0xc0000185.
You Can Trust EaseUS Data Recovery Software
EaseUS Data Recovery Wizard has acquired an extensive technical base in data recovery and trusted by billions of users since 2005. Check out reviews on Trustpilot.
It stands out as a reliable way to recover deleted files or find existing data in these situations. This recovery app can quickly get back important data even if bad system files, failed drives, or accidental shutdowns cause the problem. You don't need to worry if your computer cannot boot because of this error, The EaseUS recovery tool can get files off a laptop that won't turn on.
Do you have a failed OS due to a 0xc0000185 boot configuration error? No worries! Regain/retrieve your valuable data, such as documents, photos, or videos, before it's too late.
Let's explore a detailed tutorial for recovering lost data with EaseUS Data Recovery Wizard:
Step 1. Launch EaseUS Data Recovery Wizard in Windows 11/10/8/7 and choose the place where you lost data. Then, click "Search for Lost Data" to find lost data.

Step 2. After the scan, use the file format filter on the left or upper right corner to find the files you need. You can also search in the search box, which is the fastest way to find the target file. Then, you can click the "Preview" button or double-click a file to preview its content.

Step 3. Click the checkbox next to the file and click "Recover" to get back the lost data to your local storage or Cloud drive.

No matter what the reason is, EaseUS Data Recovery Wizard is the right solution when it comes to lost data. You can share this functional recovery tool on social media to help Windows users solve system errors or repair Windows 10 without losing data.
Fix 1. Rebuild BCD to Fix Error Code 0xc0000185
Experienced an error code 0xc0000185? Rebuilding the BCD can be the first solution to try! If the Configuration Data file is corrupted by any means, Windows can experience a variety of boot issues.
These issues include the error number 0xc0000185 at the top. Follow the steps below to rebuild BCD:
Step 1. Insert and boot from your Windows installation media, such as a USB drive or DVD.
Step 2. Choose "Repair your computer" from the alternatives. Navigate to "Troubleshoot".
Step 3. Click on "Advanced options". Then, click on "Command Prompt" to open CMD in Recovery Mode.

Step 4. In the Command Prompt window, enter the following commands one by one, pressing Enter after each:
bootrec /fixmbr
bootrec /fixboot
bootrec /rebuildbcd

Step 5. After the instructions have been completed, restart your computer to see whether the issue remains.
Check the following guide if you encounter a bootrec element not found:
Fixed: Bootrec /fixboot Element Not Found
Are you receiving bootrec /fixboot element not found error on Windows PC? Then follow this guide to fix the problem using advanced recovery, system restore, and other tools. Read more >>
Fix 2. Run CHKDSK to Solve 0xc0000185 Error
To troubleshoot the 0xc0000185 issue, execute CHKDSK (check disk). This command checks the volume's status and corrects any faults found, which helps to resolve the boot configuration data issue. Here's how to carry out CHKDSK effectively:
Step 1. Search "Command Prompt" on your PC and click "Run as administrator."
Step 2. Then, type "chkdsk /r" in the Command Prompt. Hit the Enter key to begin CHKDSK. If any problems are detected on the hard drive during the scan, Windows will fix them automatically.

Don't forget to share these two methods with more users to solve 0xc0000185 errors.
Fix 3. Perform System Restore to Resolve 0xc0000185
Windows 10 System Restore can fix this boot configuration issue caused by defective software or drivers. System restore reverses your system files to a working condition and restores the computer to an earlier date. Follow the steps below to go into recovery mode and perform a system restore:
Step 1. Boot your machine into Advanced Recovery Mode.
Step 2. Select Troubleshooting and then Advanced options.
Step 3. Opt for System Restore.

Step 5. Click "Choose a different restore point," then choose a restore point that predates the problem.
Step 6. Follow the on-screen directions to finish the repair.
Resetting your system to a working state before the 0xc0000185 issue can fix the boot configuration data problem.
Fix 4. Format the Hard Disk and Reinstall Windows
If all previous solutions fail to address the boot configuration problem, the last option is to format the hard disk and reinstall Windows. This remarkable procedure ensures a clean installation by removing any persisting problems that might have caused the 0xc0000185 error.
However, you must back up your data and applications before continuing since this operation will wipe the disk clean. Here are the full instructions to format the hard drive and reinstall Windows:
Step 1. Make sure any vital data and applications are backed up to an external storage device.
Step 2. Insert the Windows installation disc or USB device and restart your computer. Boot from the installation media.
Step 3. To begin the Windows installation, just follow the on-screen directions.

Step 4. During installation, you'll be asked where to install Windows. The "Format" option deletes all data on a hard disk.
Step 5. After formatting the hard disk, install Windows as normal. Follow the remaining steps to finish the installation, including configuring user accounts and settings. Once Windows has been successfully installed, restore your backup data and reinstall any required apps.
Go back to the first part if you want to recover files after reinstalling Windows.
The Bottom Line
It is possible to resolve problem 0xc0000185 with the proper troubleshooting methods, albeit it may be inconvenient. Fixing the BCD, executing CHKDSK, recovering the system, and formatting the hard drive are all alternatives. Furthermore, the EaseUS Data Recovery Wizard restores lost data caused by error code 0xc0000185 with high reliability.
Following these instructions and using the recommended tool, users can fix the boot configuration issue and restore device functionality. Always remember to periodically back up vital data to reduce the consequences of future mistakes.
0xc0000185 Error FAQs
Below, we have some queries that users search for while facing the 0xc0000185 Error:
1. How do you avoid error 0x800f020b in Windows?
Check your machine for disk space and internet stability before updating to prevent Windows error 0x800f020b. In addition, keep your system up to speed with the newest drivers and software updates.
2. Will 0x800f020b error cause data loss?
No, the 0x800f020b error does not often result in data loss. Windows update errors mostly cause it and may be fixed without harming user data. To avoid data loss from unforeseen failures or system difficulties, back up vital data periodically.
3. Can I resolve the 0x800f020b update error in Windows 10?
The 0x800f020b update error can be solved by the following solutions:
- Checking internet connectivity
- Installing the update from the Windows Update Catalog
- Running the Windows Update troubleshooter
Was this page helpful?
-
Cedric Grantham is a senior editor and data recovery specialist of EaseUS. He mainly writes articles and how-to tips about data recovery on PC and Mac. He has handled 10,000+ data recovery cases and is good at data recovery of NTFS, FAT (FAT32 and ExFAT) file systems, and RAID structure reorganization. …
-
Dany is an editor of EaseUS who lives and works in Chengdu, China. She focuses on writing articles about data recovery on Mac devices and PCs. She is devoted to improving her writing skills and enriching her professional knowledge. Dany also enjoys reading detective novels in her spare time. …

20+
Years of experience

160+
Countries and regions

72 Million+
Downloads

4.8 +
Trustpilot Score
Hot Recovery Topics
Search