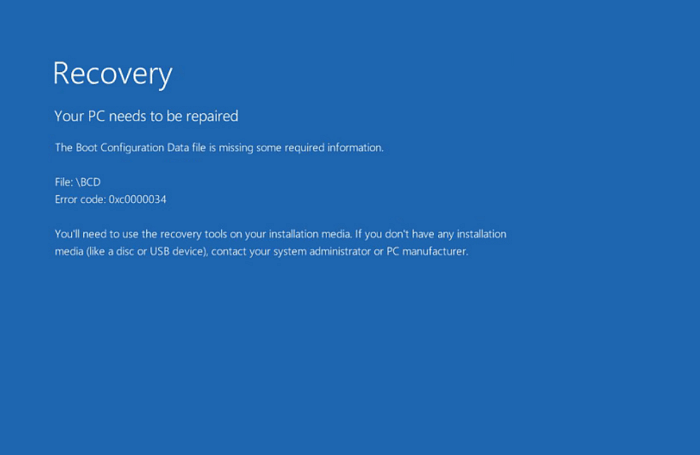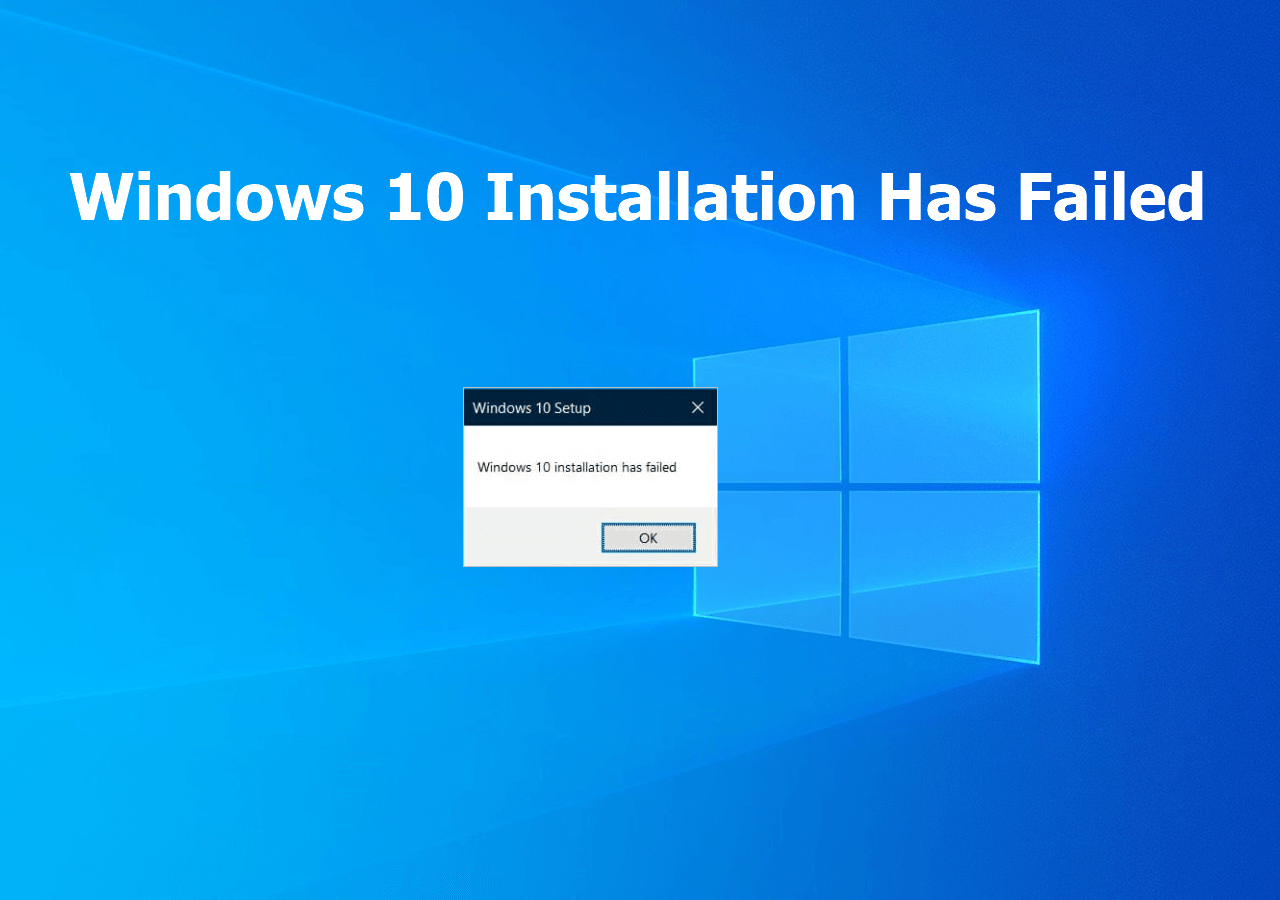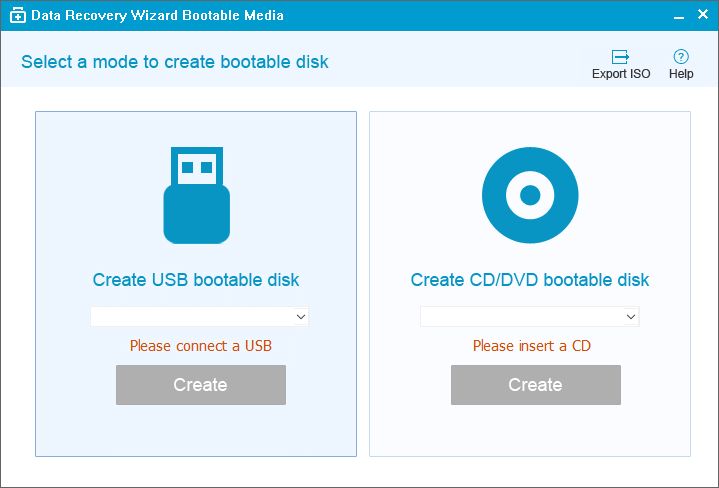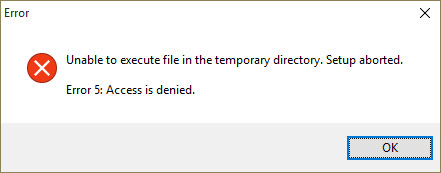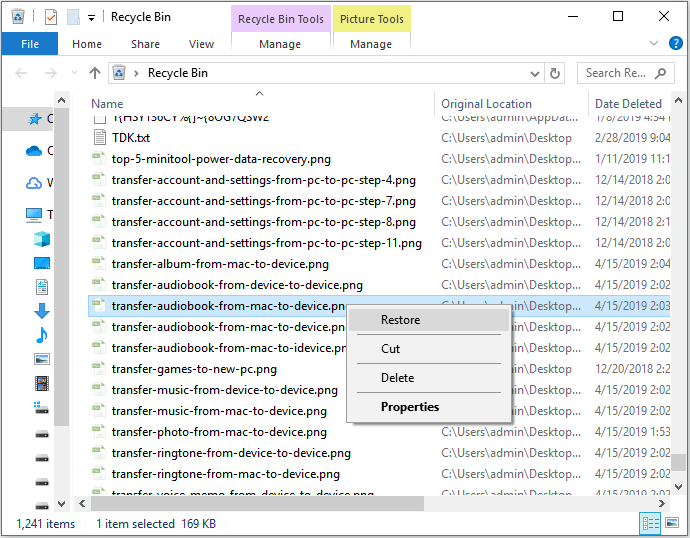-
![]()
-
![]() MP3 Recovery Software: How to Recover MP3 Files for Free from All Devices
MP3 Recovery Software: How to Recover MP3 Files for Free from All Devices January 23,2025
January 23,2025 6 min read
6 min read -
![]()
-
![]() Fixes for The Type of the File System Is RAW, CHKDSK Is Not Available for RAW Drives
Fixes for The Type of the File System Is RAW, CHKDSK Is Not Available for RAW Drives January 16,2025
January 16,2025 6 min read
6 min read -
![]() [2025] How to Fix Windows 10 Installation Has Failed
[2025] How to Fix Windows 10 Installation Has Failed February 11,2025
February 11,2025 6 min read
6 min read -
![]() Fix Unable to Activate Windows After Hardware Change
Fix Unable to Activate Windows After Hardware Change January 23,2025
January 23,2025 6 min read
6 min read -
![]()
-
![]()
-
![]() [Error 5] Unable To Execute Files In The Temporary Directory | How to Fix
[Error 5] Unable To Execute Files In The Temporary Directory | How to Fix January 23,2025
January 23,2025 6 min read
6 min read -
![]() Restore Deleted/Lost ASUS Data with ASUS Data Recovery Software
Restore Deleted/Lost ASUS Data with ASUS Data Recovery Software January 16,2025
January 16,2025 6 min read
6 min read
Page Table of Contents
PAGE CONTENT:
When was the last time you opened Windows settings? It must've been quite recently. Windows settings are a huge part of the whole experience and help you tweak essential parts of the operating system to suit your requirements. Whether changing your wallpaper, audio output, or input, adding devices to your PC, and countless others, ms-settings is at the forefront.
But what if you try accessing the settings and are returned with the error, Windows can't find ms-settings? This is a standard error that users have been encountering recently, and in this article, we will learn how to fix Windows can't find ms-settings file system error.
What Causes Windows Cannot Find Ms-Settings
Imagine you've had that old wallpaper for an eternity now and wanted to change it. You right-click on the desktop and try to open the Personalization settings. You are suddenly returned with a Windows cannot find ms-settings error or ms-settings file system error? This error prevents users from accessing most of the settings app functions in Windows. Ms-settings is the URI (Uniform resource identifier) name for Windows settings, or in layman's language; it is just another word for Windows settings.
There can be a variety of reasons why Windows cannot find the ms-settings error. These include corrupted system files, failed Windows updates, unregistered applications, and blocked settings apps.
Another major cause of the issue is malware infection. Windows settings allow access to Windows Defender, which can eliminate malware, and there have been many known instances of malware blocking the settings app to prevent users from accessing Defender.
Now that you have a fair idea of the ms-settings file system error and what causes it. Let's learn how to fix the Windows can't find ms-settings error.
How to Fix Windows Cannot Find Ms-Settings [File System Error]
Windows is a user-centered operating system, and there are easy fixes for almost every Windows issue that users can perform. Here is a quick video on what you can do when the settings shortcut is not working:
- 01:08 Open PowerShell with admin permission.
- 01:47 Deploy the Get-AppXPackage command on PowerShell.
- 04:49 Command execution complete.
Now that you are aware of things, in this section, we discuss 7 such fixes that you can use to fix the Windows can't-find ms-settings error. So, without further ado, let's dive straight in.
- Method 1. Use System File Checker
- Method 2. Launch DISM Tool
- Method 3. Try a New User Account
- Method 4. Install the Pending Updates
- Method 5. Reset Store Cache
- Method 6. Reinstall Windows And Format C Drive
- Method 7. Update Windows
Method 1. Use System File Checker
The system file checker is a command line utility that can look for corrupted system files and fix them if required. Since corrupted system files are one of the prime causes of the ms-settings file system error, you can run SFC to find and repair corrupt files:
Step 1. Open the start menu and search the command prompt. Right-click the first option and click on Run as administrator.
Step 2. In the command prompt, type in the following command and hit enter.
sfc /scannow

Step 3. Now, the automatic process will run. If corrupted files are found on your computer, SFC will automatically repair them. Check if the issue is fixed now.

Method 2. Launch DISM Tool
The Deployment Image Servicing And Management tool (DISM) is an inbuilt utility accessed from an elevated command prompt. DISM is used to identify issues with Windows image (ISO) and replace the files or part of code that have been corrupted with fresh and working counterparts. Here's how to use DISM to fix Windows can't find ms-settings error:
Step 1. Open the elevated command prompt by searching for it in the start menu, right-click the first result, and click on Run as administrator.
Step 2. In the elevated command prompt, type in the following command and press enter.

Dism.exe /Online /Cleanup-Image /Restorehealth
Step 3. The automated DISM checkup will run, diagnose, and fix issues with the Windows image. After DISM fixes issues with the Windows image, you will receive a message; Restore operation completed successfully.
Many Windows 10/11 users have proved the efficacy of the tool. If you are interested in resolving the data recovery, share it on Facebook, Twitter, Instagram, and other social media platforms!
Method 3. Try a New User Account
While this is an unconventional fix for many users, trying to access the Windows settings from another user account has worked for many users in fixing the issue. The other user account needs to be set up as an admin. Here’s how to use a new account to ms-settings file system error:
Step 1. Open the Control Panel by searching for it in the Windows Start or search.
Step 2. In the Control Panel, open user accounts, then on the next page, click on Manage another user account.

Step 3. Now, you will see all the accounts on the device, Select the account you wish to change the settings for, and then on the next page, click Change account type.

Step 4. In the account type, select Administrator and save the changes.
Step 5. After saving the changes, log in to another user account you modified and try accessing the Windows settings from there.
Method 4. Install the Pending Updates
Windows is an ever-improving operating system. Each Windows update comes with bug fixes, system improvements and new features. The ms-settings file system error is one such bug that has been fixed for many users after the recent Windows updates. If you can still access the Windows settings sometimes and are faced with the error at other times, follow these steps to install pending updates:
Step 1. Open Windows settings by pressing Windows+I on your keyboard.
Step 2. Head over to the Windows update section from the left pane in the Windows settings. There, you will see all the updates that are pending.

Step 3. Once the updates are downloaded, some will install immediately, while some may require your PC to restart. Do the needful.
Step 4. After the updates are installed and the Windows 11 update pending restart, you see no other pending try reaccessing the Windows settings and see if you are faced with the error.
Method 5. Reset Store Cache
Windows is a highly interconnected operating system where each system function is dependent on a specific app. While this might seem an unconventional fix yet again, many users have reported that resetting the Microsoft store cache has helped fix the issue for them. Here's how to reset the Microsoft Store cache to improve the ms-settings file system error:
Step 1. Open the Windows start menu and search for WSreset.

Step 2. Right-click the first result and select run as administrator. On the Run as admin confirmation prompt, click yes.
Step 3. This will reset the whole Microsoft store for you, which means you’ll be logged out from your account on the app, and to restart using it, you'll have to log in again.

How to Recover Cache Files on Android SD Card
When you deleted cached files and images on an Android SD card, stop using the card. Read more >>
Method 6. Reinstall Windows And Format C Drive
This is an extreme measure to fix this issue, as reinstalling Windows while formatting the C drive will cause you to lose all your precious files. Still, this method should be taken as a last resort as it will ensure a fresh reinstallation of Windows and has one sure chance of fixing Windows can't find ms-settings issue. Here's how to do it:
Step 1. You'll need a bootable USB to perform a clean install for Windows. The same can be created by reading through the instructions from Microsoft and using the Windows installation assistant.
Step 2. Once you have the bootable USB drive with the desired Windows version, boot into the USB through BIOS.
Step 3. When in the Windows USB, proceed by selecting the Windows variant, installation language, and other details on the first page.
Step 4. After processing, you will be asked to select the drive you wish to install Windows on. Select the Primary drive.
Step 5. Click the Format button at the bottom. This will format the C Drive.
Step 6. Now, you can proceed with Windows installation by following the onscreen instructions.
Method 7. Update Windows
If you are on an older version of Windows like Windows 7, 8, or even 10, there can be some issues that are yet not fixed for these versions but have been fixed in the latest version, Windows 11. If you are on an older version, updating to the newest version of Windows is highly recommended. Here's how to do it:
Step 1. Head to Microsoft’s website to download Windows 11 installation assistant.
Step 2. Install the Windows 11 installation assistant. Once downloaded, it will do a PC health check.
Step 3. After the health check is passed, read and accept the agreement. After which, the automated process of Downloading and installing Windows 11 will follow.

Step 4. Once the installation is finished, you will be asked to restart your PC. Once restarted, you will be booted into Windows 11 while all your files stay intact.
Recover Data When the Windows Cannot Find Ms-Settings
Every system malfunction or bug poses a huge threat to user data, and just like any other system issue, the Windows can't find ms-settings or ms-settings file system error also has caused the loss of data for many users. While you may not have lost your data just yet, it is essential to have helpful data recovery tools at your disposal in case of any mishap.
There are countless data recovery tools available, but one that has been out there for over a decade, comes with many features, is free, and works flawlessly is the EaseUS data recovery wizard.
- Supports the recovery of all file types, be it photos, videos, audio files, documents, or any other file.
- Recover data from a Hard Drive, SSD, USB drive, and any other storage medium attached to your PC.
- RAW Recovery and Most of the NAS brands and files are supported.
- Provides advanced features such as file recovery from crashed PCs and SD card recovery.
Download EaseUS deleted data recovery software for free and follow an intuitive process to restore deleted files from laptop or PC on Windows 10.
Note: To guarantee a high data recovery chance, install EaseUS data recovery software on another disk instead of the original disk where you lost files.
Step 1. Launch EaseUS Data Recovery Wizard on your Windows 11, Windows 10, Windows 8, or Windows 7 computer. Select the disk partition or storage location where you lost data and click "Search for Lost Data".

Step 2. This recovery software will start scanning the disk to find all lost and deleted files. When the scan process completes, click "Filter" > "Type" to specify lost file types. If you remember the file name, you can also search in the search box, which is the fastest way to find the target file.

Step 3. Preview and restore lost Windows files. You can double-click to preview the scanned files. Then, select the target data and click the "Recover" button to save them to another safe spot in the PC or Cloud drive.

Conclusion
In this article, we learned about seven ways you can fix Windows cannot find ms-settings error. File system errors pose a massive risk to user files and data. Users can lose access to their precious data if issues are not fixed. With the above-explained fixes, you have a great chance of resolving the problem for yourself. You can turn to the reliable EaseUS Data recovery wizard for any data loss for a quick yet effective recovery. We hope you found the article to be helpful. Please make sure that you share it with everyone.
Windows Cannot Find Ms-Settings FAQs
While we tried to fix the issue, some questions needed brief and precise answers for quick revision and reference. Here you can find some frequently asked questions related to the topic of this article.
1. How do I fix MS-Settings missing?
The ms-settings error can be fixed by using a system file checker to scan and repair corrupted files, running DISM to replace damaged Windows image files, installing pending updates with bug fixes, or completely reinstalling Windows to factory condition.
2. Why can't I open Microsoft Settings?
Corrupted system files could prevent opening Microsoft Settings. Run system file checker, DISM, install pending updates, reset store cache, or create a new user account to resolve the issue.
3. How do I add MS Settings?
Reinstalling Windows from media or repairing installation can restore the missing ms-settings app. Registering system files may also resolve issues.
4. Why can't I open Microsoft Settings?
For ms-settings display errors, run system file checker and DISM scans to fix corrupted files, install pending updates containing fixes, reset the Microsoft store cache to default, or create a new user profile without glitches.
Was this page helpful?
-
Jaden is one of the editors of EaseUS, who focuses on topics concerning PCs and Mac data recovery. Jaden is committed to enhancing professional IT knowledge and writing abilities. She is always keen on new and intelligent products.…

20+
Years of experience

160+
Countries and regions

72 Million+
Downloads

4.8 +
Trustpilot Score
Hot Recovery Topics
Search