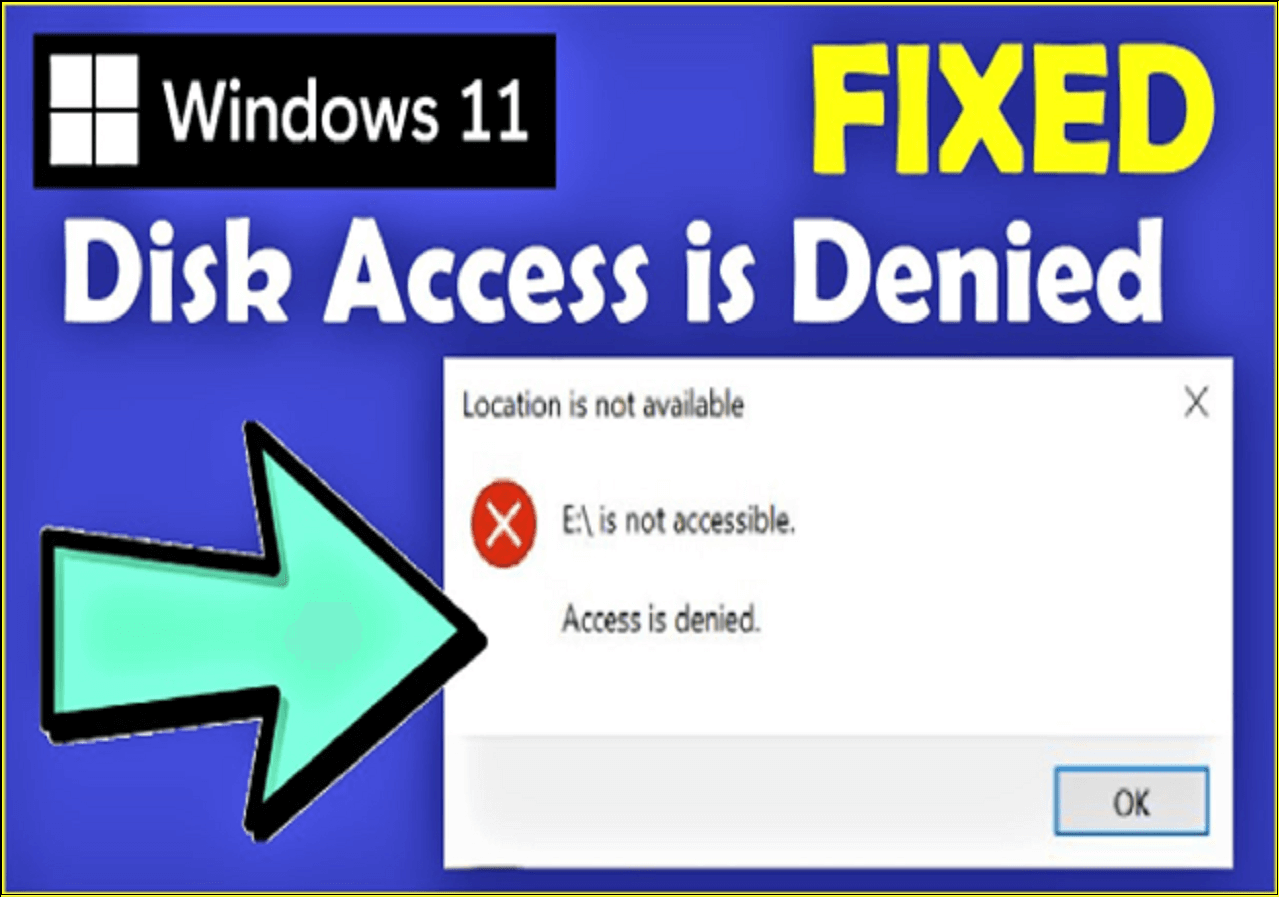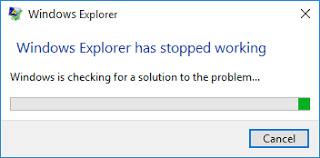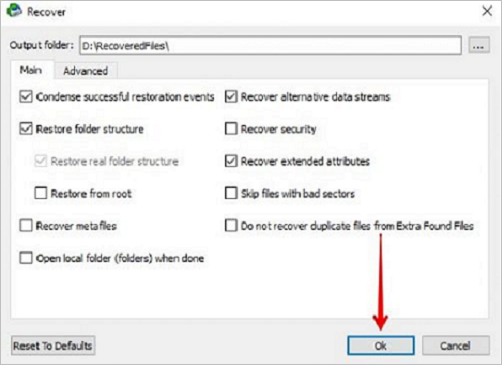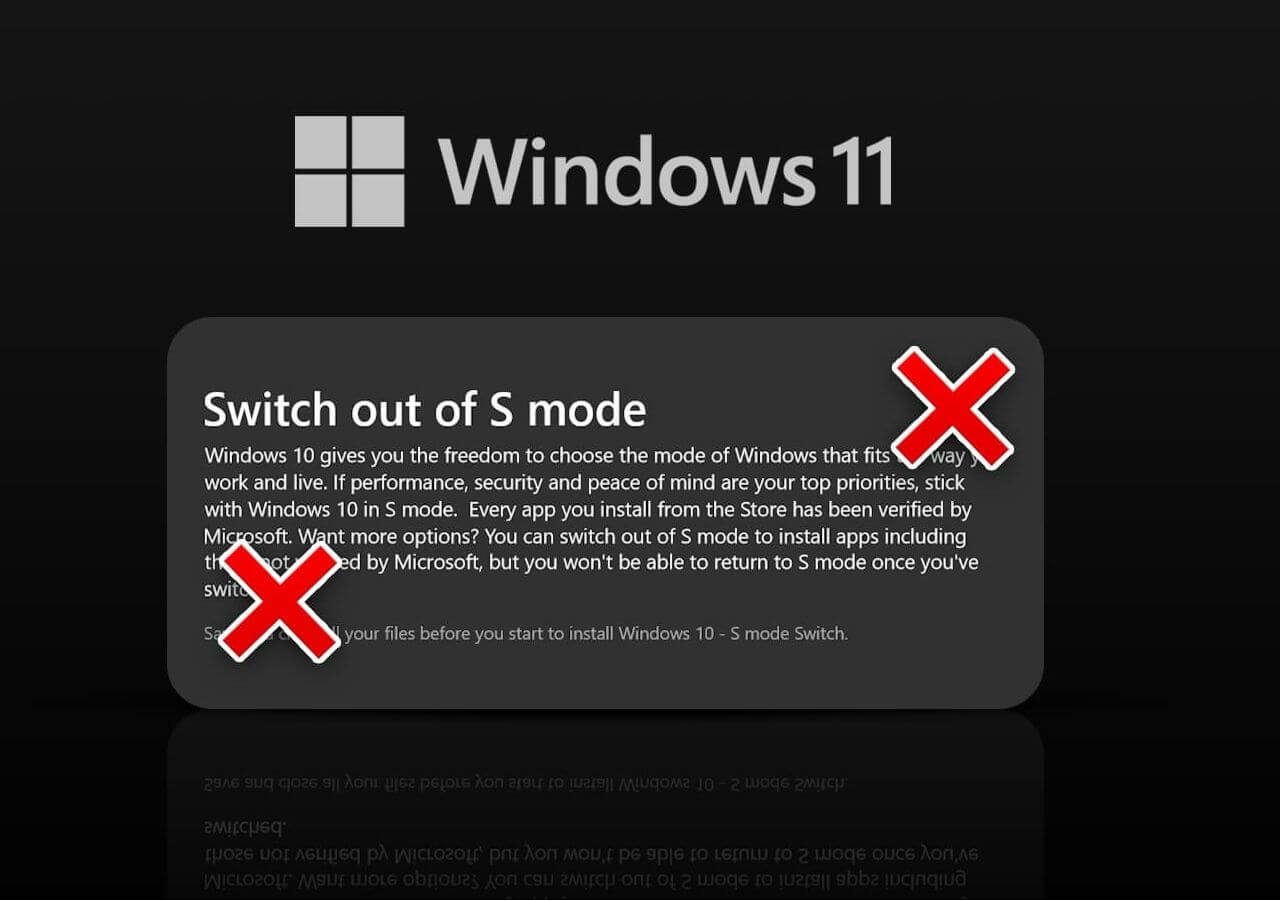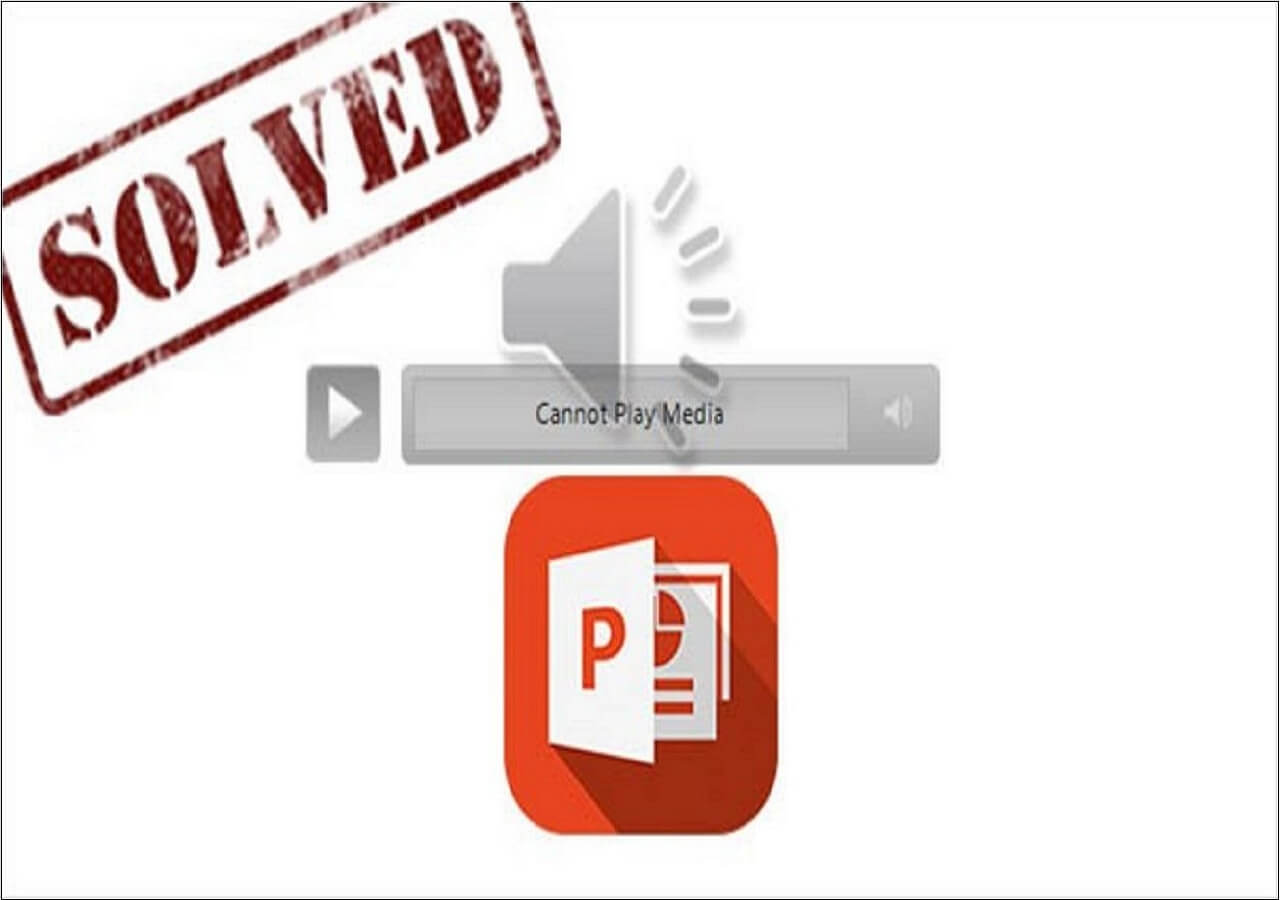-
![]()
-
![]() Solved: Windows 11 Safe Mode Not Working | 5 Solutions
Solved: Windows 11 Safe Mode Not Working | 5 Solutions July 24,2024
July 24,2024 6 min read
6 min read -
![]() How to Fix Drive Is Not Accessible Access Is Denied on Windows 11
How to Fix Drive Is Not Accessible Access Is Denied on Windows 11 July 24,2024
July 24,2024 6 min read
6 min read -
![]() Fix 'Windows Explorer has stopped working' in Windows 11/10/8/7
Fix 'Windows Explorer has stopped working' in Windows 11/10/8/7 July 24,2024
July 24,2024 6 min read
6 min read -
![]() R-Studio Review (A Comprehensive Data Recovery Solution)
R-Studio Review (A Comprehensive Data Recovery Solution) July 24,2024
July 24,2024 6 min read
6 min read -
![]()
-
![]()
-
![]() [Solved] PowerPoint Won't Play Audio or Video on Windows 10
[Solved] PowerPoint Won't Play Audio or Video on Windows 10 July 24,2024
July 24,2024 6 min read
6 min read -
![]()
-
![]() How to Convert/Change RAW File System to NTFS Without Data Loss
How to Convert/Change RAW File System to NTFS Without Data Loss July 24,2024
July 24,2024 6 min read
6 min read
Page Table of Contents
On this page, you will find four fixes to fix unable to execute file in the temporary directory issue:
| Workable Solutions | Step-by-step Troubleshooting |
|---|---|
| Fix 1. Run File as Administrator | Right-click on installer file > Select "Run as Administrator"...Full steps |
| Fix 2. Check Security Right | Navigate to C:\Users\[Username]\AppData\Local > Right-click Temp folder and select "Properties"...Full steps |
| Fix 3. Create New Temp Folder | Navigate to C: and create a new folder named Temp > Right-click PC and select "Properties"...Full steps |
| Fix 4. Disable Firewall | Disable your anti-virus, anti-spyware, and firewall applications...Full steps |
Unable to Execute File in the Temporary Directory
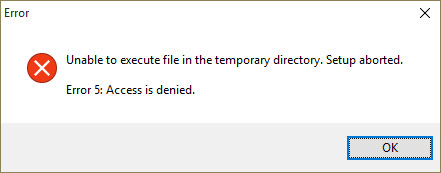
You may receive the error message shown in the image above when you run a setup file to install a program. But don't get mad at the software or doubt its origin, the software is innocent. It is caused by system issues or software-protection utilities. The error "Unable to execute the file in the temporary directory. Setup aborted. Error 5: Access is denied" indicates that you are trying to make modifications to the folder which you don't have access to, as you can see in the notification - "Access is denied".
Generally, you can't continue the installation just by closing the Window. Instead, you need to resolve the issue first and then proceed with the software installation.
4 Fixes to Unable to Execute File in the Temporary Directory
To fix the unable to execute file error, you have four tips to try. After you try any of the tips below, install the software again and see whether the error 5 still exists.
Solution 1. Run the File as Administrator
Like the error "You’ll need to provide administrator permission to copy this file/folder" when you don't use the computer as the administrator, you may be limited while using it. Most of the people who have been struggling with the software installation due to this bug claim that they have managed to bypass it simply running the file as administrator.
Step 1. Right-click on the installer file.
Step 2. Choose "Run as Administrator". Then the software may be installed successfully.
Solution 2. Check the Security Right
The problem may be caused due to security right issues if the first solution fails. Try the following steps:
Step 1. Navigate to C:\Users\[Username]\AppData\Local.
Step 2. Right-click on the Temp folder and select "Properties".
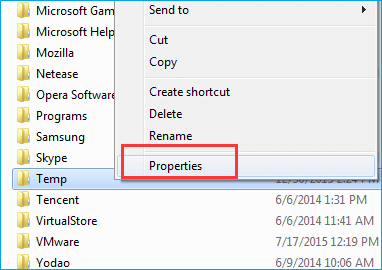
Step 3. Select "Security" and click "Advanced".
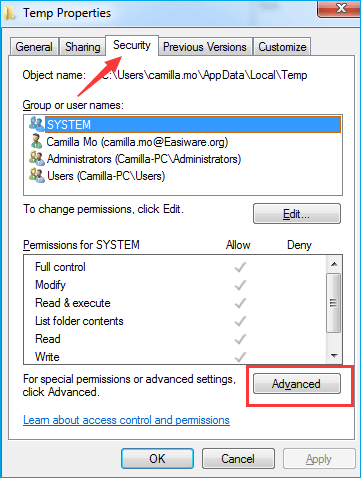
Step 4. On the "Permissions", you should see three options:
- "SYSTEM" with Full control which applies to ‘This folder, subfolders and files’
- "Administrators" with Full control which applies to ‘This folder, subfolders and files’
- "Your Username" with Full control which applies to ‘This folder, subfolders and files’
All these permissions inherited from the C:\Users\[Username]\ folder. If you don’t have the ‘Include inheritable permissions from this object’s parent’ option ticked, click on "Change Permissions".
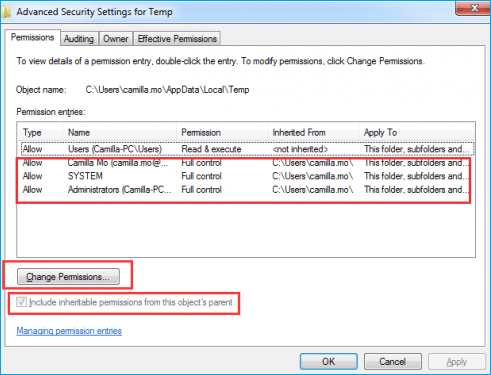
Step 5. Mark "Include inheritable permissions from this object’s parent" with a tick, click "Apply" and then "OK". Click "Continue" if there are any problems, then remove the permissions that aren't inherited.
After all the steps above, you can try to upgrade your software or reinstall your software again.
Solution 3. Create a New Temp Folder
Step 1. Navigate to the C: drive and create a new folder named Temp.
Step 2. After that, right-click on This PC (or My Computer) and select "Properties".
Step 3. Find the "Advanced System Settings" link on the left pane and click on it.
Step 4. Click the "Advanced" tab and select "Environment Variables".
Step 5. Double click on the "TMP".
Step 6. Change the value %USERPROFILE%\AppData\Local\Temp to C:\Temp.
Step 7. Close the window and try to install the software that you’ve preferred.
Solution 4. Disable the Firewall
It may be HIPS (Host-based Intrusion Prevention System HIPS) causing this false positive. Try fully disabling your anti-virus, anti-spyware and firewall applications.
Extra Tip: How to Keep Data Safe
As data loss occurs on a daily basis, it's always necessary to get a data recovery software tool to rescue your data in the first time. If you want to recover deleted, formatted, inaccessible files, free data recovery software - EaseUS Data Recovery Wizard can help! EaseUS data recovery software can restore lost files with simple clicks.
- Recover lost or deleted files, documents, photos, audio, music, emails effectively
- Recover files from formatted hard drive, emptied recycle bin, memory card, flash drive, digital camera, and camcorders
- Support data recovery for sudden deletion, formatting, hard drive corruption, virus attack, system crash under different situations
Step 1. Select a drive and start scanning
Launch EaseUS Data Recovery Wizard and hover over the partition where you lost data. This could be an internal hard disk, external disk, USB, or SD card. Then, click "Search for Lost Data".

Step 2. Check and preview scanned files
Use the file format filter on the left or upper right corner to narrow the scan results until you find the files you need. Then, you can click the "Preview" button or double-click a file to preview its content, if you'd like.

Step 3. Recover lost data to a secure location
Click the checkbox next to the file and click "Recover" to restore the lost data to your local storage or Cloud drive. We recommend that you do not store the recovered data on the disk where you lost it earlier.

Was this page helpful?
-
Dany is an editor of EaseUS who lives and works in Chengdu, China. She focuses on writing articles about data recovery on Mac devices and PCs. She is devoted to improving her writing skills and enriching her professional knowledge. Dany also enjoys reading detective novels in her spare time. …
-
Evan Galasso is a digital forensics and data recovery engineer with over 10 years of experience in the field. He presents opinions on the current state of storage media, reverse engineering of storage systems and firmware, and electro-mechanical systems of SSDs and HDDs.…

20+
Years of experience

160+
Countries and regions

72 Million+
Downloads

4.8 +
Trustpilot Score
Hot Recovery Topics
Search