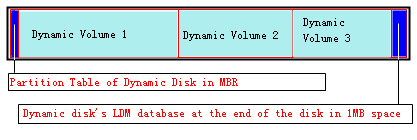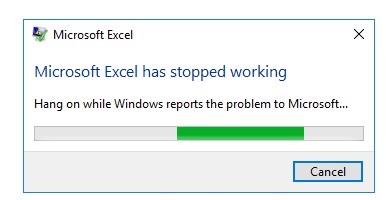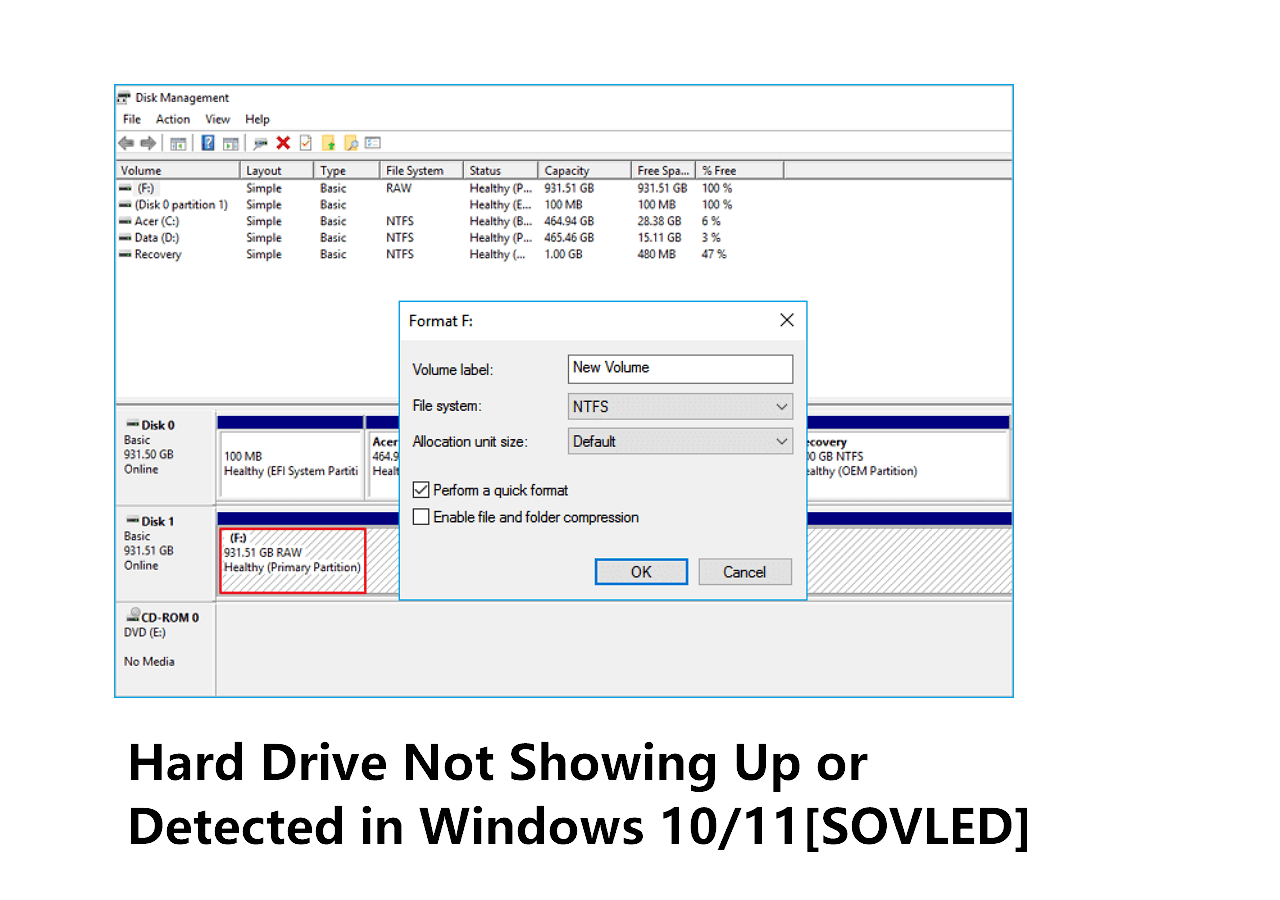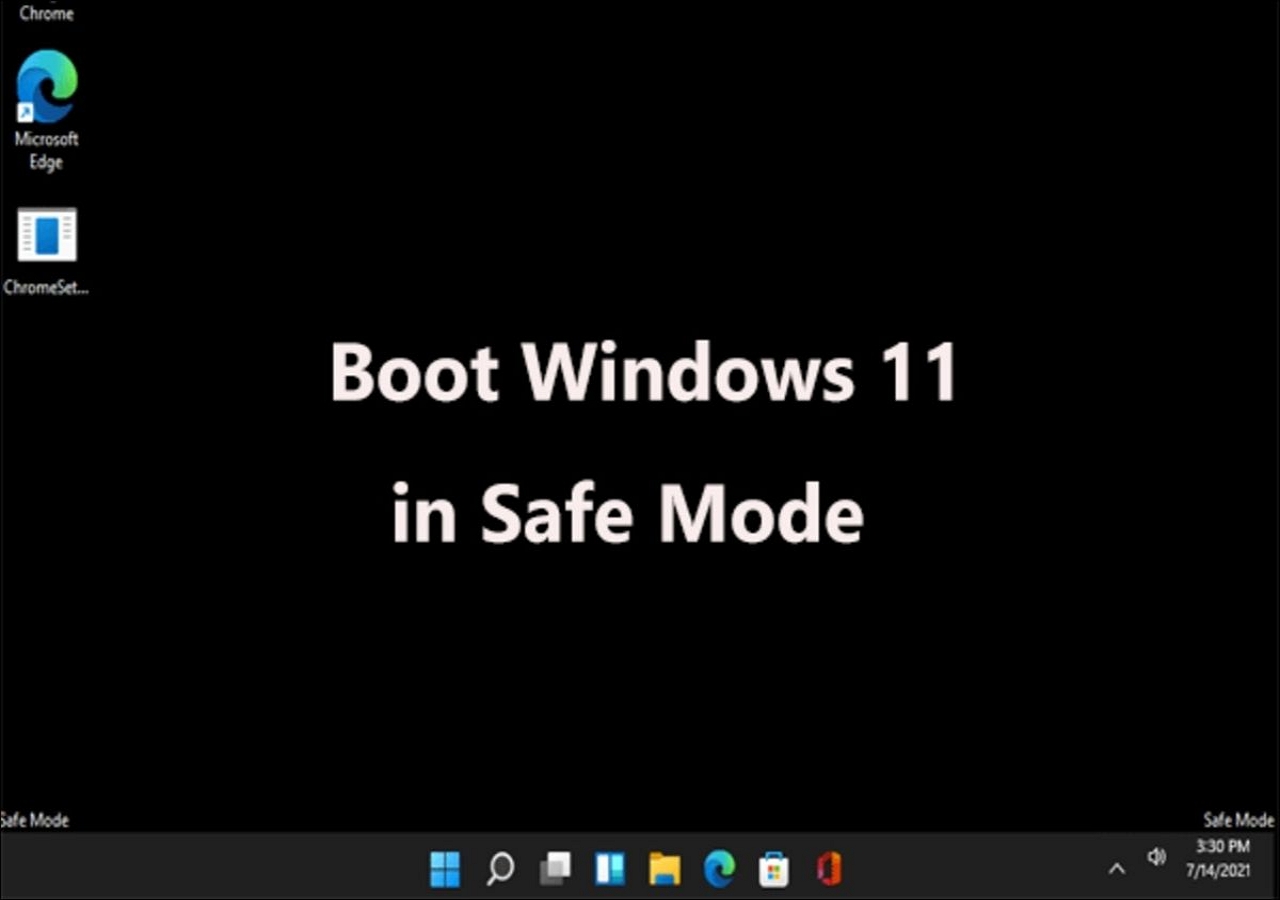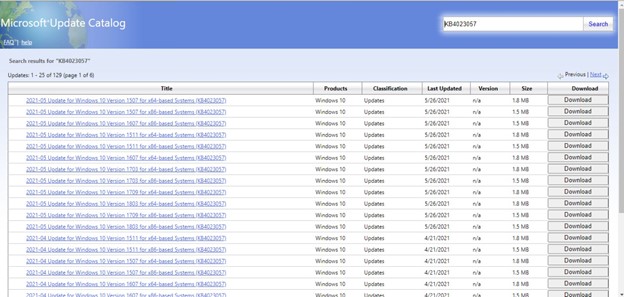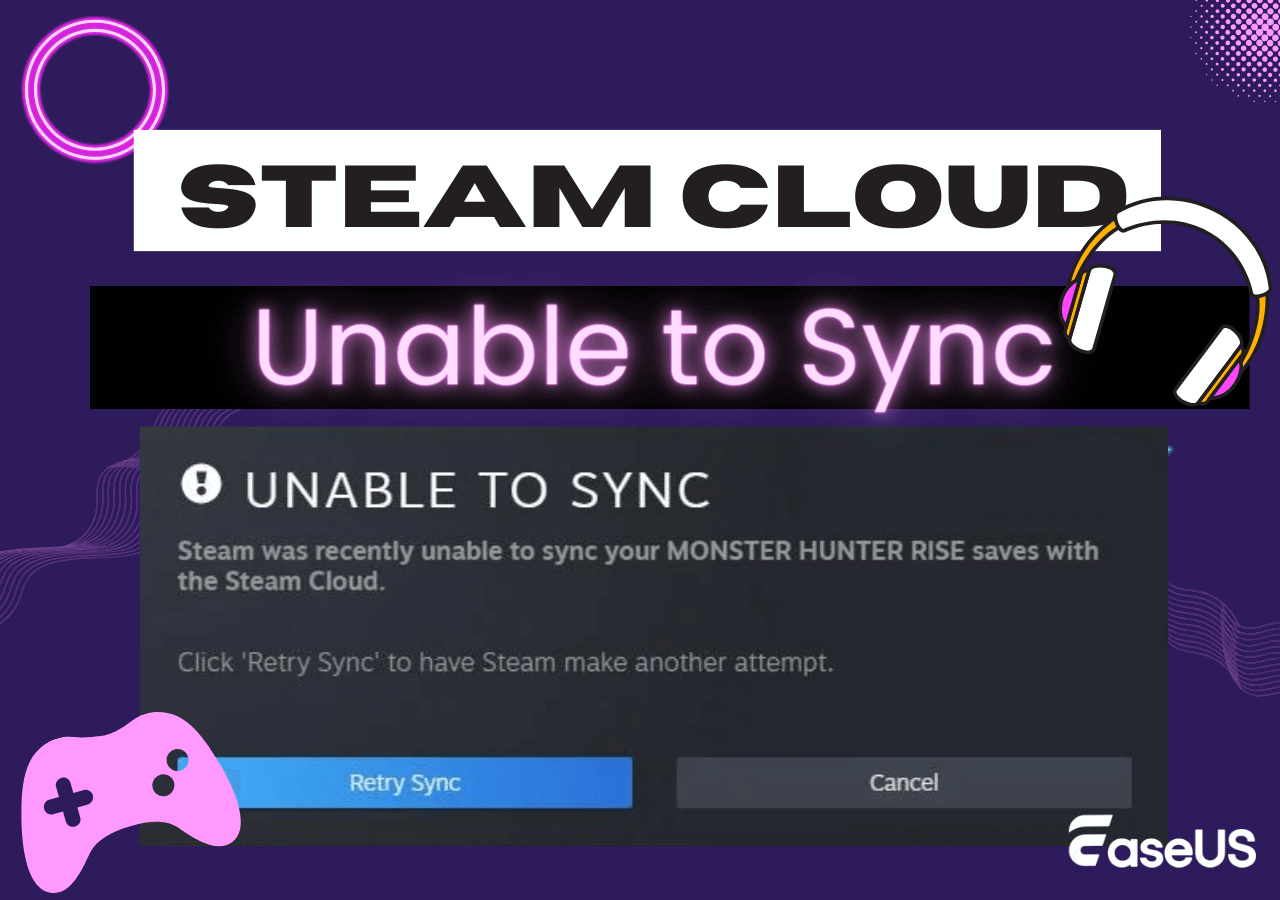-
![]() 2024 Guide: How to Recover Deleted Files from Pen Drive in 3 Ways
2024 Guide: How to Recover Deleted Files from Pen Drive in 3 Ways September 24,2024
September 24,2024 6 min read
6 min read -
![]() What Is Dynamic Disk | Everything About Windows Dynamic Disk You Should Know
What Is Dynamic Disk | Everything About Windows Dynamic Disk You Should Know October 12,2024
October 12,2024 6 min read
6 min read -
![]() Recover Data from Formatted Transcend External Hard Disk/SD Card
Recover Data from Formatted Transcend External Hard Disk/SD Card November 27,2024
November 27,2024 6 min read
6 min read -
![]() Excel Keeps Crashing Windows 10 - All Too Easy to Handle
Excel Keeps Crashing Windows 10 - All Too Easy to Handle August 21,2024
August 21,2024 6 min read
6 min read -
![]()
-
![]() Hard Drive Not Showing Up or Detected in Windows? Learn How to Fix
Hard Drive Not Showing Up or Detected in Windows? Learn How to Fix October 29,2024
October 29,2024 6 min read
6 min read -
![]()
-
![]() Windows Update KB4023057: How to Get and Restore Data After Windows Update
Windows Update KB4023057: How to Get and Restore Data After Windows Update September 27,2024
September 27,2024 6 min read
6 min read -
![]()
-
![]()
Page Table of Contents
Quick navigation to the 8 common reasons for computer keeps crashing on Windows 10:
| Computer Crashing Reasons | Step-by-step Troubleshooting |
|---|---|
| 1. Too Many Programs Running | This is the most common and reported reason for computer crashing in windows 10...Full steps |
| 2. Outdated or Problematic Drivers | If some essential drivers get deleted or outdated, the operating system will fail, and the computer...Full steps |
| 3. Overheating | Overheating can cause a computer to crash by slowing down the system. Running heavy software...Full steps |
| 4. Hardware Malfunction | PU and RAM both can be responsible in case of a system crashing. If your RAM is broken or faulty...Full steps |
| More Reasons and Quick Fixes | Other possible causes of PC crashing are improper BIOS Settings, software conflict, virus attack...Full steps |
So you were playing a game, writing some important thoughts on the notepad, or watching a movie online, and your computer screen froze. You tried the task manager and possibly every way to revive the screen and not lose any data. But nothing seemed to work. At last, you were only left with the option of the restart.
If you are recently becoming the victim of this misery, you are at the right place. Such issues are found all over the web if you google for "why does my computer keep crashing randomly in Windows 10." In light of this, we've compiled a list of the most important solutions that other users have found helpful.
Top 8 Reasons Why Your Computer Keeps Crashing on Windows 10
Here are the eight reasons which are possibly causing your windows to freeze:
Reason 1. Too Many Programs Running
This is the most common and reported reason for computer freeze in windows 10. When you open too many programs, the load on the processor is doubled. No matter how robust your computer processor is, it has a maximum capacity.
So, if you will burden it beyond its limits, it will freeze. Even if you have a large storage RAM, opening too many programs will still freeze the computer.
Reason 2. Outdated or Problematic Drivers
Drivers work like a messenger between computer hardware and the operating system. They are used to communicate. If some essential drivers get deleted or outdated, your operating system will fail to contact the hardware devices. Thus, resulting in a freeze of the computer.
The best way to update all the drivers automatically is to download device driver software. Otherwise, it is a hectic task to check every driver individually and then update it. Still, if you know which driver causes the freezing issue, you can update it manually.
Reason 3. Overheating
Overheating can cause a computer to freeze by slowing down the system. Moreover, if the temperature is too high, it can damage the internal components of your PC, resulting in freezing problems.
There can be many reasons for overheating. Some most common ones are:
- Running heavy software and games on a weak PC
- Broken Fan
- Lack of ventilation
- Choking of vents due to dust and other dirt particles
You should always keep your PC clean and maintain it in order to avoid overheating problems.
Reason 4. Hardware Malfunction
When it comes to the speed of computers, many people underestimate the role of enough RAM and only glorify the CPU. But the fact is that good RAM storage runs many programs in the background without reloading them again every time you open it.
Reloading programs take a lot of time and can cause the computer to freeze. CPU and RAM both can be responsible in case of a system freeze. Moreover, if your RAM is broken or faulty, it can cause problems for your PC and freeze it.
Reasons 5. Improper BIOS Settings
This will not be the most common reason for freezing. However, you should check the BIOS settings if the computer is freezing and there seems to be no solution. BIOS settings differ from company to company. So check out your PC's manual on how to access the BIOS.
The most common solution is to reset to defaults. Another solution to improper BIOS settings is to remove the CMOS battery. Replacing it is the best way to correct the BIOS settings.
Reason 6. Hardware Or Software Conflict
Damaged USB or other external devices like the keyboard or speakers can cause the PC to freeze. When an external device is faulty, the computer takes a long time to communicate with them or fails to make contact. This will result in a freeze.
Also, there might be some malicious software that causes the computer to hang and freeze. Delete all the unnecessary software and check for any damaged software to solve this issue.
Reason 7. Viruses Or Malware Attack
Viruses and malware are other major causes of computer freeze. Viruses infect the computer operations and slow them down, which eventually results in freezing. Moreover, viruses can stop some programs from working, which can also cause the computer to freeze.
In some cases, the anti-virus itself can cause a freeze. Therefore, always go with the paid version of a reputable anti-virus.
Reason 8. Corrupted System Files
Any third-party software, regardless of the manufacturer, has the tendency to affect your PC to freeze. Make sure to never download any pirated or malicious software as they can cause damage to many system files.
Some apps may consume a large amount of memory in an attempt to execute operations or access services that Windows does not recognize. Your computer may become stuck up and freeze if it is unable to manage the load.
How to Fix Computer Keeps Crashing Without Data Loss
If your computer somehow froze and then crashed and this crash caused all your data to vanish, no need to worry. A professional data recovery tool is a life-saver in such cases. It can recover all the photos, videos, files, and necessary data which is too valuable for you.
First Thing to Do: Rescue and Restore Data from Crashed Computer
Because the computer crash problem is likely to cause data loss, or it is easy to lose data in the process of solving this problem, we recommend that users use data recovery software to restore data in advance. Our product - EaseUS Data Recovery Wizard, can help users to recover data from crashed or unbootable computers efficiently.
What's more, you can use this file recovery tool for corrupted files repair, including Word, Excel, PDF, photos, videos, and other file formats. Losing your data can be a nightmare. Therefore, it is suggested to always keep it safe with EaseUS data recovery software.
Step 1. Create a bootable disk
Launch EaseUS Data Recovery Wizard, choose "Crashed PC" and click "Go to Recover".

Select an empty USB to create the bootable drive and click "Create".
⚠️Warning: When you create a bootable disk, EaseUS Data Recovery Wizard will erase all data saved in the USB drive. Back up important data beforehand.

Step 2. Boot your computer from the bootable USB
Connect the bootable disk to the PC that won't boot and change your computer boot sequence in BIOS. For most users, it works well when they restart their computer and press F2 simultaneously to enter BIOS.
Set to boot the PC from "Removable Devices" (bootable USB disk) beyond Hard Drive. Press "F10" to save and exit.

Step 3. Recover data from a crashed system/PC
After booting from EaseUS Data Recovery Wizard bootable disk, select the drive you want to scan to find all your lost files. Preview and recover the files you need to a safe location.
💡Tip: You can restore data on the local disks, external hard drives, and also the cloud storage.

Quick Fixes for Computer Keeps Crashing on Windows 10
Here are all the solutions that will help you solve computer keeps crashing problem without causing any data loss. Go to the topic page for detailed instructions.
- 1. Cool the computer
- 2. Reboot your computer
- 3. Make sure your CPU works properly
- 4. Boot in Safe Mode
- 5. Update your drivers
- 6. Run System File Checker
- 7. Upgrade RAM
- 8. Install or Upgrade Antivirus Software
Use Manual Services to Fix Computer Keeps Crashing Issue
Another efficient way to fix the computer keeps crashing issue is using reliable manual data recovery services from EaseUS. Our professional technical team can help you solve any system startup errors, including system failure, system blue screen, system black screen, and so on.
Consult with EaseUS data recovery experts for one-on-one manual recovery service. We could offer the following services after FREE diagnosis:
- Fix Windows boot issues, including BSOD
- Fix Windows error and configure Windows environment
- Restore the system when it fails to boot
- Optimize Windows computer to make it run quickly
Conclusion
We sincerely hope that our in-depth guide will help you get out of your freezing screen problem on windows 10. Make sure not to skip any steps to obtain the desired results. If still, by any means, you lose your data, EaseUS data recovery software can come in handy anytime to help you out.
It is much better to backup your data in advance to prevent any data loss. Remember that prevention is always better than cure. However, if none of the solutions work for your PC, this might be a windows flaw, and Microsoft will work on it.
Was this page helpful?
-
Brithny is a technology enthusiast, aiming to make readers' tech lives easy and enjoyable. She loves exploring new technologies and writing technical how-to tips. In her spare time, she loves sharing things about her game experience on Facebook or Twitter.…
-
Evan Galasso is a digital forensics and data recovery engineer with over 10 years of experience in the field. He presents opinions on the current state of storage media, reverse engineering of storage systems and firmware, and electro-mechanical systems of SSDs and HDDs.…

20+
Years of experience

160+
Countries and regions

72 Million+
Downloads

4.8 +
Trustpilot Score
Hot Recovery Topics
Search