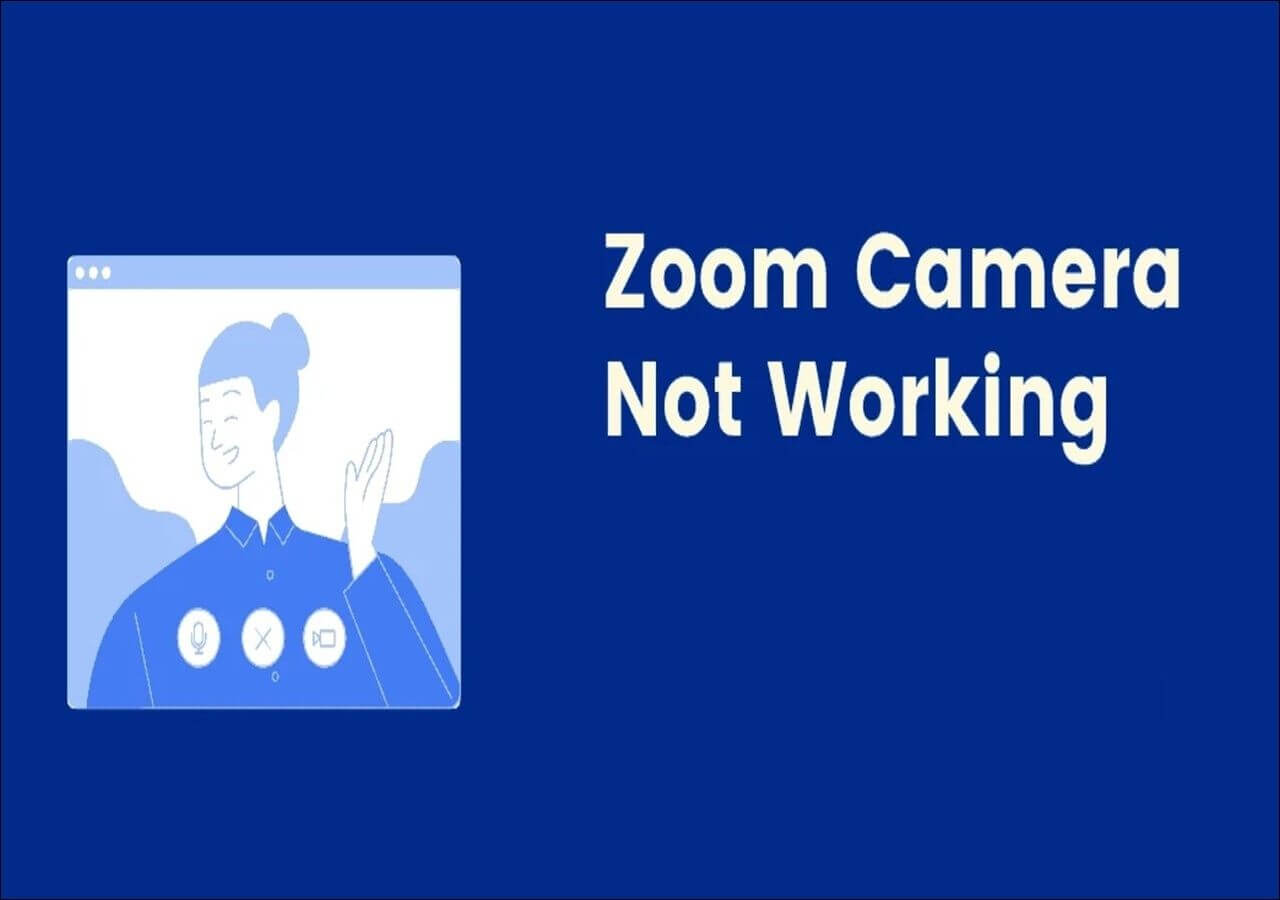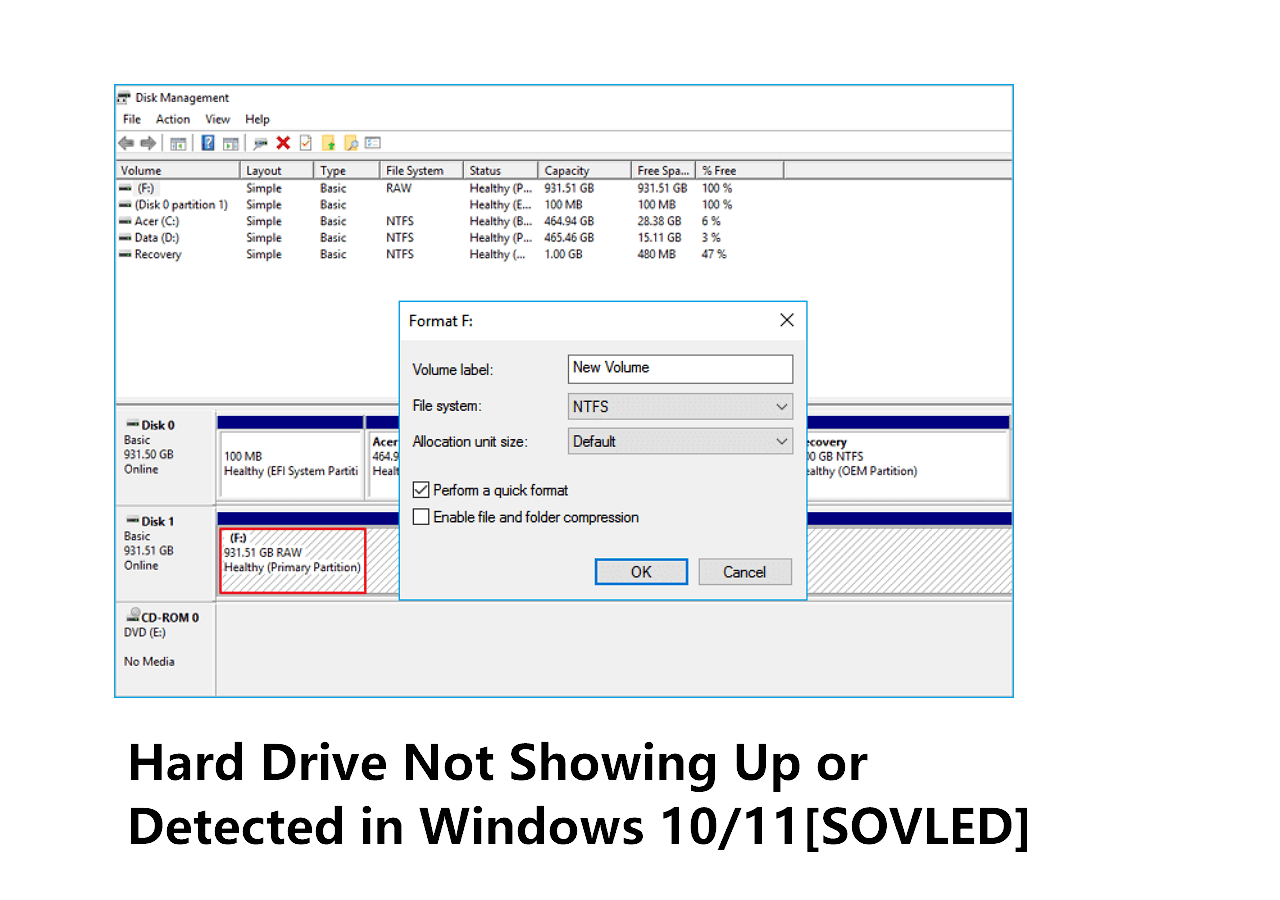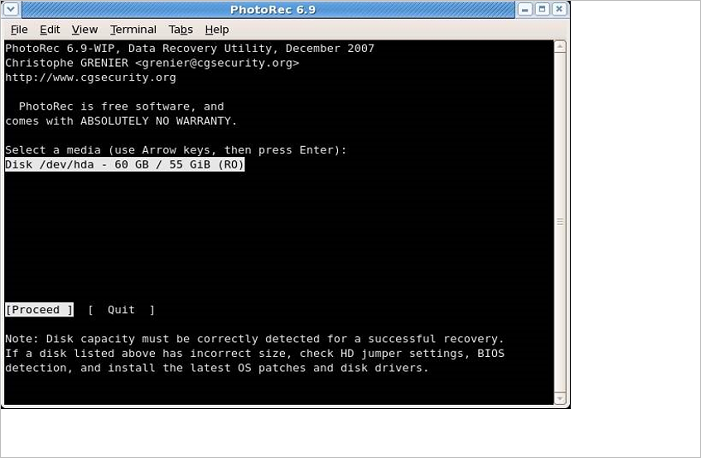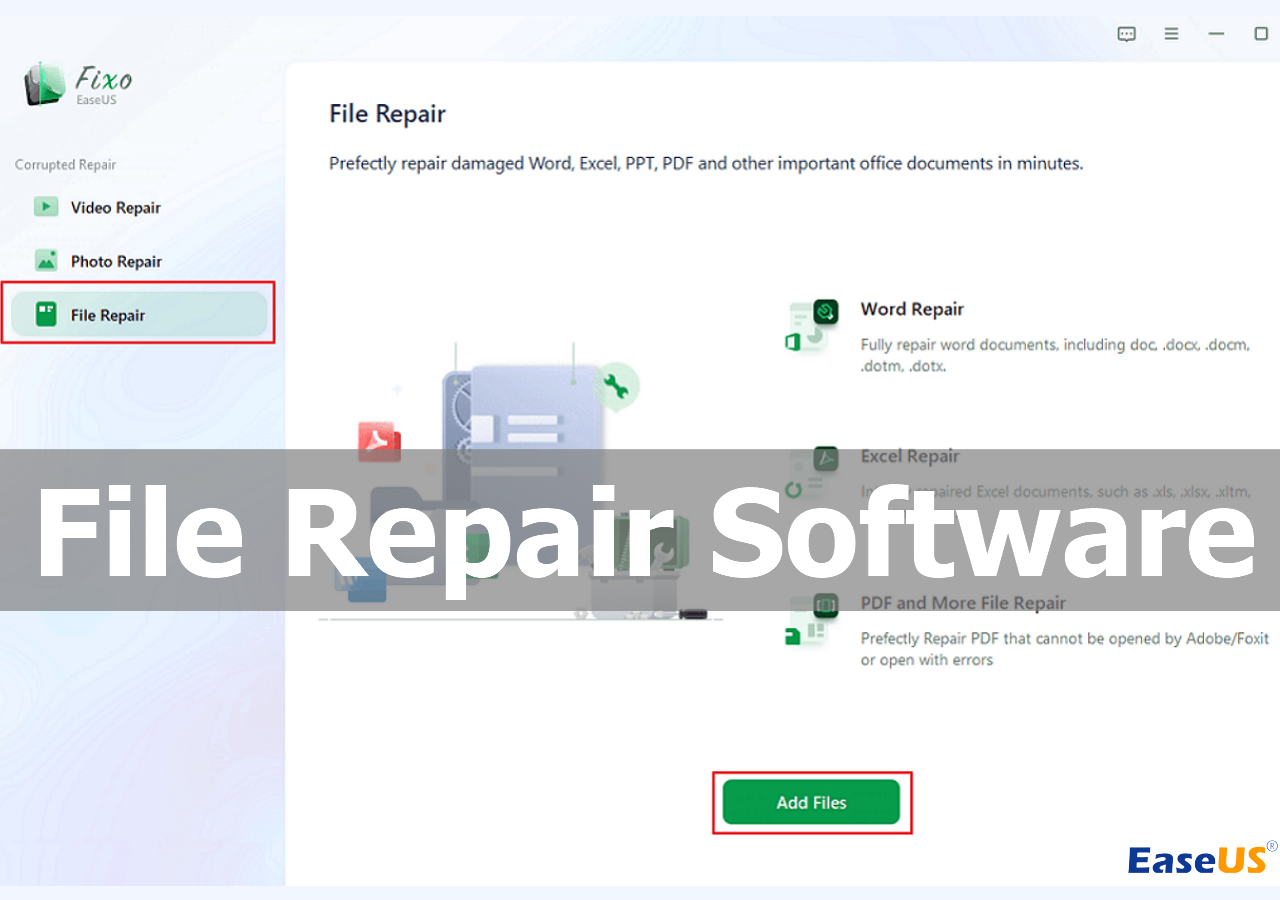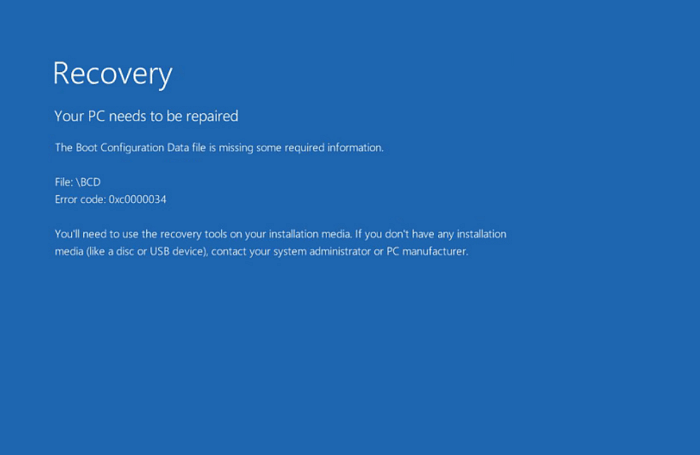-
![]()
-
![]()
-
![]() Hard Drive Not Showing Up or Detected in Windows? Learn How to Fix
Hard Drive Not Showing Up or Detected in Windows? Learn How to Fix January 16,2025
January 16,2025 6 min read
6 min read -
![]()
-
![]()
-
![]() How to Fix Service Registration Is Missing or Corrupt
How to Fix Service Registration Is Missing or Corrupt January 23,2025
January 23,2025 6 min read
6 min read -
![]() Top 12 File Repair Software for Windows, macOS, and Online
Top 12 File Repair Software for Windows, macOS, and Online January 16,2025
January 16,2025 6 min read
6 min read -
![]()
-
![]()
-
![]()
Page Table of Contents
How can I recover deleted files from my pen drive? Don't worry if you lost or deleted files from a pen drive. Here, on this page, you'll get a complete guide to recovering data from a pen drive in 3 efficient ways:
| 3 Ways | Pen Drive Recovery Software | CMD Command | Data Recovery Service |
|---|---|---|---|
| Pros |
|
|
|
| Cons |
|
|
|
Your Reliable Tips: If your pen drive data get lost by deletion or virus attack, professional data recovery software in Method 1 is a better choice. As to recovering hidden files, the CMD in Method 2 can help you with it. If your drive is damaged, you can turn to experts in Method 3.
Causes of File Corruption/Loss on USB/Pen Drives
Pen drives, being small, portable, and lightweight, are widely used to store files and transfer data between devices. However, there's also much data loss that happens on pen drives quite frequently. To recover deleted files from the pen drive, you may want to find the causes of pen drive file loss:
- Accidental deletion
- Formatting
- Virus attack
- File system becoming RAW
- Files are hidden.
- Important
- To guarantee successful data recovery, you must prevent lost data from being overwritten by new content. Thus, stop using your pen drive once file loss happens and perform pen drive recovery immediately.
Luckily, with the help of advanced pen drive data recovery software and CMD, you can recover data from a pen drive on your own.
Method 1. How to Recover Files from Pen Drive with Software for Free
It is simple, reliable, and efficient to recover pen drive data lost due to deletion, formatting, virus attack, etc. with third-party pen drive recovery software. EaseUS free data recovery software is reliable in pen drive data recovery. Check what can EaseUS pen/USB drive recovery software do for you:
- Recover deleted pen drive files, documents, photos, audio, music, emails, etc.
- Recover deleted files from recycle bin, pen drive/flash drive, memory card, digital camera, and more.
- Recover pen drive data lost due to deletion, formatting, drive corruption, virus attack, OS crash, etc.
Download it now and follow the steps below to recover deleted files from your pen drive in minutes:
Step 1. Run USB Data Recovery Software
Connect the USB drive or pen drive to your computer and launch EaseUS USB data recovery software on your PC. Select the drive which is labeled as a External drives, and click "Scan for lost data" to start looking for lost files.

Step 2. Scan and Search Lost Files on a USB Drive
EaseUS Data Recovery Wizard will thoroughly scan your USB flash drive/pen drive and find all your lost data on it. When the scan process completes, use the Filter feature to find wanted files.

Step 3. Restore All Lost Files from USB
A double-click will allow you to preview the files. Select the target files to restore and click "Recover" to save them to a secure location on your PC or other external storage devices.

Video Tutorial: How to Use EaseUS Pen Drive Recovery Software
Here is a video tutorial showing you how to use EaseUS Data Recovery to find back lost files. You can also follow it to undelete your pen drive data.
Method 2. How to Recover Data from Pen Drive Using CMD
Sometimes, when your pen drive is corrupted or gets empty, the files will disappear. These missing files are hidden not lost. CMD can help to recover data from a pen drive when the files are hidden from your device.
Here are the detailed steps of using CMD to recover hidden data from your pen drive:
Step 1. Connect the pen drive to your computer.
Step 2. Click "Start", select "Search" and enter cmd.
Step 3. Right-click "Command Prompt" and choose "Run as administrator".

Step 4. In Command Prompt, type attrib –h –r –s /s /d e:*.* and hit "Enter".

Syntax Explanation:
- The "-h" option is used to clear the hidden attribute.
- The "-r" option to clear the read-only attribute.
- The "-s" option to clear the system attribute.
- The "/d" attrib option includes directories, not only files, to whatever you're executing. You can only use /d with /s.
- The part "e:" means the drive letter of your pen drive. Replace it with your own drive letter.
Step 5. Wait patiently, when the process completes, type exit and hit "Enter".
After this, your pen drive data will show up in its original location on your drive. And you can make use of them again.
Method 3. Use a Data Recovery Service to Repair a USB Flash Drive
If your USB flash drive or pen drive is physically damaged, you cannot recover data with data recovery software. Instead, you can turn to data recovery experts. EaseUS has partnered with the most reliable data recovery lab in the US. For more than 17 years, we've been providing DIY data recovery solutions. Now you have a chance to get your data back even from previously "unrecoverable" devices.
Consult with EaseUS data recovery experts for one-on-one manual recovery service. We could offer the following services after a FREE diagnosis.
- Fix HDD, SSD, external hard drive, USB flash drive errors, and restore data from all RAID levels
- Recover lost partitions that cannot be restored by data recovery software
- Fix disks that cannot be read or accessed because of bad sectors
- Fix disks that become GPT protected partitions
- Wipe data, unformat hard drive, Install/uninstall software or driver, etc.
Here Is What to Do after Recover Deleted Files from Pen Drive
After restoring deleted files, we suggest you save your files to another drive instead of the original pen drive. And here are some pen drive protection tips that we would like to share with you.
Tips on What to Do after Pen Drive Data Recovery:
- #1. Format the pen drive to a suitable format - FAT32 or NTFS. Read Also: Best USB Formatter.
- #2. Create a backup of important pen drive files regularly.
Your files are in danger as any false operation may cause data loss. To safeguard your files, you can back up your pen drive data by using free backup software, syncing to cloud storage, or using Copy & Paste. For a secure way out, third-party backup software like EaseUS Todo Backup is a good choice.
Step 1. For the first time you use EaseUS Todo Backup to back up files, click Create backup on the home screen and then mouse click the big question mark to select backup contents.

Step 2. Since you're going to back up files and folders on your computer, go on with the "File" backup mode, where you can select pictures, videos, documents and all other types of files to back up.

Step 3. Follow the paths to locate the files, folders or directories you want to back up, select them all and click "OK".

Step 4. Now you need to select a backup location to save and retain the backup.

Step 5. EaseUS Todo Backup allows users to save the backup files to every device that is handy for you, like a local hard drive, external USB drive, SD card, network drive, or a NAS drive, plus a cloud drive of the EaseUS brand. We personally recommend users to choose the cloud drive prior to a physical drive to save important backups due to the greater accessibility, flexibility and safety.

To be able to access to EaseUS cloud, all you need is an email registration and login.

Step 6. If you're interested in an automatic and intelligent backup schedule for the next file backup task, go on with the "Options" setting. There you can encrypt a confidential file backup, compress the backup image size, or customize a backup scheme to tell the software in what time to start the next backup.
Customize an advanced and automatic backup task here:

Step 7. Click "Backup Now" to start the file backup process. Your completed backup files are visible on the left area in a card style.

- #3. Run antivirus regularly to keep your PC and pen drive safe.
Conclusion - Your Deleted Pen Drive Files Are Important
On this page, we explained the causes of your pen drive loss issue and collected two reliable ways for pen drive data recovery - using third-party software or CMD.
- Method 1: Pen drive recovery software - EaseUS Data Recovery Wizard enables you to recover deleted/formatted data in only 3 steps. It's a perfect beginners' tool.
- Method 2: CMD - you can retrieve hidden files from your device.
- Method 3: Data Recovery Service - you can retrieve USB files with the help of experts.
Note that as long as your pen drive files matter, take action and recover deleted files from your pen drive immediately.
How to Recover Data from Pen Drive FAQs
Keep calm if you still have problems on how to recover data from a pen drive. Here are some related questions, read on to get additional help.
1. Can I recover data from a formatted pen drive?
Yes, you can recover a formatted USB drive with these steps:
- Connect the USB drive to your computer
- Launch EaseUS Data Recovery Wizard
- Select the formatted drive and click Scan
- Choose the files you want to recover from your formatted pen drive
- Click Recover to get back lost USB files
2. How do I fix a pen drive that is not detected?
Don't worry if your pen drive is not detected, here are the solutions to fix your pen drive:
- Update the Unallocated USB Driver and Create New Partition
- Change USB Driver Letter to Make It Detectable
- Check USB Port and Change Connection to Make the USB Recognizable
3. How much does it cost to recover a USB?
USB flash drive data recovery prices:
- Less than 2GB USB flash drive - $0
- 2GB USB flash drive to unlimited capacity - $69.95
4. How many years do USB drives last?
About 10 years. Most flash drive manufacturers estimate that their devices will last 10 years, but they could feasibly last longer if you use them sparingly and keep them safe.
Was this page helpful?
-
Dany is an editor of EaseUS who lives and works in Chengdu, China. She focuses on writing articles about data recovery on Mac devices and PCs. She is devoted to improving her writing skills and enriching her professional knowledge. Dany also enjoys reading detective novels in her spare time. …
-
Evan Galasso is a digital forensics and data recovery engineer with over 10 years of experience in the field. He presents opinions on the current state of storage media, reverse engineering of storage systems and firmware, and electro-mechanical systems of SSDs and HDDs.…

20+
Years of experience

160+
Countries and regions

72 Million+
Downloads

4.8 +
Trustpilot Score
Hot Recovery Topics
Search