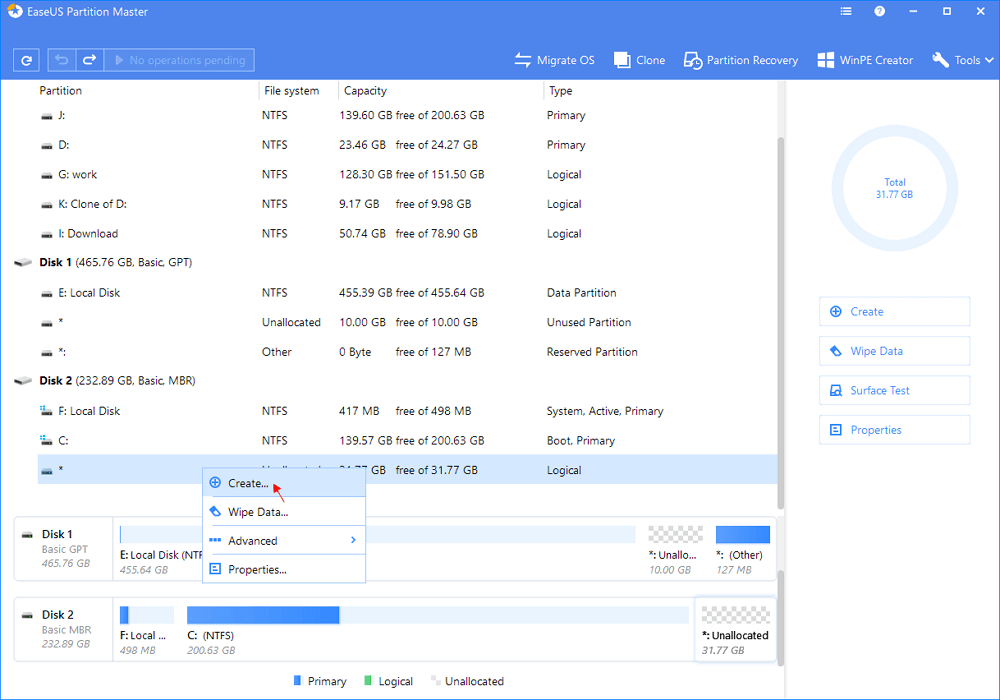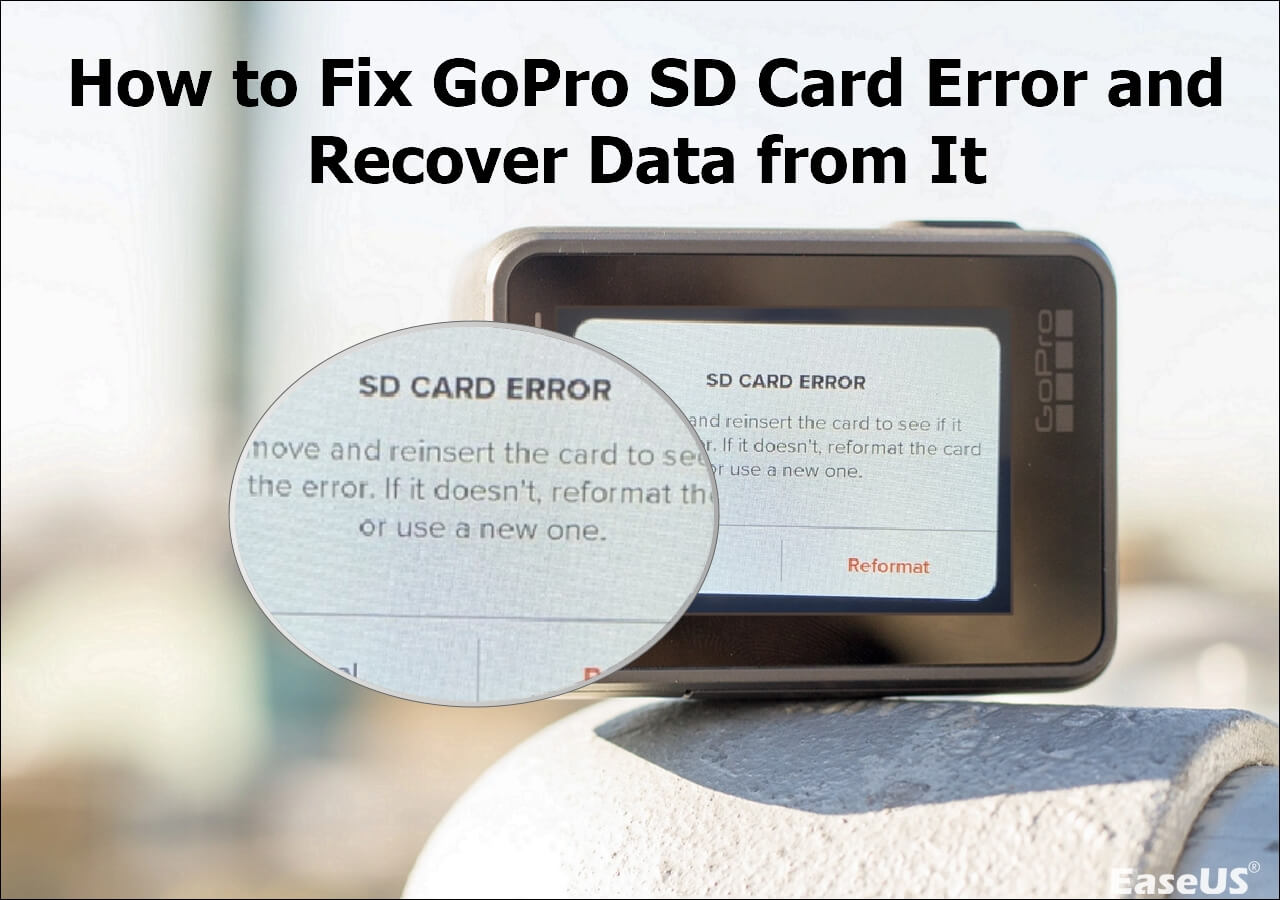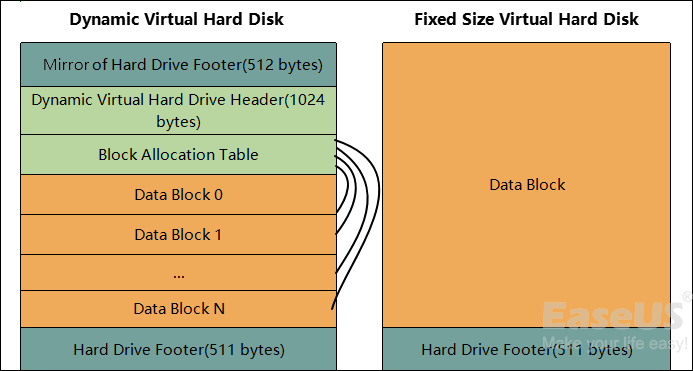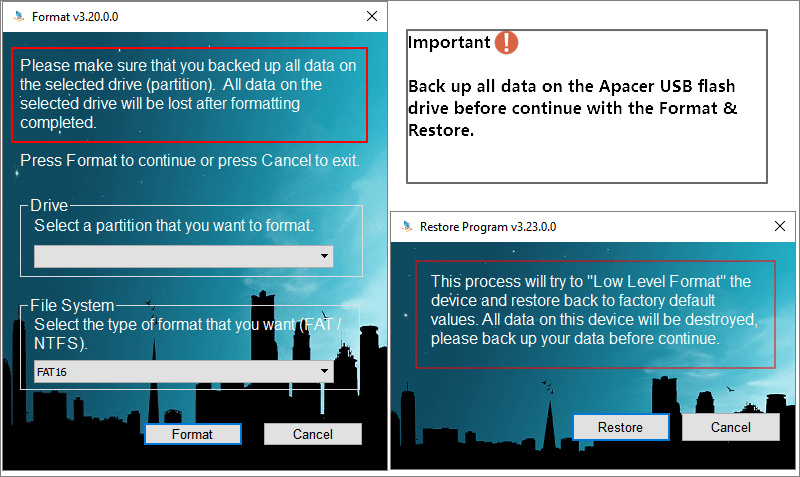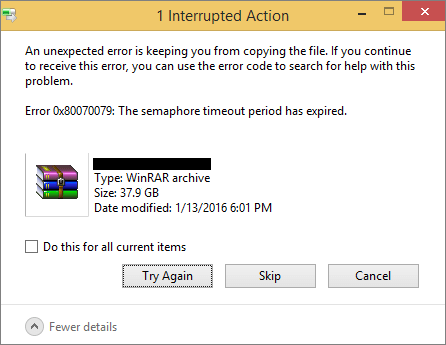-
![]() Fix/Repair Unallocated External Hard Drive without Losing Data
Fix/Repair Unallocated External Hard Drive without Losing Data September 14,2024
September 14,2024 6 min read
6 min read -
![]() Unlock USB Drive | Decrypt Write Protected USB Drive and Restore Data
Unlock USB Drive | Decrypt Write Protected USB Drive and Restore Data September 19,2024
September 19,2024 6 min read
6 min read -
![]() GoPro SD Card Error | 7 Ways to Fix and Recover Data
GoPro SD Card Error | 7 Ways to Fix and Recover Data August 01,2024
August 01,2024 6 min read
6 min read -
![]()
-
![]()
-
![]()
-
![]() How to Fix 'The semaphore timeout period has expired'
How to Fix 'The semaphore timeout period has expired' September 20,2024
September 20,2024 6 min read
6 min read -
![]()
-
![]()
-
![]() How to Recover Data from Lexar SD Cards in 3 Easy Ways
How to Recover Data from Lexar SD Cards in 3 Easy Ways September 20,2024
September 20,2024 6 min read
6 min read
Page Table of Contents
"I have a Sandisk USB flash drive that worked well before. But now it seems there is something wrong with the device. Every time when I plug it into the PC, it is detected but cannot be opened or accessed. Is there any way to fix the problem? I have many important files on it."
Error: USB Drive Appears on My Computer But Not Accessible
Have you ever been caught in a similar situation mentioned above? If you are one who is tired of the USB drive detected but not accessible problem? Now you are relieved! On this page, we created some troubleshooting steps to help. Just try them one by one until your problem is fixed.
When you said the USB is detected but is not accessible, did you mean the pen drive not showing data or that the pen drive is detected but not showing in My Computer?
Method 1. If a USB Drive Just Cannot Be Opened
If the USB can be detected by your computer but is not accessible, you can get off the data by using a data recovery tool. EaseUS Data Recovery Wizard can recover data from inaccessible, corrupted, damaged, and RAW drives.
Follow the steps below to restore files from a USB flash drive effortlessly.
Step 1. Select a drive and start scanning
Launch EaseUS Data Recovery Wizard and hover over the partition where you lost data. This could be an internal hard disk, external disk, USB, or SD card. Then, click "Search for Lost Data".

Step 2. Check and preview scanned files
Use the file format filter on the left or upper right corner to narrow the scan results until you find the files you need. Then, you can click the "Preview" button or double-click a file to preview its content, if you'd like.

Step 3. Recover lost data to a secure location
Click the checkbox next to the file and click "Recover" to restore the lost data to your local storage or Cloud drive. We recommend that you do not store the recovered data on the disk where you lost it earlier.

Other key features of EaseUS data recovery software:
- recover deleted files from Recycle Bin, HDD, SSD, USB, pen drive, SD card, external hard drive, and more
- Restore more than 1000 types of files, including photos, videos, documents, emails, etc.
- Repair corrupted files during data recovery on Windows 11/10/8/7 and macOS
Method 2. If Pen Drive Is Detected But Not Showing in File Explorer
You should do one more thing to check if it appears in Disk Management or not. To open Disk Management, just press the Windows+R key to open Run, type diskmgmt.msc in the empty box, and tap OK.

Does your USB drive appear in Disk Management
Now check if your USB pen drive is showing up in Windows Disk Management. Go on with the coming two symptoms & solutions.
If the USB drive appears in Disk Management:
It suggests that there are errors or corruptions on the disk. Then also try the EaseUS data recovery software to recover data from USB drive and format the device to repair it.
To format the USB pen drive:
Step 1. Right-click the removable disk partition and choose Format...
Step 2. Select a proper file system and perform a quick format. Click OK.

If the USB drive doesn't appear in Disk Management:
Go to Device Manager to check if it is listed there. If yes, try to update the USB flash drive driver to check if it helps. Here are the steps:
Step 1. Open "Computer" > select "System Properties".
Step 2. Click "device manager" on the left taskbar > Next to "USB controller", click "+" (plus).Then you'll see a yellow exclamation mark.
Step 3. Right-click and choose "Update Driver Software"
Step 4. Click "automatically search for driver software online... "

Wait patiently and let the driver be installed, then reboot your computer. Then reconnect your USB drive to the PC and check whether the USB drive can be accessed.
Was this page helpful?
-
Cedric Grantham is a senior editor and data recovery specialist of EaseUS. He mainly writes articles and how-to tips about data recovery on PC and Mac. He has handled 10,000+ data recovery cases and is good at data recovery of NTFS, FAT (FAT32 and ExFAT) file systems, and RAID structure reorganization. …
-
Tracy became a member of the EaseUS content team in 2013. Being a technical writer for over 10 years, she is enthusiastic about sharing tips to assist readers in resolving complex issues in disk management, file transfer, PC & Mac performance optimization, etc., like an expert.…

20+
Years of experience

160+
Countries and regions

72 Million+
Downloads

4.8 +
Trustpilot Score
Hot Recovery Topics
Search