Page Table of Contents
About the Author
Hot Topics
Updated on Sep 18, 2024
Quick View The Necessities for Fixing 4TB Hard Drive Only Shows 2TB on Your PC:
| ❓ Troubleshooting | 4TB hard drive only showing 2TB on PC |
| ⛏️ Tools |
|
| ⏱️ Duration | 3-5 minutes or longer |
| 💻 Supported OS | Windows 11/10/8.1/8/7/Vista/XP and Windows Servers. |

Why Does My 4TB Hard Drive Only Shows 2TB
Many users have the problem that 4TB or 6TB hard drive only shows 2TB when checking in the Disk Management. The rest space displays as unallocated space. And you can't create new partitions with the unallocated space.
The possible reasons for 4TBdrive not showing full capacity:
- The hard drive has been initialized to the wrong partition table - MBR, which only supports a disk less than 2TB.
- The hard drive driver or firmware is out of date.
- Bad sectors make the hard disk drive unable to read correctly and show the wrong capacity.
So, how do I fix this issue on my computer? Continue reading and following the below, and you'll find three types of resolutions that work efficiently to fix hard disks showing partial capacity issues on your own.
🔥Hot Topic: How to Fix 128 GB USB Only Showing 32 GB
Fix 4TB Drive Only Showing 2TB Issue by Converting MBR to GPT
There are two prevailing styles of partition tables in Windows, MBR and GPT. MBR supports the maximum hard drive capacity of 2TB, while GPT allows for a more flexible disk scheme of an even larger size.
If your disk capacity is larger than 2TB, but in MBR, you will encounter a 4TB hard drive only showing 2TB issues. To restore the full capacity, you can convert MBR to GPT in the following three ways.
Method 1. Convert 4TB MBR Drive to GPT with EaseUS Partition Master
- Complex Level: Easiest
- Best for: All Windows users, beginners' best choice.
- Benefits: No data loss, doesn't require partition deletion.
No matter whether your disk has files or not, you can use EaseUS Partition Master to convert MBR to GPT without any restrictions and data loss. All your data and partitions will be protected intractably during the disk conversion process. Download EaseUS partition management tool to convert MBR to GPT with a few clicks.
This disk management tool also allows you to convert GPT to MBR and vice versa.
If this method seamlessly helped you convert 4TB disk to GPT, and now you can make full use of the entire disk storage space, please share this method to help more friends around you online:
Method 2. Convert MBR to GPT Using Disk Management
- Complex Level: Medium
- Best for: Experienced users, and advanced administrators
- Benefits: Free to use; Drawbacks: Request deleting partitions and data loss.
Convert to GPT Disk option in Disk Management only works when your disk is empty, or you will see the Convert to GPT Disk greyed out. If there are files or partitions on the 4TB hard drive, you need to delete all the existing volumes first. So, back up your important files if necessary.
Step 1. Right-click on the Windows button, and select to open Disk Management.
Step 2. Find the hard drive, which shows the wrong capacity. Right-click the volumes on the disk and choose "Delete Volume...". If you accidentally deleted a volume in Disk Management, see how to recover lost or deleted hard disk partition.
Step 3. When the hard drive shows as unallocated space, right-click the disk and choose "Convert to GPT Disk".

After you successfully convert MBR to GPT disk, you will see the full storage space. Now, you can create new volumes on the disk to use it properly.
Extended Reading: SSD Reports Wrong Size
Method 3. Convert 4TB Drive Shows 2TB with Diskpart
- Complex Level: Complex
- Best for: Advanced users, and professionals
- Benefits: Free to use; Drawbacks: Request deleting partitions and data loss.
Similar to Windows Disk Management, Diskpart enables you to convert an empty MBR disk to GPT via Command Prompt command lines. If you need to convert an already partitioned MBR disk, first back up the file and delete all the partitions.
Step 1. Press the Windows+R keys, type CMD, and press Enter to open the command prompt.
Step 2. Type diskpart and hit Enter. Type the following commands in order; remember to press Enter after you input each one.
- list disk
(n means the drive letter, replace it with your 4TB drive letter) - clean (clear all partitions on the selected disk)
- convert gpt
- select disk n
Type Exit when the DiskPart has converted the selected disk to GPT format. Go to check if the rest of the capacity is restored.
Fix 4TB Drive Only Shows 2TB by Updating Hard Drive Driver
The outdated hard drive driver might cause the 4TB drive only shows 2TB problem. Follow the steps below to update the driver to the latest version.
Step 1. Click "Start", type Device Manager, and press "Enter".
Step 2. Click and expand "Disk drives". Right-click on the hard drive to show the wrong capacity and select "Update driver".
Step 3. Select "Search automatically for updated driver software". If this fails, you can manually search for and install the updated driver software on the official website.

The other method you can try is to update your hard drive driver using reliable driver update software. EaseUS DriverHandy is such a tool that can efficiently detect problematic drivers on your computer and disks. It also provides you official access to download and update these respective drivers on your own. If you are interested, you can refer to this guide for more details: Update Drivers in Windows 10.
Fix 4TB Hard Drive Only Showing 2TB by Checking and Repairing Disk Errors
Bad sectors and corrupted file systems could prevent the computer from reading your disk normally and showing the wrong capacity. Thus, you should check and repair partition errors to fix the problem. EaseUS Partition Master can help you scan and repair hard drive errors effortlessly.
Step 1. Open EaseUS Partition Master on your computer. Then, locate the disk, right-click the partition you want to check, and choose "Advanced" > "Check File System".

Step 2. In the Check File System window, keep the "Try to fix errors if found" option selected and click "Start".

Step 3. The software will begin checking your partition file system on your disk. When it completes, click "Finish".

You can also run a disk surface test with EaseUS partition manager software to check the physical bad sectors. If the situation is terrible, you may consider replacing a new hard drive after data backup.
The provided methods above also work to fix a similar issue on other hard disk drives:
To solve the 3TB hard drive showing as 2TB problem and format a 3TB hard drive on Windows 11/10/8/7, you can convert the MBT disk to GPT disk in three ways on this guide page.
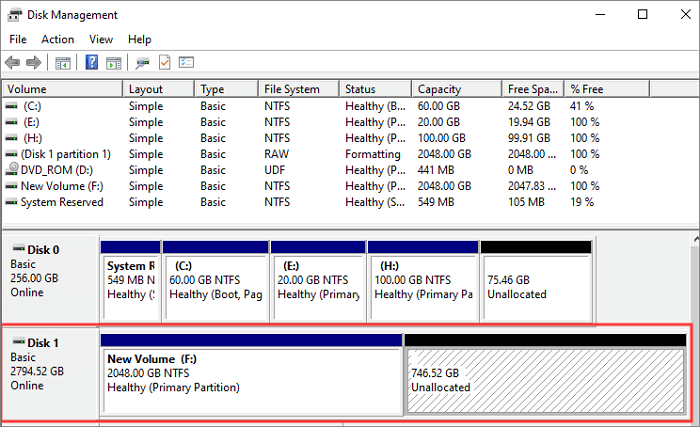
Conclusion
We've covered several methods to help you fix the 4TB drive that only shows 2TB in Windows 11/10. These methods are suitable for different brands of storage drives, like Seagate and WD.
If your hard drive is in MBR and leads to a 4TB drive not showing the full capacity issue, the easiest way to solve the problem is using EaseUS Partition Master to convert MBR to GPT directly without losing any data. EaseUS partitioning software provides full-around solutions to manage and optimize disk partitions to extend your computer's life and capableness.
FAQs About 4TB Drive Not Showing Full Capacity
If you also have any of the following frequently asked questions about 4TB hard drives only showing 2TB, find solutions here.
Why is my hard drive not showing full capacity?
Why does my 4TB hard drive only show 2TB? This is mainly because the 4TB hard disk is initialized to be MBR, which only supports 2TB hard drive at most. Thus, you can only use 2TB of space, and the rest capacity is shown as unallocated space.
Other probable causes can be virus attacks, outdated hard drive drivers, or bad sector errors.
How much usable space exists on a 4TB drive?
When you purchase a 4TB drive, you may only get 3.6TB of usable storage. This is because the hard drive manufacturers market drives in terms of decimal (base 10) capacity. In decimal notation, one megabyte (MB) is equal to 1,000,000 bytes, one gigabyte (GB) is equal to 1,000,000,000 bytes, and so on.
But the Windows computer reports in binary. This is the difference. For 4TB, just multiply that by 4 to get 3.638 TB of available Windows space.
How do I restore my hard drive to full capacity?
When your hard drive shows the wrong capacity on the computer, you can restore the full capacity by deleting partitions and creating new partitions. Back up your data in advance to prevent data loss.
Step 1. Go to Disk Management on your computer. Find and right-click on the hard drive not showing capacity, and select Delete Volume.
Step 2. Right-click on the unallocated space on the hard drive, and select the New simple volume to create new partitions as you need.
Step 3. Follow the on-screen instructions to create new volumes and restore their full capacity.
How Can We Help You
About the Author
Roxanne is one of the main contributors to EaseUS and has created over 200 posts that help users solve multiple issues and failures on digital devices like PCs, Mobile phones, tablets, and Macs. She loves to share ideas with people of the same interests.
Jean is recognized as one of the most professional writers in EaseUS. She has kept improving her writing skills over the past 10 years and helped millions of her readers solve their tech problems on PC, Mac, and iOS devices.
Product Reviews
-
I love that the changes you make with EaseUS Partition Master Free aren't immediately applied to the disks. It makes it way easier to play out what will happen after you've made all the changes. I also think the overall look and feel of EaseUS Partition Master Free makes whatever you're doing with your computer's partitions easy.
Read More -
Partition Master Free can Resize, Move, Merge, Migrate, and Copy disks or partitions; convert to local, change label, defragment, check and explore partition; and much more. A premium upgrade adds free tech support and the ability to resize dynamic volumes.
Read More -
It won't hot image your drives or align them, but since it's coupled with a partition manager, it allows you do perform many tasks at once, instead of just cloning drives. You can move partitions around, resize them, defragment, and more, along with the other tools you'd expect from a cloning tool.
Read More
Related Articles
-
Slow Boot Time! SSD Taking Long Time to Boot in Windows 11/10
![author icon]() Jean/2024/10/29
Jean/2024/10/29 -
Troubleshooting: M.2 SSD Not Showing Up in Windows 11
![author icon]() Tracy King/2024/09/19
Tracy King/2024/09/19 -
Change Windows Password Using Command Prompt - 2 Ways
![author icon]() Sherly/2024/10/17
Sherly/2024/10/17 -
Panasonic SD Formatter Windows 10 [2024 Full Guide]
![author icon]() Tracy King/2024/11/27
Tracy King/2024/11/27
Hot Topics in 2024
EaseUS Partition Master

Manage partitions and optimize disks efficiently








