Featured Articles
- 01 Decrypt File Online
- 02 Folder Lock Forgot Password
- 03 EFS Decryption Tool
- 04 Unlock PDF Without Password
- 05 How to Remove Password from Excel
- 06 How to Remove Bitlocker
- 07 Bitlocker Recovery Key Lost
- 08 How to Decrypt Excel File Without Password
- 09 Unlock Disk Windows 10
- 10 Unlock USB Drive
- 11 Unlock SD Card Android
When users forget the password, they will surely be locked and won't be able to access their locked files and data. On this page, in Part 1, you'll find 3 methods provided by professional users and geeks to unlock Folder Lock without the password.
Overview: Unlock a Password Protected Folder in Windows 10
In the second part, we will provide 3 ways to unlock a folder and 2 ways to securely recover lost files from Folder Lock. Read on to get the full guide.
| Workable Solutions | Step-by-step Troubleshooting |
|---|---|
| 3 Ways to Unlock Folder Lock |
|
| Recover Lost Files after Removing Folder Lock Password |
|
PLUS: The solutions on this page can be applied to unlock all versions of Folder Lock without a password on Windows 10/8/7 and even older Windows systems.
How to Unlock Folder Lock If Password Forgotten
"I locked one of the folders in my laptop (windows 10) by using a password-protected code. I just put the code on a notepad, create a folder, and locked it. It's a Windows batch file (cmd.exe). I have totally forgotten my password now and tried at least 30 times to open it. Unfortunately, the password was wrong and it didn't work.
Can somebody please tell me how can I unlock that folder? or delete this cmd.exe application from my laptop? As this folder contains very important files and I need them on an urgent basis."
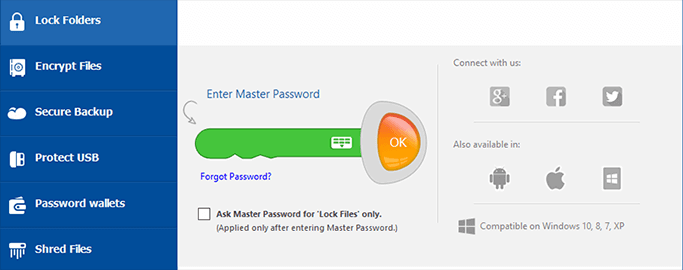
Folder Lock, powerful software to safeguard vital data and files, sets password protection to selected files and folders on Windows PC. It allows users to hide files, encrypt files, and even securely delete files.
Many Folder Lock users have experienced the same issue, forgetting the password. If you are having the same issue or cannot open Folder Lock, even forgot your password, don't worry.
In the following 2 parts, you'll learn verified solutions to remove the password from Folder Lock and restore all lost files with ease.
Part 1. Unlock Folders and Files, Remove Folder Lock Password
In this part, we'll list 3 major methods provided by www.newsoftwares.net, geeks from tech forums, and YouTubers:
Method 1. Unlock Folders/Files (Use Folder Lock Serial Key as Password)
Offered by: www.newsoftwares.net
According to an FAQ post on www.newsoftware.net, it's said that when you forgot the master password, you can still use the Serial Number that you used to register Folder Lock as the master key.
Note: It only works when you have kept the Master Key option enabled in Password Security Settings. If you don't know how to enable the settings, contact the Folder Lock support team for help.
Here are the steps to unlock Folder Lock with your serial key:
Step 1. Open Folder Lock and click "Lock Folders".
Step 2. Enter your serial number in the password column, then click "OK" to unlock it.
Step 3. After this, you can open your locked folder and files again.
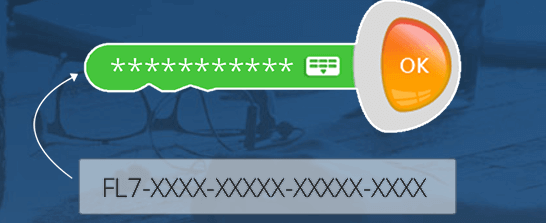
Method 2. Remove Password from Locked Files by Uninstall Folder Lock
Offered by: YouTubers, geeks from tech forums.
Note: If you are a trial user and have a serial key, try Method 1 to directly unlock files and folders with the key.
This method aims to help Folder Lock users who don't have a serial key or password.
How to Access Secure Folder without Password:
Step 1. Open Registry Editor:
Click "Start", open the "Run" dialog, and type: regedit, and hit Enter. Click "Yes" to open it.
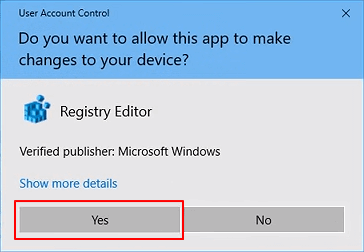
Step 2. Go to: HKEY_CURRENT_USER/SOFTWARE/NewSoftware's/Folder Lock/Uninstall.
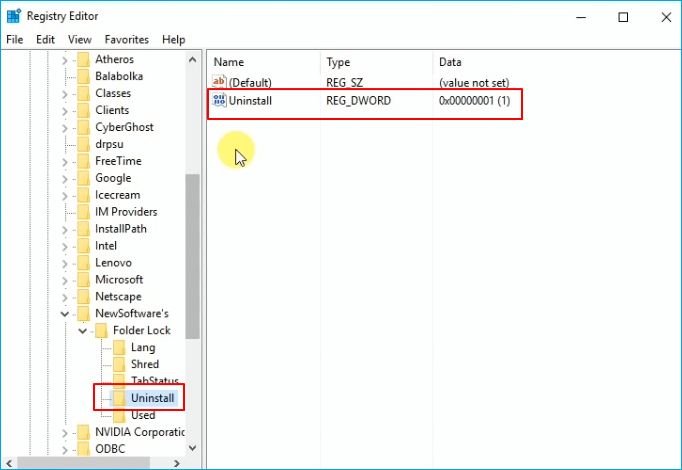
Step 3. Double-click "Uninstall" and change the value data from "1" to "0" and click "OK".
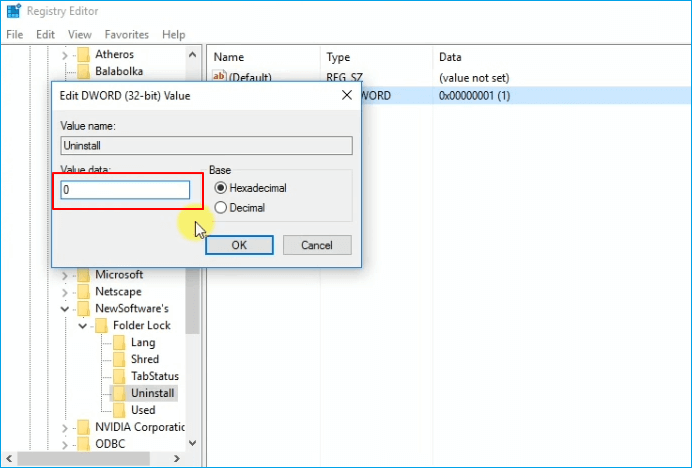
Step 4. Exit Registry Editor, open Task Manager, and end task of all running applications, programs.
Step 5. Go to Apps & Features, search and find "Folder Lock".
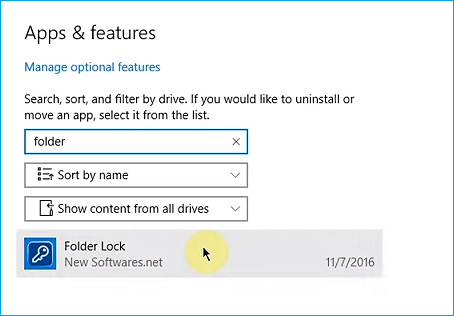
Step 6. Hover your mouse to Folder Lock and click "Uninstall". Click "Uninstall" again to confirm.
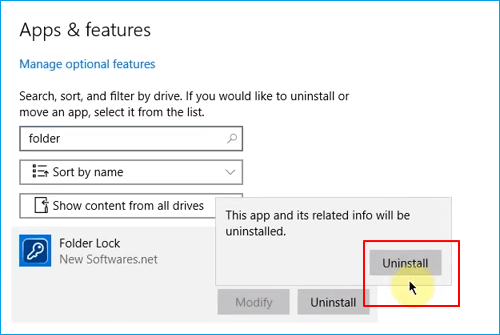
Step 7. Wait for the uninstalling process to finish.
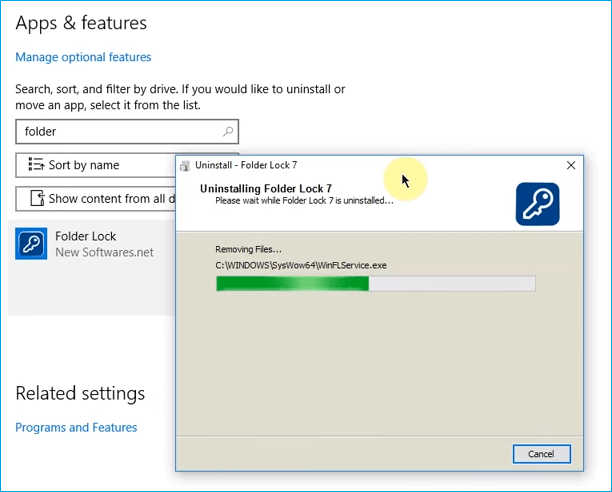
After this, you can directly open the previously locked folders by the Folder Lock and access your files with ease.
If you want to use Folder Lock to protect your files again, you can re-download and re-install it on your PC to continue enjoying its service.
Method 3. Stop Folder Lock Password Protection
Offered by: geeks from tech forums.
This method aims to help Folder Lock users to remove password protection by rebooting the PC from Safe Mode and removing the folder access permission.
Note: Be careful while you are following the steps below to remove password protection.
Step 1. Restart Windows from Safe Boot Mode:
- Press Win + R to open the "Run" dialog > Type: MSCONFIG and hit Enter.
- Click "Boot" in the "System Configuration" dialog.
- Select "Safe Boot" with minimal radio button > "OK".
- Click "Restart" when another dialog appears to ask you to restart Windows in Safe Mode.
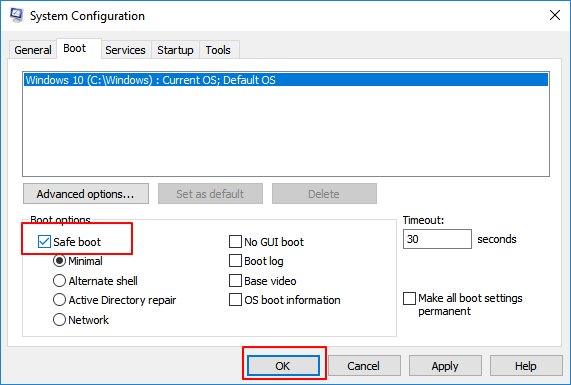
Step 2. After restarting the computer in Safe Mode, reinstall Folder Lock.
Note: After the installation of the Folder Lock, don't click the Finish button. And continue with the following steps.
Step 3. Remove folder access permission
- Go to the file or folder location where your folder is locked. Then, you will be able to see the locked folder again.
- Right-click on the file or folder which is locked by Folder Lock and select "Properties".
- Click "Security" > "Edit".
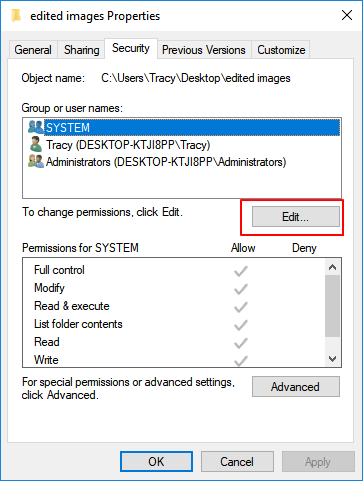
- Now you'll see the "Group", user names box.
- The user names are System, Your Name and Administrator, etc.
- Select the first name and you'll see the "Deny" checkbox list (Full control, Modify, Read & execute, List folder contents, Read, Write, etc.) in Permission for 'username'.
- Uncheck all Deny boxes and do the same process to all other usernames.
- Click "OK".
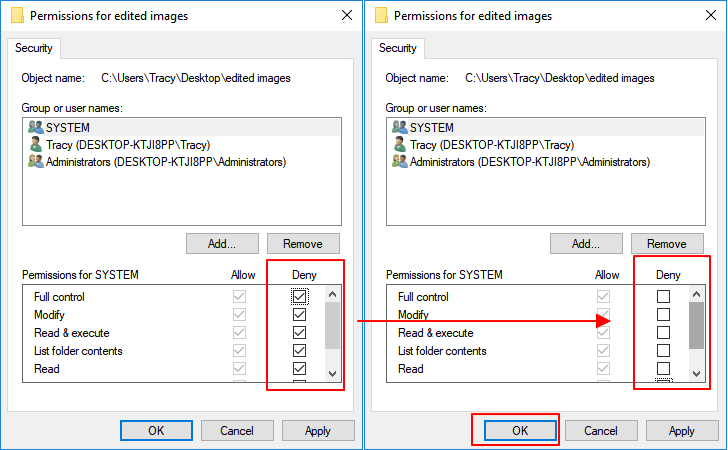
Note: if Windows asks you to verify, click "Yes" to change the folder permission.
After this, you may have successfully stopped folder password protection and you can now open the folder to copy and paste files to another secure location.
Part 2. Recover Lost Files after Removing Folder Lock Password
So now you can view, find and reuse your saved files in Folder Lock or folders again without any passwords. If you cannot find wanted files in the target folder, follow either method offered below to get your lost files back.
We recommend using robust data recovery software for a higher data recovery rate. Recover folders in time and save your time.
Method 1. Restore Lost Files from Folder via File Recovery Software
EaseUS Data Recovery Wizard allows you to see, view, and find all present and even lost files in a Folder with a few simple clicks.
- Restore data after formatting, virus attack, system crash, and more.
- Recover emptied Recycle Bin, RAW hard drive, RAID disk, etc.
- Restore files from an SD card, hard drive, USB flash drive, memory card, digital camera, and more.
- Support over 1000 types of files like DOC/DOCX, XLS/XLSX, PPT/PPTX, AIF/AIFF, M4A, and more.
Follow the below guidelines to find all your files in Folder or Folder Lock now:
Step 1. Run EaseUS Data Recovery Wizard. Choose the drive where you lost files and start scanning by clicking "Search for Lost Data". This software allows you to recover lost data from all devices, including HDD, SSD, USB drive, SD card, pen drive, camera, etc.

Step 2. Browse the full scan results. You can choose the file type you need by clicking on the file type filter. EaseUS data recovery software supports 1000+ file types like photos, videos, documents, emails, audio files, and many more.

Step 3. Select the files you want to preview. Click "Recover" and set a storage location or Cloud drive to save the recovered data.

Read also: Recover Deleted Photos from Folder Lock App in Android and PC
Note: There is another situation here, maybe your files are just hidden. So, in the next method, we will show you how to set files to unhide in a folder.
Method 2. Show or unhide hidden files in Folder/Folder Lock
If you've set to hide some important files in a folder, follow the below steps to show or unhide all hidden files:
Step 1. Right-click the Start or Windows icon, select "Search".
Step 2. Type: Show hidden files, select "Show hidden files and folders" to open File Explorer Options.
Step 3. Under Advanced settings, click "Show hidden files, folders, and drives" > Click "OK".
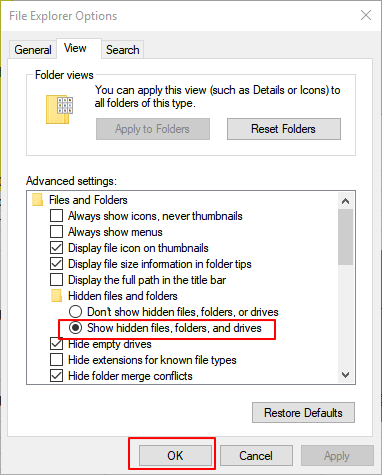
After this, you can check your folder to see if the missing files show up.
To Sum Up
This page includes three methods in Part 1 to help you remove password Folder Lock password protection without a password and help you access locked files again.
When you open the folder but see no files, two methods in Part 2 will effectively bring your files back. If you have further issues about file recovery, refer to our How-To or File-Recovery pages to find more solutions.
Folder Lock Forgot Password | Anvi Folder Locker FAQs
To help you understand further how to unlock the folder lock if the password is forgotten, we've provided a list of related questions and their answers below.
1. How do I unlock Anvi Folder Locker without a password?Because Anvisoft seems to stop running since 2016, so it does not provide the Anvi Folder Locker reset key supported by Anvisoft.
Steps to unlock Anvi Folder Locker without password:
Step 1. Run Windows in "Safe Mode".
Step 2. Move to the targeted folder. Press "Ctrl+C" and "Ctrl+V". Then you can move the files to another folder without a password
Step 3. Exit "Safe Mode".
2. Can Folder Lock be hacked?No. Folder Lock is a secure tool to protect your files. Your files and folders can not be hacked by hackers.
3. How to recover files from Folder Lock?
Step 1. Free download and run EaseUS Data Recovery Wizard tool.
Step 2. Scan the lost/deleted files from Folder Lock.
Step 3. Preview and recover the lost files.
Was This Page Helpful?
Jaden is one of the editors of EaseUS, who focuses on topics concerning PCs and Mac data recovery. Jaden is committed to enhancing professional IT knowledge and writing abilities. She is always keen on new and intelligent products.
Written by Tracy King
Tracy became a member of the EaseUS content team in 2013. Being a technical writer for over 10 years, she is enthusiastic about sharing tips to assist readers in resolving complex issues in disk management, file transfer, PC & Mac performance optimization, etc., like an expert.
Related Articles
-
GoPro GPR File Recovery: Retrieve Deleted GoPro Files
![author icon]() Brithny/Oct 29, 2024
Brithny/Oct 29, 2024 -
Unlock PDF Without Password | Remove Password from PDF
![author icon]() Tracy King/Oct 24, 2024
Tracy King/Oct 24, 2024 -
Can't Find AppData Folder on Windows [SOLVED]
![author icon]() Jaden/Oct 18, 2024
Jaden/Oct 18, 2024 -
[Fixed!] Exception Access Violation Error on Windows
![author icon]() Brithny/Jul 24, 2024
Brithny/Jul 24, 2024