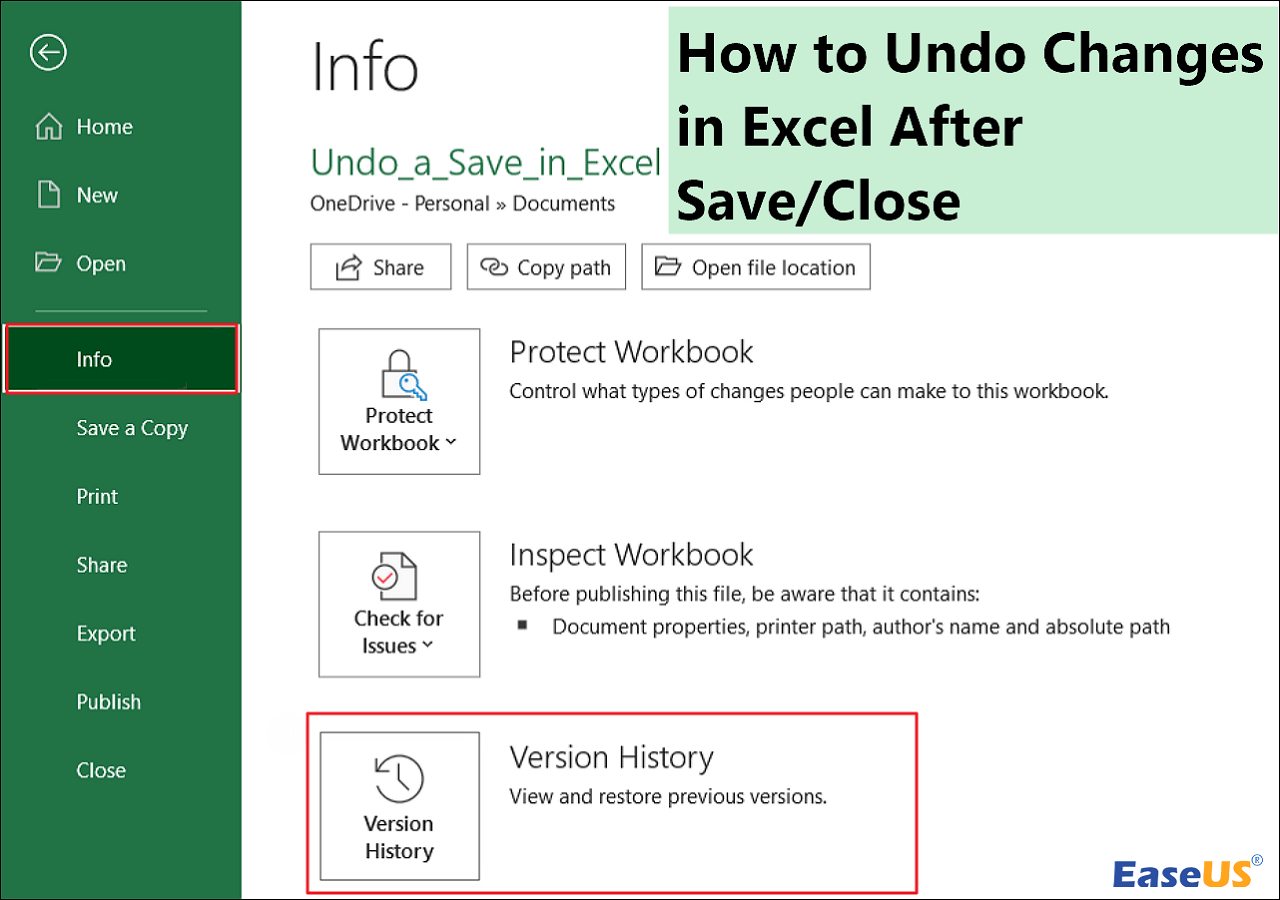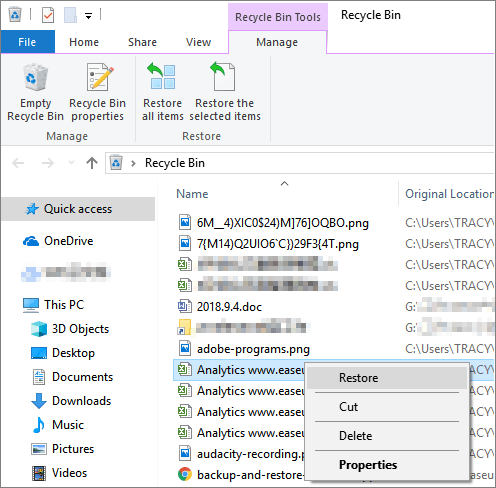-
![]()
-
![]() Unlock BitLocker Drive Without Recovery Key and Password Free [Full Guide]
Unlock BitLocker Drive Without Recovery Key and Password Free [Full Guide] January 23,2025
January 23,2025 6 min read
6 min read -
![]()
-
![]()
-
![]()
-
![]() How to Restore Missing AppData Folder in Windows 10/11 [2025 Tips]
How to Restore Missing AppData Folder in Windows 10/11 [2025 Tips] January 16,2025
January 16,2025 6 min read
6 min read -
![]() How to Restore, Unlock Encrypted Excel File Without Password
How to Restore, Unlock Encrypted Excel File Without Password January 16,2025
January 16,2025 6 min read
6 min read -
![]() Fix Extracted Files or Files Not Showing in Folder Windows 10
Fix Extracted Files or Files Not Showing in Folder Windows 10 January 16,2025
January 16,2025 6 min read
6 min read -
![]() How to Recover Deleted Files/Folder from Desktop in Windows 11/10/8/7
How to Recover Deleted Files/Folder from Desktop in Windows 11/10/8/7 January 23,2025
January 23,2025 6 min read
6 min read -
![]()
Page Table of Contents
However, you'll find it difficult to locate certain system files or program data in the AppData folder with endless paths in it. Thus, a professional data recovery tool is better than digging in the AppData folder if you want to recover data or files like Word, Excel, PowerPoint, pictures, or videos. Then, regardless of where the folder is hidden, utilize EaseUS data recovery to access lost data.111
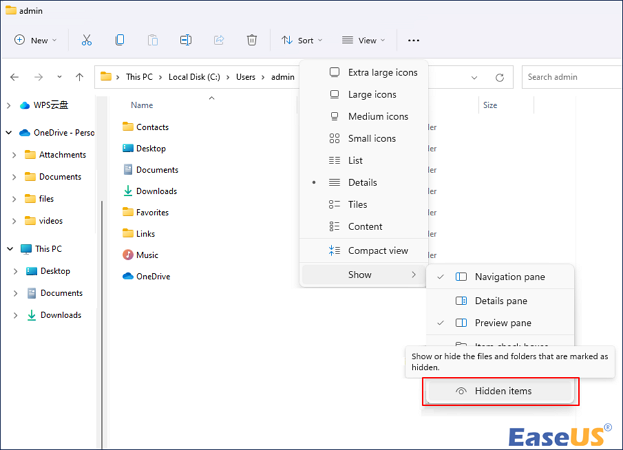
To find and open the AppData folder:
Step 1. Open File Explorer
Step 2. Click "View" > "Show" > "Hidden Items"
Step 3. Navigate to C:\Users\admin to see if you can find the AppData folder
PAGE CONTENT:
The Windows AppData folder holds all of the files associated with your Windows user profile. That is, as long as you sign in with the same profile, you will be able to easily transfer your data from one device to another using these files. If you can't find the AppData folder but don't know how to do it, tinkering with it can cause difficulties on your Windows.
This article describes how to find the AppData folder in Windows 10/11 and the types of data that can be recovered in the folder.
Use EaseUS Data Recovery Software to Find the Lost AppData[Hot]
We explained before in this article that the AppData folder is hidden. That is why AppData does not appear on your Windows.
However, you'll find it difficult to locate certain system files or program data in the AppData folder with endless paths in it. Thus, a professional data recovery tool is better than digging in the AppData folder if you want to recover data or files like Word, Excel, PowerPoint, pictures, or videos. Then, regardless of where the folder is hidden, utilize EaseUS data recovery to access lost data.
- It can get your files back when your AppData folder is missing.
- It also supports deleted app data recovery on Windows and macOS.
- Aside from file and folder recovery, this data recovery program can also recover from RAW drives, lost partitions, and malware attacks.
How to recover the AppData folder and lost data in 3 steps
Step 1. Select a folder to scan for lost files
Launch EaseUS Data Recovery Wizard. Double click "Select Folder" to browse the the location where you lost the folder and click "OK" to scan the lost folder.

Step 2. Find and preview found files in the lost folder
If you remember the folder name, type the folder name in search box to quickly find the lost files. Then, open the found folder and double-click to preview scanned files. Or you can use the Filter feature to find a certain type of files.

Step 3. Recover and save the lost folder
Last, select the folder and files you need, click "Recover" and choose a new & secure location on your PC or cloud storage like OneDrive, Google Drive, or Dropbox to keep the recovered data.

Many Windows 10/11 users have proved the efficacy of the tool. If you are interested in resolving the file recovery, share it on Facebook, Twitter, Instagram, and other social media platforms!
1. Find AppData Folder on Windows 11/10 by Searching
Enter %AppData% into the Search Bar on your Windows Toolbar. This launches Windows File Explorer and navigates to the AppData folder.
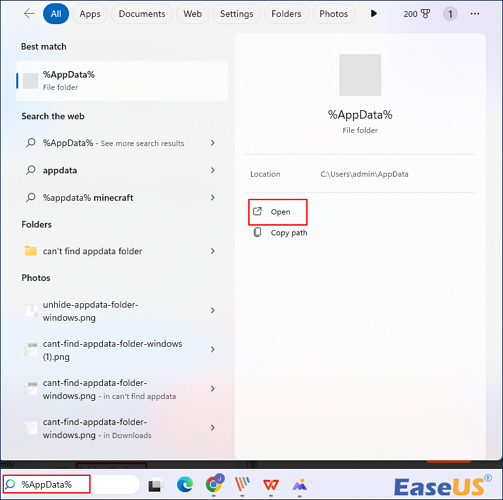
Then click "open" to launch the AppData folder.
2. Unhide the AppData Folder on Windows 11/10
The AppData folder is hidden, so you should unhide it by opening Windows Explorer and navigating to C:\Users\admin.
Step 1. Select "View" > "Show" > "Hidden Items" from the menu that appears.
Step 2. Your hidden objects are now visible in File Explorer.
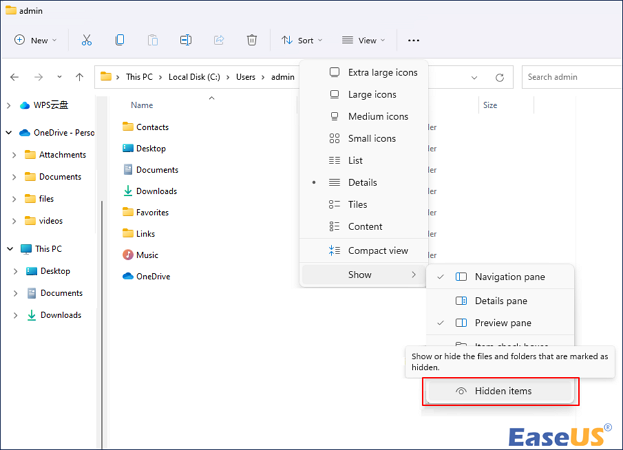
Step 3. Go to the "AppData" folder so that you can see the hidden things in File Explorer.
Begin by opening a File Explorer window and navigating to the "C: Users" directory. Double-click the folder containing your account name.

4 Ways to Show Hidden Files Using CMD, Control Panel and Software
You can show hidden files using cmd - Command Prompt, third-party tool, Windows control panel, and data recovery software. Read more >>
Your "AppData" folder can be found in the folder below. The icon for the folder is semi-transparent, indicating that it is a hidden folder.
3. Open the AppData Folder Using Run Function
You can use Run to open the AppData folder directly. Whether the folder is hidden or not, you can always access it using the following method:
Step 1. To open "Run", press Win + R at the same time.
Step 2. Enter %AppData%.
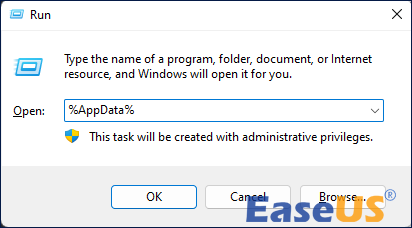
This will open the AppData Roaming subdirectory. Then, on the address bar, select AppData to open the AppData folder.
You can also recover hidden files and directories. You will need to make some computer settings in order to complete this task.
Conclusion
You should never move or delete files from the AppData folder since doing so will disrupt any software those files are associated with. If you wish to back up data or transfer information from one device to another, you can copy the contents to cloud storage or a flash drive to keep the folder on your current device intact.
The AppData folder is hidden by default in your Windows system. To unhide it, tick the option next to Show Hidden Files and Folders in Settings. However, if the AppData folder is missing or lost, EaseUS Data Recovery software can be used to recover the deleted folder.
Can't Find AppData Folder FAQs
If you still have some questions about can't find AppData folder, check the quick answers below to help yourself out:
1. Why can't I find my AppData folder?
The AppData folder is hidden by default in Windows 10. This is why you may not always be able to see or use it on your computer's C disk. If you cannot view the AppData folder in Windows 10, you must first enable the "Show hidden files and folders" option in File Explorer.
2. How do I get my AppData folder back?
- Choose a folder to search for lost files. EaseUS Data Recovery Wizard will be launched.
- Find and preview files discovered in the lost folder. If you remember the folder name, type it into the search box to find the missing files easily.
- Recover and save the lost folder.
3. Why is the AppData folder hidden?
The AppData folder is frequently hidden to prevent modifications. The folder is saved in your system drive's Users folder. Don't get too worked up if you can't find it. The AppData folder can be accessed in a variety of ways.
4. Can I get rid of AppData?
You can delete what's in the Temp folder and files from programs you no longer use, but never the full AppData local, roaming, or LocalLow directories.
Was this page helpful?
-
Cedric Grantham is a senior editor and data recovery specialist of EaseUS. He mainly writes articles and how-to tips about data recovery on PC and Mac. He has handled 10,000+ data recovery cases and is good at data recovery of NTFS, FAT (FAT32 and ExFAT) file systems, and RAID structure reorganization. …
-
Jaden is one of the editors of EaseUS, who focuses on topics concerning PCs and Mac data recovery. Jaden is committed to enhancing professional IT knowledge and writing abilities. She is always keen on new and intelligent products.…

20+
Years of experience

160+
Countries and regions

72 Million+
Downloads

4.8 +
Trustpilot Score
Hot Recovery Topics
Search