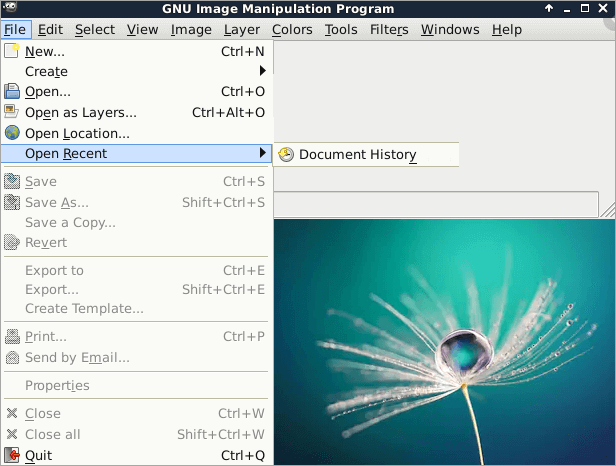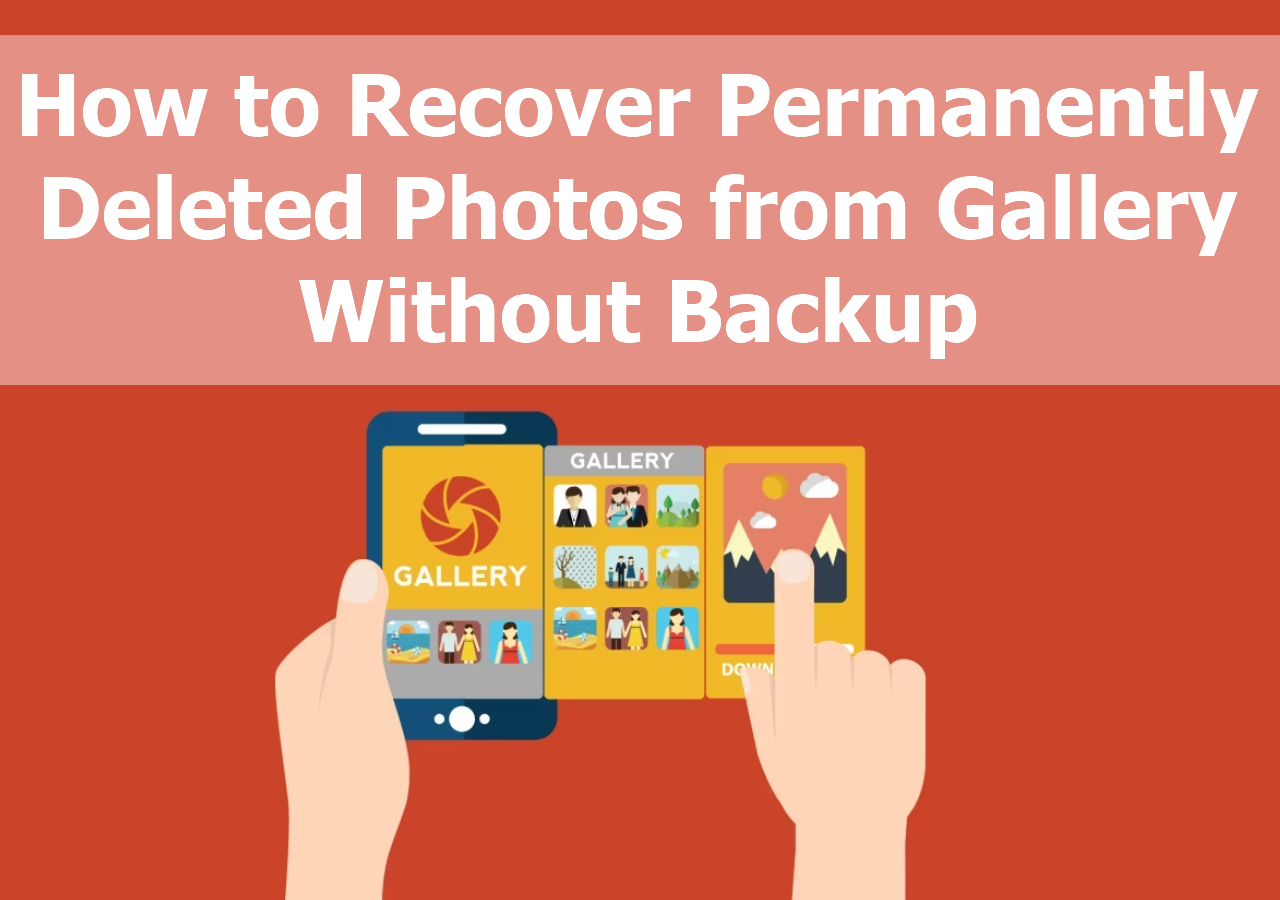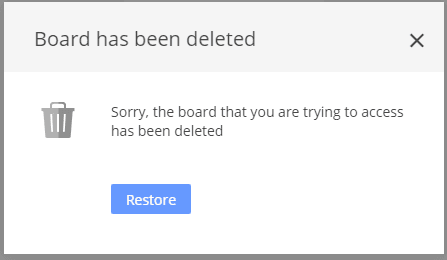-
![]() GIMP Recover Last Session: Recover Unsaved/Deleted/Lost GIMP Photos or Files
GIMP Recover Last Session: Recover Unsaved/Deleted/Lost GIMP Photos or Files January 23,2025
January 23,2025 6 min read
6 min read -
![]() How to Recover Deleted Files/Folder from Desktop in Windows 11/10/8/7
How to Recover Deleted Files/Folder from Desktop in Windows 11/10/8/7 January 23,2025
January 23,2025 6 min read
6 min read -
![]() How to Recover Permanently Deleted Photos from Gallery Without Backup
How to Recover Permanently Deleted Photos from Gallery Without Backup January 23,2025
January 23,2025 6 min read
6 min read -
![]()
-
![]()
-
![]()
-
![]()
-
![]()
-
![]()
-
![]() How to Recover Unsaved Excel Files from Excel Temporary Files in Windows 10/11
How to Recover Unsaved Excel Files from Excel Temporary Files in Windows 10/11 January 16,2025
January 16,2025 6 min read
6 min read
Page Table of Contents
Can I recover deleted or lost AppData folder and files
"Does anyone knows how to recover lost AppData folder and files back? I lost my Excel this morning and I was thinking that I may have a chance to find the autosaved files in the AppData folder.
The whole AppData folder got emptied. Nothing was there. Where else can I find the lost files and folder in AppData folder?"
If you are having a similar problem and can't restore or find the AppData folder or files in Windows 10, 8, or 7, don't worry. Right below, you'll find a reliable method to effectively restore the AppData folder and files now.
Recover emptied AppData folder or restore lost AppData folder
In order to help you effectively recover lost or find emptied AppData files, it's highly recommended you don't save any new data into the hard drive and then find a suitable tool for help.
Here now, we'd like to recommend you try the best file and folder recovery software - EaseUS Data Recovery Wizard for help. It allows you to effectively find and restore lost files and folders within 3 simple steps in Windows 11, 10, 8, or 7, etc systems. Just free download and let this software restore your lost AppData folder with files now:
How to recover AppData folder in 3 steps
Step 1. Select a folder to scan for lost files
Launch EaseUS Data Recovery Wizard. Double click "Select Folder" to browse the the location where you lost the folder and click "OK" to scan the lost folder.

Step 2. Find and preview found files in the lost folder
If you remember the folder name, type the folder name in search box to quickly find the lost files. Then, open the found folder and double-click to preview scanned files. Or you can use the Filter feature to find a certain type of files.

Step 3. Recover and save the lost folder
Last, select the folder and files you need, click "Recover" and choose a new & secure location on your PC or cloud storage like OneDrive, Google Drive, or Dropbox to keep the recovered data.

After this, you can create a new folder named AppData and then copy those files back to the folder in C drive under the username folder again.
Read also:
How to Restore Missing AppData Folder in Windows 10
AppData folder resides in Users folder in C drive but was unseen or deleted. One, type %AppData% in Windows 10 search box to unhide it; two, use EaseUS data recovery software to restore the missing AppData folder in Windows 10.
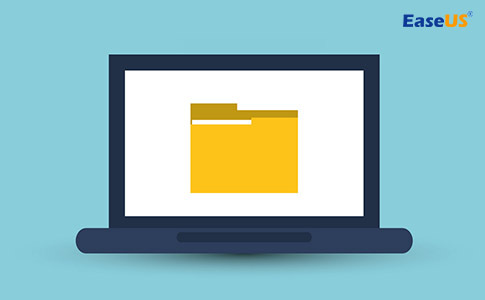
Manual Way to solve "accidentally deleted AppData folder"
If you prefer the manual way to restore AppData folder in Windows 10, you can try the steps below. However, this method may not be able to recover all files in AppData folder. The best one is to use data recovery software in Part 1.
Step 1. Recreate the AppData folder.
Step 2. Right-click the folder and click Properties. Restore the previous version.
Step 3. Follow the prompts to complete the process.
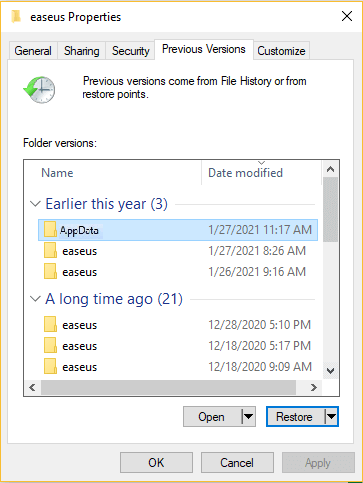
Sum Up
In this article, we have listed two available ways. Speaking of a higher chance of data recovery, we highly recommend EaseUS Data Recovery Wizard. If you have any questions about how to restore deleted AppData folder, please contact us via online chat.
Was this page helpful?
-
Brithny is a technology enthusiast, aiming to make readers' tech lives easy and enjoyable. She loves exploring new technologies and writing technical how-to tips. In her spare time, she loves sharing things about her game experience on Facebook or Twitter.…
-
Tracy became a member of the EaseUS content team in 2013. Being a technical writer for over 10 years, she is enthusiastic about sharing tips to assist readers in resolving complex issues in disk management, file transfer, PC & Mac performance optimization, etc., like an expert.…

20+
Years of experience

160+
Countries and regions

72 Million+
Downloads

4.8 +
Trustpilot Score
Hot Recovery Topics
Search