Table of Contents
![]() About the Author
About the Author
![]() Related Posts
Related Posts
AI-Enhanced

- Fix videos with different issues, such as broken, unplayable, no sound, etc.
- Repair corrupted images and enhance their quality with advanced AI algorithms.
- Fix documents in various formats, including PDF, Word, Excel, and PowerPoint files.
100% Safe Download
To open and repair corrupted PDF files, you just need to download professional PDF repair software like EaseUS Fixo Document Repair. Considering that a system error may cause this error, you may also try restoring your intact PDF files from the previous version
PAGE CONTENT:
PDF files may become corrupted during upload, download, or regular use due to improper download issues, unexpected OS crashes or system crashes, virus attacks, or malicious content.
In this article, you'll be guided on how to open a corrupt PDF file and find effective methods to repair damaged PDF documents easily. Let's start with the most effective solutions to fix damaged PDF files with EaseUS PDF repair software.
Method 1. Open Corrupted PDF with PDF File Repair Software
How to open corrupt pdf file? You can download some of the PDF repair tools or try a free online PDF repair tool to fix corrupted PDFs. If this solution works, you'll get your corrupted PDF files back. How to fix PDF documents efficiently? Downloading EaseUS Fixo Document Repair can help you easily repair damaged PDF files.
- With this software, you can easily open 0kb PDF files and fix PDF won't open issues.
- Repair PDF files seamlessly; you just need to upload the corrupted or damaged PDF files.
- Perform corrupt file repair quickly and safely and support multiple storage devices.
You can follow these simple steps to perform corrupted PDF file recovery with the EaseUS document repair solution:
✨Step 1. Download, install, and launch EaseUS Fixo Document Repair
You can download this repair tool with the download button we gave you or other official ways. After the installation, you can double-click the Fixo icon to launch it. Click "File Repair" > "Add Files" to select and repair damaged Word, Excel, PDF, and other documents.

✨Step 2. Repair corrupted documents now
After adding the documents, you can click "Repair" to fix a document specifically or select "Repair All" to repair the whole files in the list altogether.

✨Step 3. Preview and save repaired documents
Now, the files are ready to be saved. You can also click the eye icon to preview the documents. After clicking "Save All", select "View Repaired" in the pop-up window to locate these repaired files.

If the damaged PDF file doesn't open, try EaseUS Fixo Document Repair! Don't forget to share this page on social media to help more PDF users!
Method 2. Fix Corrupted PDF Files on Android with the Online PDF Repair Tool
Sure, you can repair damaged files with a desktop solution, but what if you want to fix corrupted PDF files on an Android device? This is when EaseUS Online Document Repair shines.
This tool from EaseUS can help repair PDF files online for free on different devices, but only if you have an Internet connection. You can also repair Word files online and other Microsoft Office documents.
Follow the steps here to perform PDF repair online:
Step 1. Open the official website and drag your corrupt document here. You can also click "Upload Document" and find the location where your Word, PowerPoint, Excel or PDF files are stored.

Step 2. Before the repair process, you need to enter your email address to receive the education code you will use in step 4. Now, click "Strat Repairing" to launch the process. Wait patiently for the process to end. You can leave the site during the repair but remember not to close it.
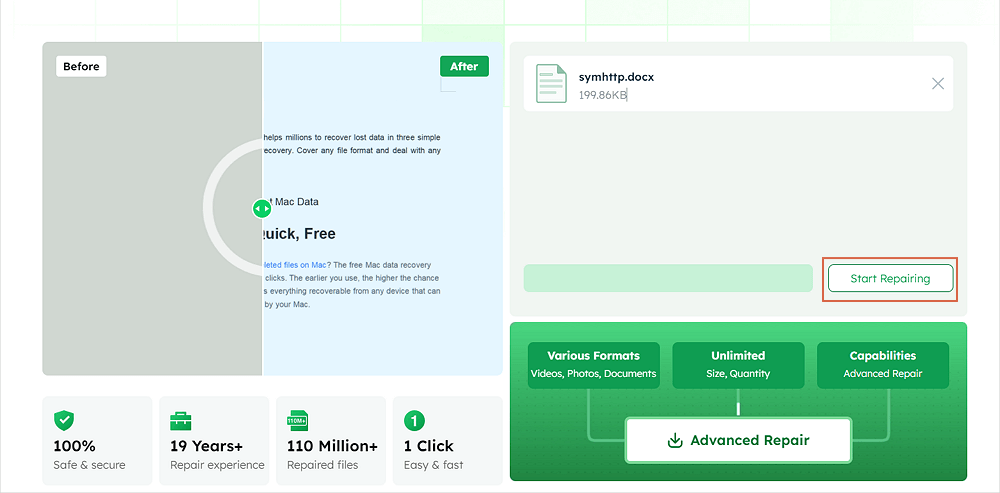
Step 3. EaseUS will send you the extraction code when the repair is finished. Go back to the page, type your code, and click "OK" to save your file.
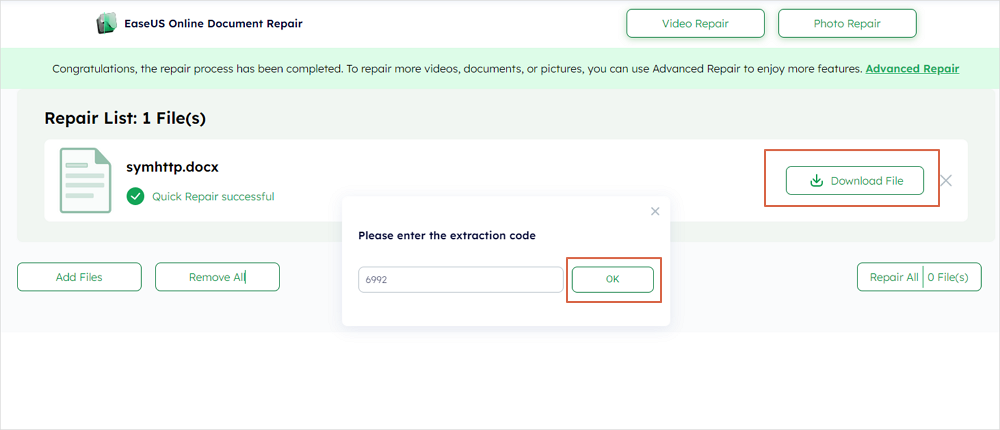
Method 3. Check Adobe Reader to Repair Damaged PDF
How to fix damaged pdf file? Sometimes, when PDF files are corrupted, it is not because the PDF document itself gets damaged but because something is wrong with the PDF. So you may first try to check and repair the Adobe Reader and then try to open and read the PDF file.
1️⃣How to check for the update of Adobe Reader:
Step 1. Launch Adobe Reader > go to "Help" > "Check for Updates".
Step 2. You'll see whether the program is up to date. If there is a new update, go ahead and install the latest version.
2️⃣How to repair Adobe Reader:
Step 1. Open the application > go to "Help" > "Repair Adobe Reader Installation".
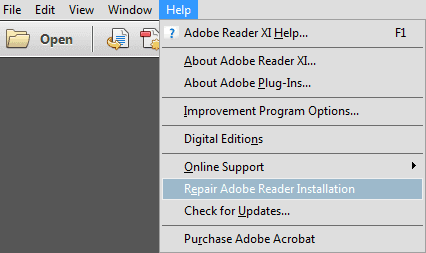
Step 3. You may also try to uninstall and reinstall Adobe Reader to repair PDF.
But if you are not using Adobe Reader to open your PDF files, you can use this PDF repair software to help you open and repair damaged PDF files:
If you have fixed the PDF lost or corrupted problem with the mentioned methods, don't forget to share this page to help more users!
Method 4. Restore Corrupted PDF Files from the Previous Version
If you don't want to download Windows corrupt file repair software and have a backup of your PDF files, you can repair PDF files to their previous version and then get them repaired and open corrupted PDF files.
Step 1. Right-click PDF in Windows File Explorer > Properties > Previous Versions.
Step 2. A list of all old versions of PDF files will show up. Click either copy by clicking "Open" > check out whether it's the version you need > click "Restore" when you find the correct version and bring them back to life on your system.

To Nip It in the Bud: How to Avoid PDF Corruption
It is annoying to face issues like PDF corruption when the PDF is very important and you need it to finish your task. Here are some tips that may help you avoid PDF corruption:
- 🏅Open PDF files with a reliable PDF viewer. Do not download unsafe software to open your PDF files.
- 🔗Update PDF viewer frequently. Sometimes, outdated software can cause PDF corruption.
- ❌Do not end the copy, download, or transfer process. If you suddenly shut down your computer while transferring the PDF files, it can cause PDF corruption.
Summary
When you fail to open or read PDF files with Adobe Reader, you can try other PDF readers to check where the problem exists - in the Reader or the file. If the alternative PDF readers cannot recognize or read your PDF files, then how to open a corrupt PDF file? You can follow the tutorials in this passage to restore corrupted or damaged PDF files. Don't forget to download EaseUS Fixo Document Repair to fix your PDF issues easily!
PDF File Corrupted Repair FAQs
This post has looked at how to open a corrupted pdf file. Do you have more questions about PDF file recovery/repair? The following additional questions may help:
1. How to fix corrupted PDF files on Android?
You can fix corrupted PDF files on Android with the following methods:
- Change a PDF reader on Android
- Clear cache and data on the phone
- Change the file name of your PDF file
- Upload the PDF to an online repair website
- Convert the file format to open it
- Transfer the file and repair it on the PC
2. PDF is corrupted on Windows. How to fix it?
You have many ways to repair corrupted PDF files on Windows:
- Professional PDF repair software
- Check Adobe Reader
- Restore from the previous version
3. How to find the lost corrupted PDF files?
Follow these steps to find lost broken PDF files on a PC:
- Go to check Recycle Bin first.
- If you cannot find PDF files in Recycle Bin, go check the backups.
- Recover lost corrupted PDF files with EaseUS Data Recovery Wizard when there are no backups.
Was This Page Helpful?
About the Author
Tracy became a member of the EaseUS content team in 2013. Being a technical writer for over 10 years, she is enthusiastic about sharing tips to assist readers in resolving complex issues in disk management, file transfer, PC & Mac performance optimization, etc., like an expert.