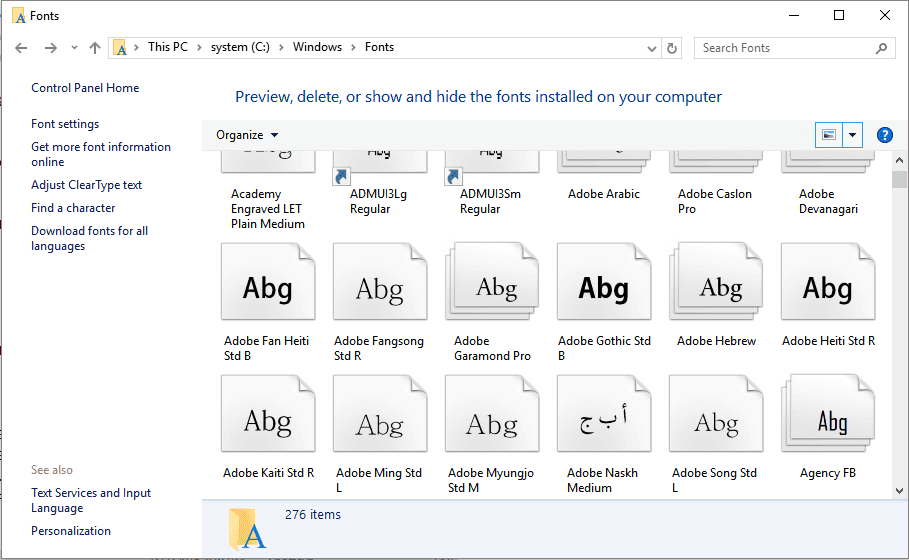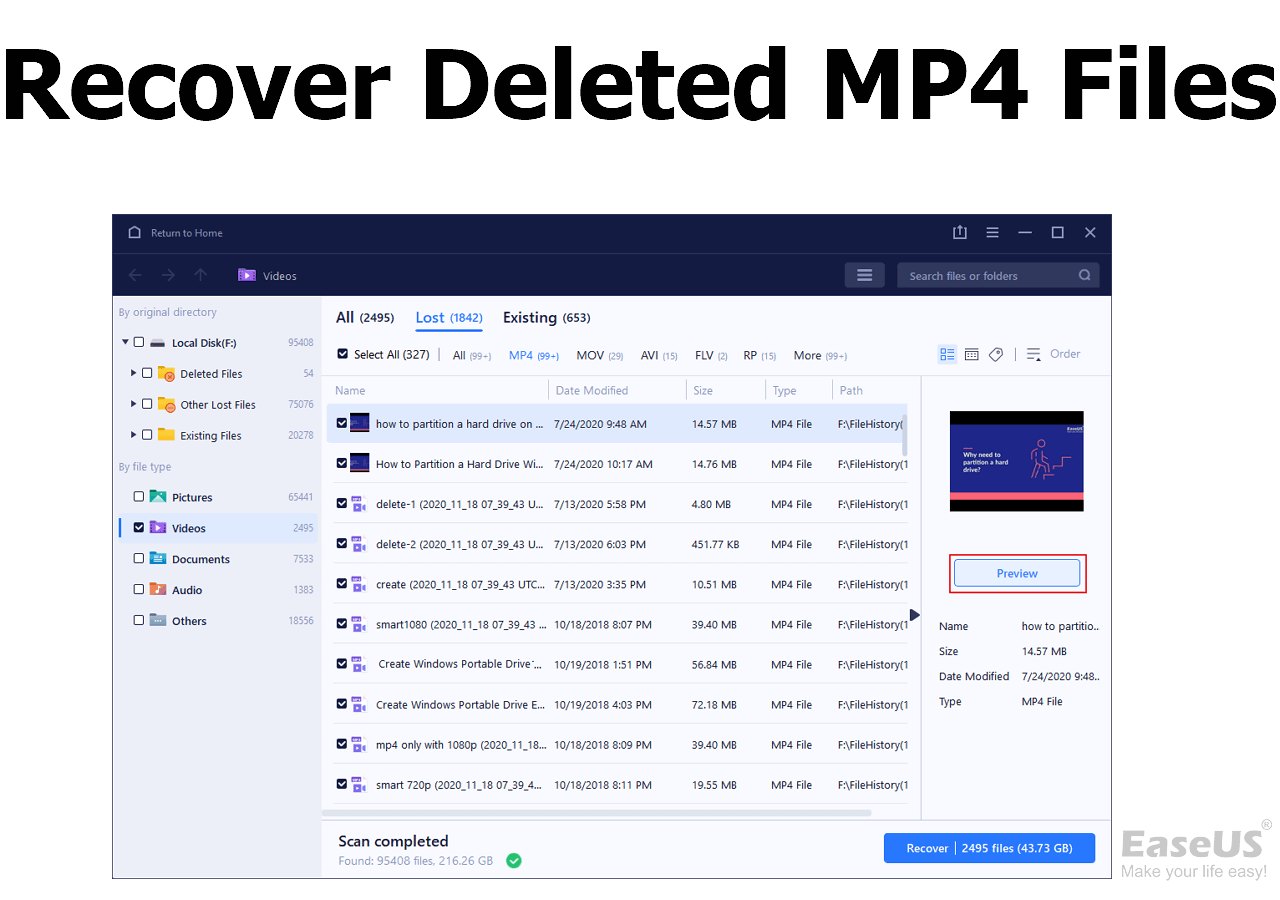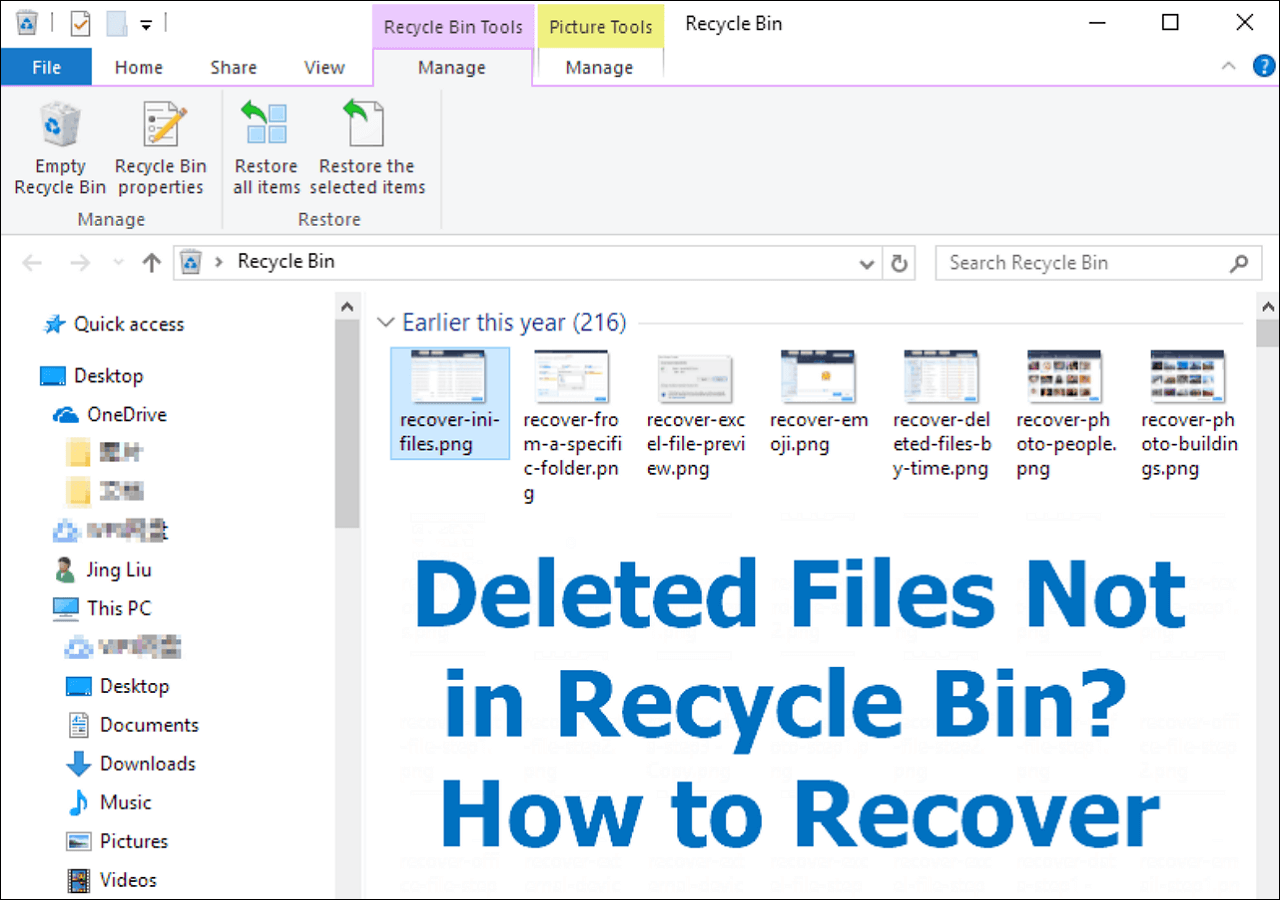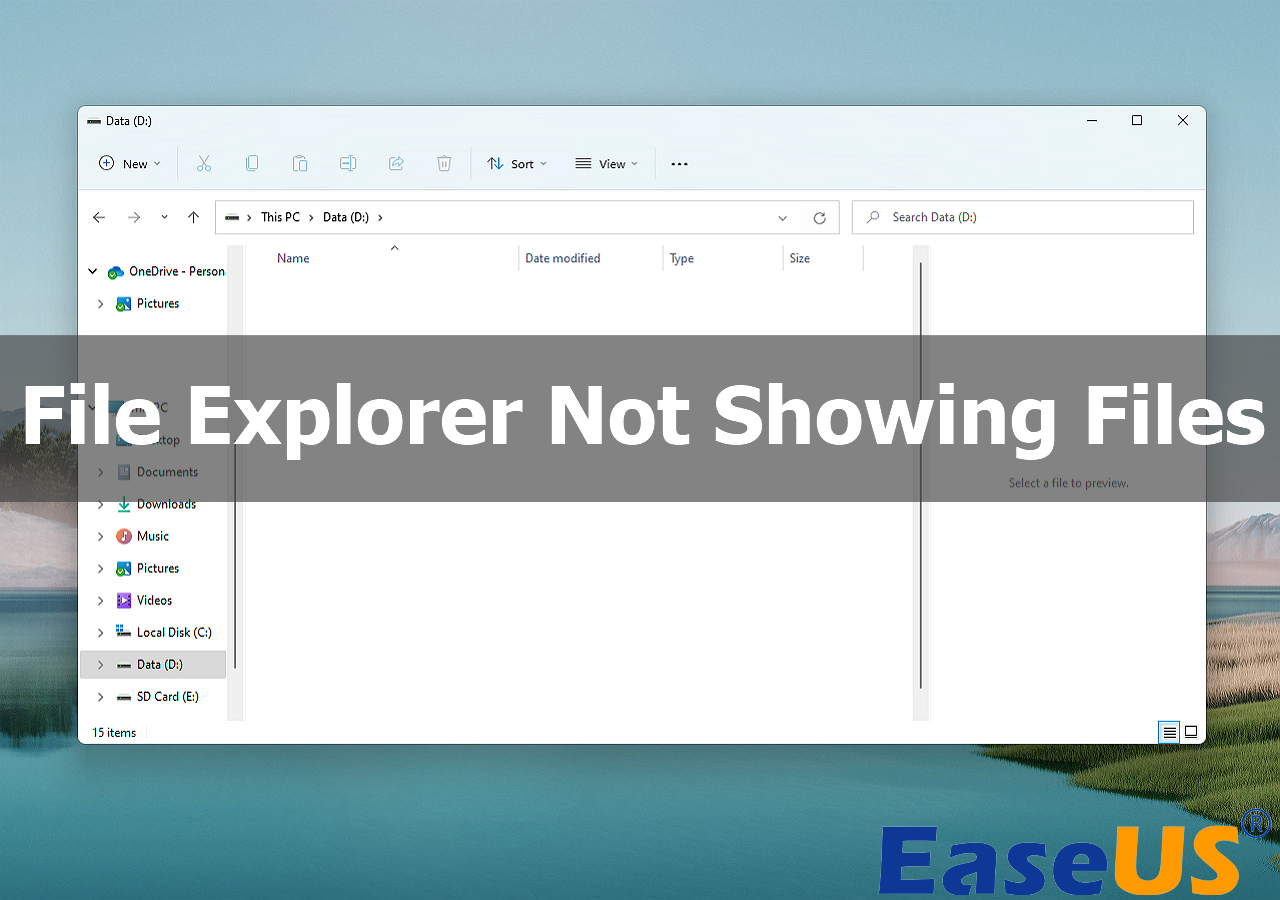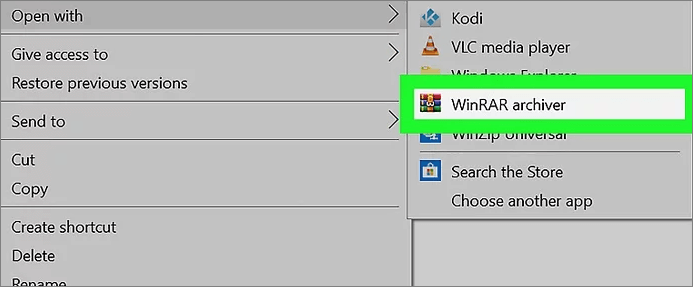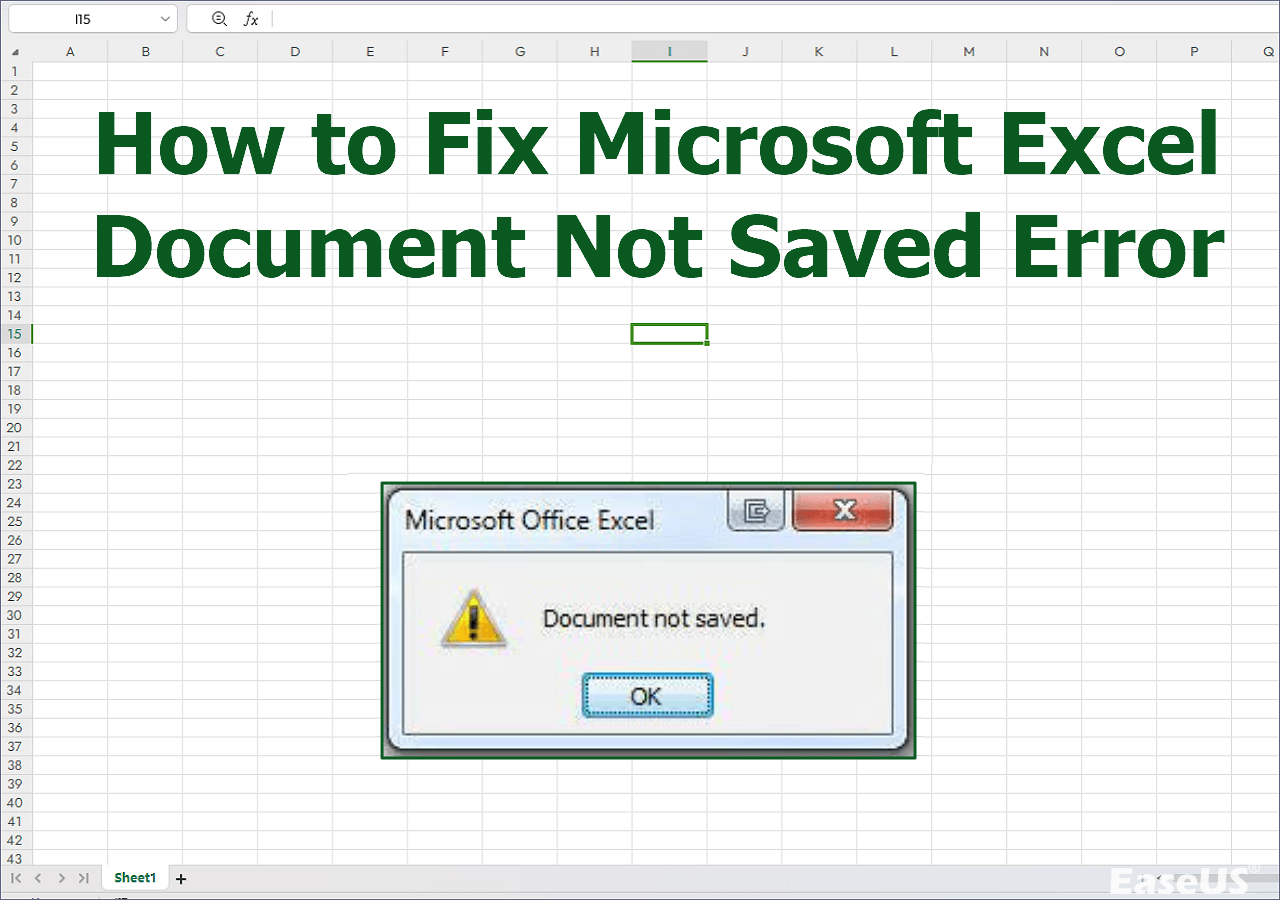-
![]()
-
![]()
-
![]() How to Recover Deleted MP4 Files on Windows 10/11 [Ultimate Guide]
How to Recover Deleted MP4 Files on Windows 10/11 [Ultimate Guide] January 23,2025
January 23,2025 6 min read
6 min read -
![]()
-
![]() Fix You Don't Currently Have Permission to Access This Folder
Fix You Don't Currently Have Permission to Access This Folder January 16,2025
January 16,2025 6 min read
6 min read -
![]()
-
![]()
-
![]()
-
![]() Files Missing from External Hard Drive but Still Taking Space
Files Missing from External Hard Drive but Still Taking Space January 16,2025
January 16,2025 6 min read
6 min read -
![]()
Page Table of Contents
PAGE CONTENT:
This is the place for you if you're looking for information on how to undo a change in Excel and recover lost Excel files. Sometimes, we need to undo work that we've saved in the worksheet. There are various ways to reverse the savings. Here are 4 simple and quick methods for undoing an Excel after save and close.
| Workable Solutions | Step-by-step Troubleshooting |
|---|---|
| Fix 1. Use the Undo Button | To undo your changes to the current worksheet, click the "Undo" button...Full steps |
| Fix 2. Press Shortcut Ctrl+Z | The standard keyboard shortcut for undoing a prior operation is Ctrl+Z...Full steps |
| Fix 3. Employ Version History | In Excel, recovering the prior version of the workbook is another way to undo a save...Full steps |
| Fix 4. Undo with Backup | Another way to quickly restore the original data is to make a backup of the sheet....Full steps |
Everyone has experienced a situation where they are working on a crucial Excel file and unintentionally closing it without saving it. Or, even worse, our computer fails, and we lose any modifications that haven't been saved. All of a sudden, it feels like all of our work is lost forever. There is, however, hope! It is frequently feasible to recover a deleted Excel file.
You can use the EaseUS Data Recovery Wizard to help you recover the deleted Excel from your PC or other storage devices in three easy stages if you've already deleted the older version of the Excel file or if the saved Excel gets lost due to reckless deletion, hard drive formatting, or other reasons.
Step 1. Select location and click "Scan"
Choose the drive or a specific folder on Desktop or somewhere else where you lost the excel files, and click the "Search for Lost Data" button.

Step 2. Locate your excel files
To quickly find the Excel files from the scan results, click the "Documents" option in the left panel. Choose "xls" or "xlsx", and click "Preview" to check if the Excel files are the wanted ones.

Step 3. Recover Excel files
Finally, select the desired Excel files and click the "Recover" button. Then, select a folder to save the Excel files to another location in your local drive or cloud storage.

How to Undo Changes in Excel After Save and Close
If you wish to restore the worksheet's original data after modifying it, you might want to undo all your changes. To undo changes, use Excel's undo function. However, repeatedly clicking the Undo button is time-consuming if you want to undo all the modifications you've made to the worksheet. After altering the worksheet, there are ways for you to recover the disappeared Excel files. Visit this part for more information.
Fix 1. Press the Undo Button
Using the undo button on the Home ribbon, you may easily undo a save in Excel if you haven't yet closed the sheet.
To undo your changes to the current worksheet, click the "Undo" button in the "Quick Access Toolbar."
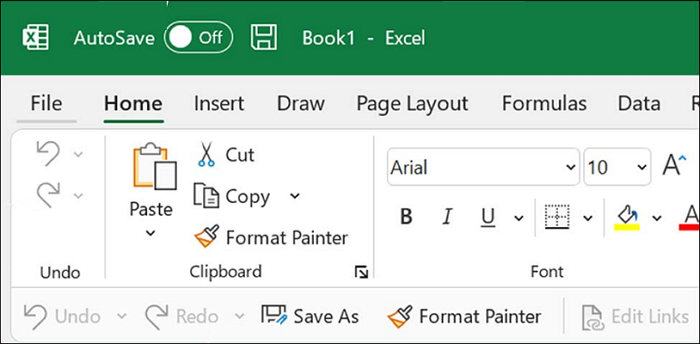
- Click the "🔽" button next to the undo button to display all worksheet changes you've made, then move the pointer to the most recent modification to select all of the changes in the list and click it to undo them all at once.
- The Undo list also includes any modifications made to the other worksheets in the current workbook. Therefore, using this method to undo every change in a certain worksheet becomes difficult.
Let us learn 3 more ways to undo changes in Excel after saving and closing. Before that, don't forget to mark this passage by sharing it on Facebook, Twitter, or SNS.
Fix 2. Use the Keyboard Shortcut Ctrl+Z to Undo an Excel
| ⚠️Some activities cannot be undone after you press Save and close the document, erasing the Undo memory. You cannot undo the modifications unless you have a backup of the file. |
If the document is still open, you can quickly undo any changes by clicking the Undo button on the Quick Access Toolbar or by pressing the shortcut keys Ctrl+Z to access it. Then, save the document once more.
The standard keyboard shortcut for undoing a prior operation is Ctrl+Z. The Excel keyboard shortcut Ctrl+Z can be used to undo a save if the sheet hasn't been closed. Doing this can restore the prior value and undo the saved item.

How to Recover Ctrl+Z Files: Ctrl+Z Deleted My Files
Lost files by pressing Ctrl + Z? Don't worry. This tutorial explains how to recover Ctrl + Z deleted files in two ways. Read more >>
Fix 3. Apply Version History to Undo a Save
In Excel, recovering the prior version of the workbook is another way to undo a save. You can employ the version history option for this.
OneDrive is an excellent choice for Excel file storage. Users can buy more storage if they need it; it provides 2 GB of space without charge. Users can recover an earlier version of a file if necessary because it retains track of previous versions of the files. The methods below will show you how to retrieve unsaved Excel data from OneDrive.
Step 1. Go to the OneDrive website and log in with your account information.

Step 2. Select the Documents folder where you saved your file by clicking on it.
Step 3. Locate the desired Excel document and right-click it.
Step 4. Choose "Version History". The pane on the left allows you to view every prior version of the file.

Step 5. Once you've located the one you want, click "Download" to download a copy or "Restore" to replace the current version.

Fix 4. Undo Excel Changes with Backup
Another way to quickly restore the original data after altering a worksheet of the disappeared Excel file is to make a backup of the sheet first. The worksheet can be readily backed up using the VBA code below.
Step 1. Keep your original data in the worksheet and press Alt + F11 to launch the Microsoft Visual Basic Application window.
Step 2. Click "Insert" > "Module" in the Microsoft Visual Basic Application window, then copy and paste the VBA code below into the Module window.
Step 3. To run the code, press the F5 key. A backup worksheet is subsequently created with exactly the same content as the given worksheet.

How to Recover the Previous Version of an Excel File After Saving
Try the two methods listed below to get an older version of an Excel file if you haven't undo the change and saved it. Windows can automatically save versions of your file while you're working on it if the AutoRecover option is enabled. By following the instructions below, you can restore an unsaved earlier version of Excel.
Step 1. Go to "File" > "Info" > "Manage Workbook" > "Recover Unsaved Workbooks".

Step 2. Choosing the file and clicking "Open".
Step 3. To save the file, click "Save As" in the file's top bar.
To Sum Up
So, we've shown you the four simplest ways to undo a save in Excel in this article. Any of these approaches will work to complete the task. I sincerely hope that you enjoyed and learned from this essay. Please leave a remark if something seems to be difficult to understand. If you know of any further options that we may have overlooked, kindly let us know. For more file recovery software requirements, try and choose EaseUS Data Recovery Wizard.
How to Undo Changes in Excel After Save and Close FAQs
Here are 4 additional questions on how to undo changes in Excel after saving and closing. Check here for the answers.
1. How to undo all changes to get back the original data in Excel?
- Use the Undo button and key shortcuts to reverse all modifications to get the original data.
- Reverse any modifications for the original data from the backup.
- EaseUS Data Recovery Wizard allows you to undo all modifications and restore the original data.
2. Can I recover an Excel file I accidentally overwritten?
You can attempt to recover overwritten Excel files on Windows 10 using earlier versions. After turning on File History or Windows backup in Windows 10 or 11, you can restore the overwritten Excel file.
3. How do you undo changes in Excel after saving?
If the document is still open, you can quickly undo any changes by clicking the Undo button on the Quick Access Toolbar or pressing the shortcut Ctrl+Z to access it. Then, save the document once more.
4. How do I undo changes after saving the documents?
In any version of Word, there is a good chance that if you use the Undo facility frequently enough, you can go back to where you started making the modifications if what you were doing involved editing a document and you meant to use SaveAs rather than save. However, this is only possible if you haven't closed the document.
Therefore, if the document is still open, use File SaveAs to save it with a new name, use Undo to undo the changes, and save the document using the name you originally gave it.
Was this page helpful?
-
Cedric Grantham is a senior editor and data recovery specialist of EaseUS. He mainly writes articles and how-to tips about data recovery on PC and Mac. He has handled 10,000+ data recovery cases and is good at data recovery of NTFS, FAT (FAT32 and ExFAT) file systems, and RAID structure reorganization. …
-
Jaden is one of the editors of EaseUS, who focuses on topics concerning PCs and Mac data recovery. Jaden is committed to enhancing professional IT knowledge and writing abilities. She is always keen on new and intelligent products.…

20+
Years of experience

160+
Countries and regions

72 Million+
Downloads

4.8 +
Trustpilot Score
Hot Recovery Topics
Search