Featured Articles
- 01 Decrypt File Online
- 02 Folder Lock Forgot Password
- 03 EFS Decryption Tool
- 04 Unlock PDF Without Password
- 05 How to Remove Password from Excel
- 06 How to Remove Bitlocker
- 07 Bitlocker Recovery Key Lost
- 08 How to Decrypt Excel File Without Password
- 09 Unlock Disk Windows 10
- 10 Unlock USB Drive
- 11 Unlock SD Card Android
This page includes three parts to help you effectively restore deleted or lost Excel files, unlock encrypted Excel or Excel sheets without the password.
| Workable Solutions | Step-by-step Troubleshooting |
|---|---|
| Fix 1. Restore from Recycle Bin | Open "Recycle bin". Locate and right-click the deleted Excel, choose "Restore"...Full steps |
| Fix 2. Search Excel File Name | Open Windows File Explorer, type the file name of your lost or missing excel...Full steps |
| Fix 3. Use File Recovery Software | Run EaseUS Data Recovery Software. Choose the drive X: or perhaps a specific folder...Full steps |
| Fix 4. Remove Excel Password | Create a new folder and drag password-protected excel into the folder, open "Folder" Option....Full steps |
| Fix 5. Decrypt Protected Excel | Open a new Excel file, and press Alt + F11 to open the VBA window. Click on Insert..Full steps |
| Fix 6. Try Password Removal Tool | You can selectively try any one of the recommended tools online and let it unlock Excel...Full steps |
| Fix 7. Remove Password Protection | Copy the encrypted Excel as a backup, and change the file extension of original excel from .xlsx...Full steps |
Can I Recover Lost Excel and Decrypt It without Password
"Hi there, do you know how to restore lost Excel file and decrypt it without a password? I lost an important Excel file that was encrypted by a password.
I couldn't find it in the recycle bin and nothing was found on my PC by searching the file name. If anyone of you has a way to help me restore and unlock Excel file without a password, please let me know."
Although losing Excel files or Word documents on Windows PC is no longer a new problem, it's still a top concerning issue. Losing encrypted Excel without the unlocking password may be one of these issues.
If you are experiencing the same issue, follow solutions in the next parts to restore and unlock Excel file on your own.
Part 1. 3 Methods to Restore Deleted or Lost Excel Files
If you accidentally deleted or lost an important Excel file with a password, don't worry. You can restore the lost Excel from the below 3 Methods.
1. Undelete Excel from Recycle Bin
You may first try to undelete Excel from the Recycle Bin:
Step 1. Open "Recycle bin".
Step 2. Locate and right-click the deleted Excel, choose "Restore".
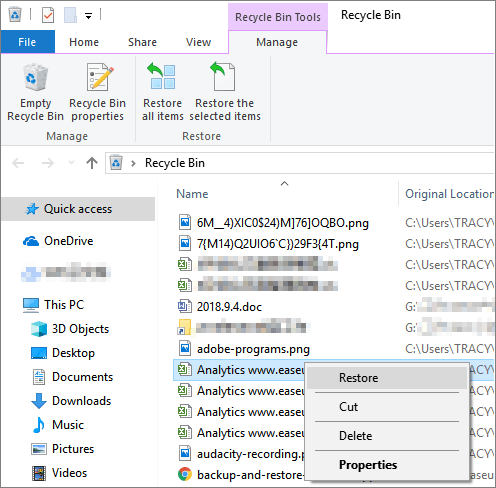
2. Search Excel File Name on PC
If nothing was found, try to search and find the Excel on your PC by searching its file name.
Note: This method works more efficiently in helping you find missing files that are still existing on your PC or storage devices.
Step 1. Open Windows File Explorer, type the file name of your lost or missing excel at the right search column.
If you can't remember the file name, you can search with the file extension, such as .xls or .xlsx.
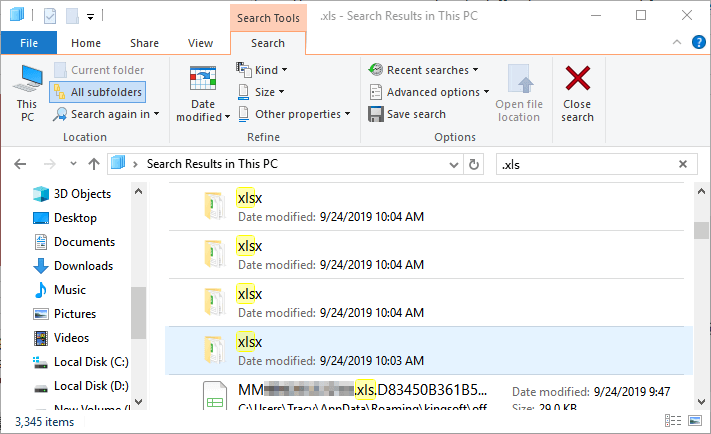
Step 2. Check and open the displaying excel files and see if you can find them.
3. Use File Recovery Software for Help
If the above two ways can't restore Excel files, you can use a file recovery software - EaseUS Data Recovery Wizard to recover deleted or lost Excel files efficiently.
EaseUS File Recovery Software
EaseUS EaseUS Data Recovery Wizard can execute a simple 3-step recovery process to scan and find your lost data on Windows 11/10/8/7 and old Windows OSes. If your Excel files are corrupted, it also can repair corrupted Excel files automatically after data recovery.
Step 1. Select location and click "Scan"
Choose the drive or a specific folder on Desktop or somewhere else where you lost the excel files, and click the "Search for Lost Data" button.

Step 2. Locate your excel files
To quickly find the Excel files from the scan results, click the "Documents" option in the left panel. Choose "xls" or "xlsx", and click "Preview" to check if the Excel files are the wanted ones.

Step 3. Recover Excel files
Finally, select the desired Excel files and click the "Recover" button. Then, select a folder to save the Excel files to another location in your local drive or cloud storage.

If the restored Excel is encrypted, use your password to unlock it. If you forgot the password, follow Part 2 with provided methods to decrypt it.
Part 2. Decrypt Excel File Without Password
When you go to unlock an encrypted Excel file, the program will ask you for the password. Don't panic when you lost the decryption key.
The methods that we collected here will remove password protection from the found Excel file. In other words, you can decrypt an Excel file without password:
Method 1. Remove Excel Password
Step 1. Create a new folder and drag password-protected excel into the folder, open Folder Option.
Step 2. Got to the View tab, scroll down to uncheck "Hide extensions for known file types" and click "Apply".
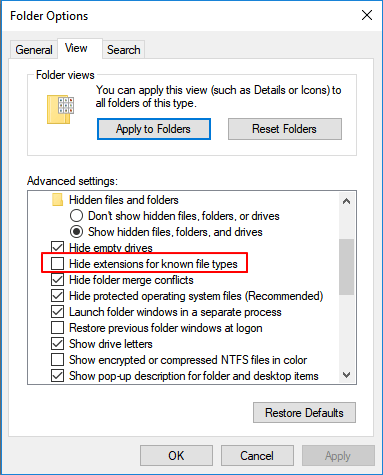
Step 3. Now change the Excel extension from .xlsx to .zip.
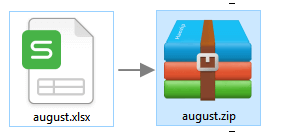
Step 4. Open the zip file with an unzip program, click the xl folder > Worksheets > Sheet1.xml and open it with Notepad.
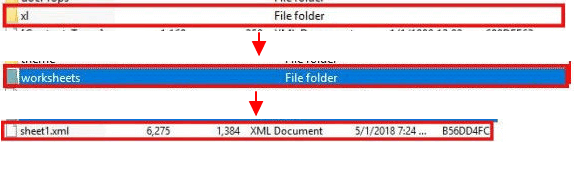
Step 5. Delete the Sheet protection password="**" in the quotes and save the Notepad and click "Yes".
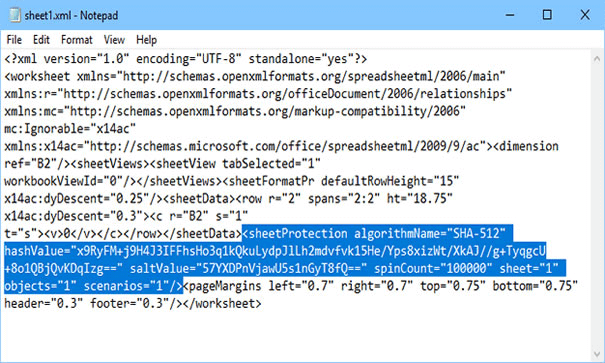
Step 7. Change the extension from .zip to .xlsx again, open the Excel and go to Review, click Unprotect Sheet.
Now you can edit your Excel file and unlock it to reusable again.
Method 2. Decrypt Protected Excel Without a Password by VBA Code
Step 1. Open a new Excel file, and press Alt + F11 to open the VBA window.
Step 2. Click on Insert, select "Module".
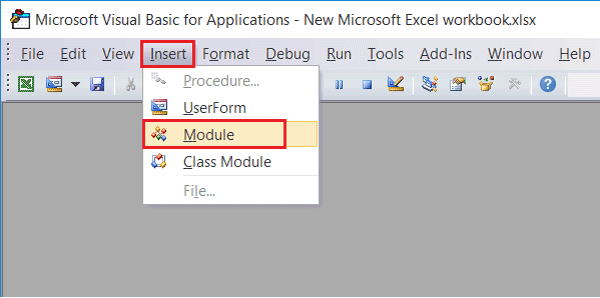
Step 3. On the General window enter the VBA code.
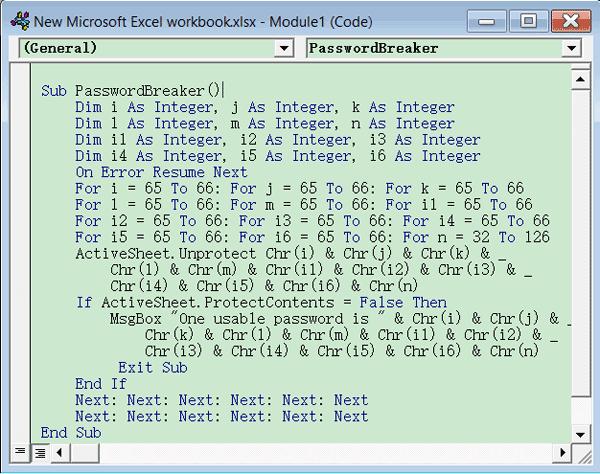
Step 4. Click on "Run" button (or press F5 key) to run it.
Step 5. Click on OK when a small box pops up and close the VBA window, you will find your Excel sheet has been unprotected without the password.
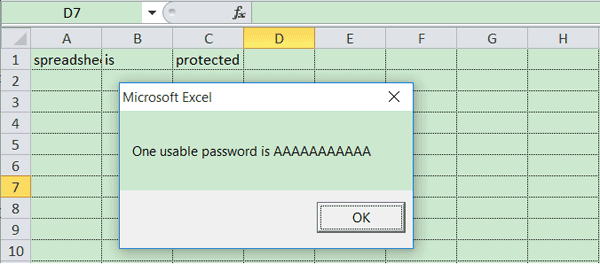
Method 3. Try Excel Password Removal Tool
If you prefer a professional software or tool to help you remove password protection on your Excel file.
Or you want to unlock Excel file without a password, you may try the recommended password removal tools:
- Excel Password Remover
- Excel Password Recovery Lastic
- Excel Password Genius
- Excel Password Refixer
- PassFab for Excel
You can selectively try any one of the recommended tools online and let it unlock the Excel file without a password.
If you happen to meet the problem of Excel unsaved, here is the online help on how to recover unsaved Excel file.
Part 3. Remove Password Protection from Excel Sheets
Step 1. Copy the encrypted Excel as a backup, and change the file extension of original excel from .xlsx to .zip.
Step 2. Use an unzip file to open the zipped file, locate and open the xl folder, and copy the workbook.xml file to your desktop.
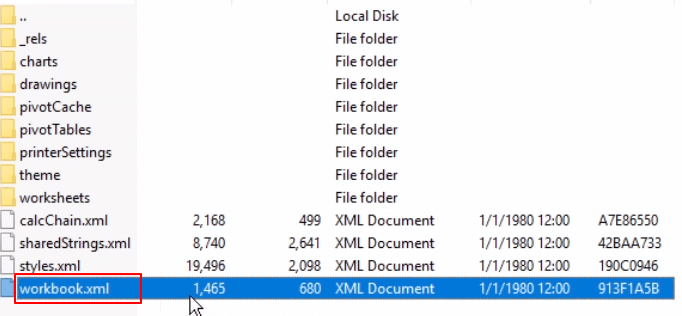
Step 3. Open the .xml file with notepad, and change the lockStructure number from "1" to "0" as shown below.

Step 4. Save the changed file and copy it back to the unzipping window, replace the old workbook.xml file.
Step 5. After this, switch the zip file back to excel by changing its file extension to .xlsx again.
Step 6. Open the excel file again, and click "Enable Connection".
There, you can edit the Exel sheet again and the password encryption has been removed.
Was This Page Helpful?
Cedric Grantham is a senior editor and data recovery specialist of EaseUS. He mainly writes articles and how-to tips about data recovery on PC and Mac. He has handled 10,000+ data recovery cases and is good at data recovery of NTFS, FAT (FAT32 and ExFAT) file systems, and RAID structure reorganization.
Written by Tracy King
Tracy became a member of the EaseUS content team in 2013. Being a technical writer for over 10 years, she is enthusiastic about sharing tips to assist readers in resolving complex issues in disk management, file transfer, PC & Mac performance optimization, etc., like an expert.
Related Articles
-
Recover Deleted Files on Kali Linux [Kali Linux Restore]
![author icon]() Jaden/Sep 19, 2024
Jaden/Sep 19, 2024 -
How to Recover Permanently Deleted Photos from Gallery Without Backup
![author icon]() Dany/Oct 17, 2024
Dany/Oct 17, 2024 -
Recover Pictures Deleted from Years Ago
![author icon]() Jean/Oct 18, 2024
Jean/Oct 18, 2024 -
Downloads Not Showing up in Download Folder/Desktop
![author icon]() Brithny/Sep 30, 2024
Brithny/Sep 30, 2024