Featured Articles
- 01 Decrypt File Online
- 02 Folder Lock Forgot Password
- 03 EFS Decryption Tool
- 04 Unlock PDF Without Password
- 05 How to Remove Password from Excel
- 06 How to Remove Bitlocker
- 07 Bitlocker Recovery Key Lost
- 08 How to Decrypt Excel File Without Password
- 09 Unlock Disk Windows 10
- 10 Unlock USB Drive
- 11 Unlock SD Card Android
Quick Navigation: How to Open PDF Without Password
On the whole, we provide 3 ways to unlock PDF without a password. The following table shows a brief overview of the methods, click to open pdf without a password.
| Workable Solutions | Step-by-step Troubleshooting |
|---|---|
| Unlock PDF Without Password on Windows |
|
| Unlock PDF Without Password on Mac |
|
"Hi there, do you know how to decrypt an encrypted PDF file without a password? I encrypted an important thesis PDF file a few days ago and didn't record the code word. Right now, I need to use the file. But I cannot access it. Do you know how to open encrypted PDFs without a password?"
- If the PDF contains sensitive or confidential content, people may encrypt it to protect the PDF content from unauthorized editing, opening, copying, and printing.
- Also, there are times users receive a PDF file that needs to be unlocked with a password before they can read it.
- Usually, you can decrypt the encrypted PDF document with a key and access to edit it easily.
However, it happens a lot; demonstrated in the scenario, users forget the password of the PDF and are not able to open it. Don't worry. This page will show you the three most used ways to open encrypted PDF files without a password. Moreover, reliable software is recommended here to recover lost PDF files.
First Thing to Do: Restore Deleted or Lost PDF Files
EaseUS Data Recovery Wizard is a top-notch data recovery tool that enables you to restore lost documents within a few clicks, including Microsoft Word, Excel, PPT, PDF, CWK, HTML, and more.
- Recover deleted photos, video, audio files, and other 1000+ file types
- Recover files from SD card, HDD, SSD, emptied Recycle Bin, memory card, USB flash drive, digital camera, and camcorders
- Support data recovery for sudden deletion, hard drive corruption, virus attack, lost partition, system crash, and more
Download EaseUS Data Recovery Wizard and follow the three steps below to get lost data back.
Step 1. Choose the location
Select the drive where you lost your PDF/PPT/Word/Excel files and click "Search for Lost Data".

Step 2. Scan for lost documents
When the scanning process completes. Click "Documents" in the left panel. You can find wanted documents according to the file type. Or, directly search the files' names. When you find the documents, click "Preview" to see if it's the desired one.

Step 3. Recover lost documents
Select the wanted PDF/PPT/Word/Excel/TXT/ZIP documents and click the "Recover" button to save them to another secure location. Saving the recovered documents to cloud storage is also workbale with the help of this powerful software.

Part 1. How to Unlock PDF Without Password on Windows 10/8/7
If you don't have a password, you may not be able to remove the password on your PDF file. You can try all the following approaches until you can open encrypted PDF files. Check the table that covers the main features of the 3 solutions.
| Comparison | Adobe Acrobat (Recommend) | Free Online Password Mover | Google Chrome |
|---|---|---|---|
| Success Rate | High | High | Low |
| Information Security | Yes | Yes (Secure Handling of your info.) | Not Sure |
| Suitable users | Adobe Acrobat users | Online Tool enthusiast | Prefer manual way without third-party software |
| Free or Paid | Paid | Free | Free |
Fix 1. Unlock Encrypted PDF Without Password via Adobe Acrobat
Adobe Acrobat will work even if the PDF has printing restrictions, and can't be printed in other applications. Here's how
1. Open the encrypted or locked PDF file in Adobe Acrobat.
2. Click "File" and open Properties.
3. Now, click on "Permission Details" and open the Security tab. Check the "No Security" option.
4. Click on the "Remove Password in Security Method" menu. Then the password will be removed.
5. Save the PDF file and now access the file.
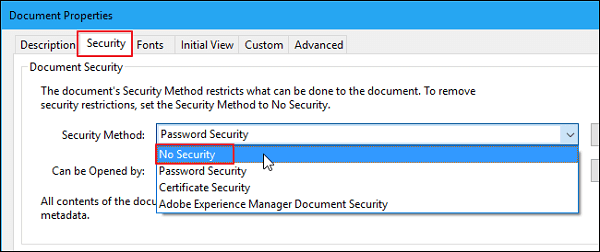
Fix 2. Remove Password from PDF files with Free Online PDF Password Remover
When you search on a web browser, you might find many available PDF password removers. You can choose a high reputation and credibility tool to avoid data theft or damage. SmallPDF is a free online service that helps to open an encrypted PDF file with ease.
Tip: We cannot guarantee that the PDF password remover mentioned here is free of any security issues. To be 100% safe, we highly suggest that you first choose the one you trust.
Step 1. Go to the Smallpdf website.
Step 2. Click on "Choose file" and upload your encrypted PDF document.
Step 3. Then, click on "Unlock PDF!", and wait for the process to finish. As soon as the password restriction is removed from the PDF file, download it to save it locally. Then, you can access and open the PDF without a password.
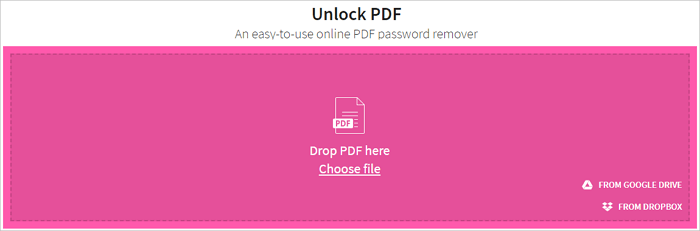
Fix 3. Open/Unlock Encrypted PDF Using Google Chrome
In case the PDF document is restricted to copy but prevents printing. You can simply use Chrome browse to print the secured PDF file just like a normal PDF file and later copy the required text from it.
Step 1. Open the Secured PDF Document.
Step 2. Print the Secured PDF.
Go for the "Print" option in the top right corner of the Chrome browser.
Step 3. Save the secured Normal PDF.
Save the file by clicking on the Save button, giving the title. Select the text and press Ctrl+C to copy the desired text.

Fix 4. Open Encrypted PDF with Adobe Reader
Step 1. Locate and open the encrypted PDF file. Right-click it and then select "Open with".
Step 2. Click "Choose another app", open PDF files with Adobe Reader or Adobe Acrobat, then press "OK".
Step 3. If Adobe Reader prompts you for the password, enter as required. Now, you can open and see the encrypted PDF files.
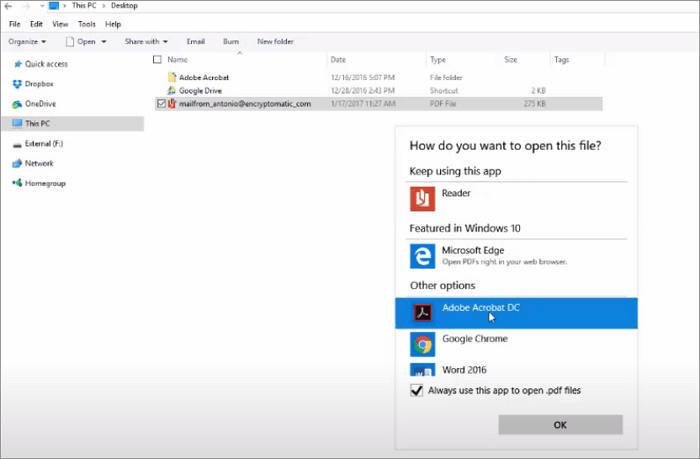
Part 2. How to Unlock PDF Without Password on Mac
If you are a Mac user, you can also unlock PDF files with free utilities. Follow the solutions below to unlock PDF files on a MacBook.
Method 1. Free Unlock PDF Free in Preview on Mac
Preview is the free utility to open, view, edit and manage both image and PDF files on Mac. This tool is free but you need to input passwords to unlock PDFs. Steps to unlock owner password-protected PDFs on Mac:
1. Open the owner's password-protected PDF document with Preview.
2. Go to "File" > "Export as PDF".
3. Input the owner password as required and click "Unlock".
4. Rename the PDF file, leave Encrypt unchecked and click "Save" to unlock PDF on Mac.
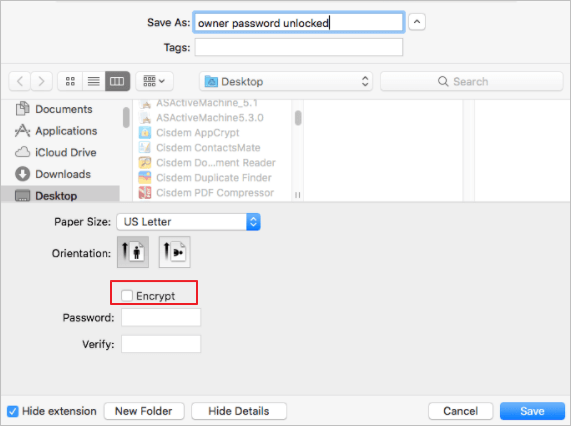
Method 2. Remove PDF Password on Mac with a Web Browser
There is a pretty solid way to remove your PDF password on Mac using the web browser. Here's how:
Step 1. Right-click your PDF file and open it with Google Chrome or Safari.
Step 2. Enter the password to unlock the file.
Step 3. Press Command + P to open the print dialog box.
Step 4. In Google Chrome, click "Save".
Step 5. In Safari, select Save as PDF in the drop-down menu.
Step 6. Save the file with a new file name.

Now, you can access this file without the password. It will be saved locally on your device.
Wrap It Up
I hope by trying the above methods, you can open encrypted PDF without a password. Google Chrome and Adobe Acrobat are secure ways to unlock PDF without a password. Then, you can keep it for reuse.
To protect your PDF files, in addition to encryption, you can also back up the files regularly. If you don't want to do it by yourself, you can resort to scheduled backup software for automatic backup daily, weekly, or monthly. However, if you lose your PDF due to careless deletion, don't worry, you can recover the lost files effortlessly with a professional data recovery program.
How to Open Encrypted PDF FAQs
Here are a few more questions related to how to open an encrypted PDF file. Check the answers if you have the same problems.
How do I unencrypt a PDF?
- Open Adobe Acrobat, click "Advanced" at the top of the window.
- Select "Security" and then click "Remove Security." Click "OK" to confirm and remove the encryption.
- Acrobat might prompt for the password. If so, enter it and press "OK."
How do you open an encrypted PDF file?
Open Encrypted PDF with Adobe Reader:
Step 1. Locate and open the encrypted PDF file. Right-click it and then select "Open with".
Step 2. Click "Choose another app", open PDF files with Adobe Reader or Adobe Acrobat, then press "OK".
Step 3. If Adobe Reader prompts you for the password, enter as required. Now, you can open and see the encrypted PDF files.
How do I upload an encrypted PDF?
You can find a site that enables you to unlock and upload an encrypted PDF file. Usually, you can click "Browse" or "Select File" on the main page. Then, use the file browser window that opens to locate the encrypted PDF file on your hard drive, and then click "Open" or "Upload".
How do I unlock encrypted PDF from Google Drive?
- Upload encrypted PDF to Google Drive.
- Double-click the PDF file, fill in your password, and press "OK". Click "Submit".
- Press "Ctrl +P" to open the Print window.
- Under the targeted printer, choose "Save as PDF"
- Download the PDF file to your PC.
Was This Page Helpful?
Jaden is one of the editors of EaseUS, who focuses on topics concerning PCs and Mac data recovery. Jaden is committed to enhancing professional IT knowledge and writing abilities. She is always keen on new and intelligent products.
Written by Tracy King
Tracy became a member of the EaseUS content team in 2013. Being a technical writer for over 10 years, she is enthusiastic about sharing tips to assist readers in resolving complex issues in disk management, file transfer, PC & Mac performance optimization, etc., like an expert.
Related Articles
-
How to Recover Deleted/Overwritten/Unsaved CSV Files
![author icon]() Jean/Oct 12, 2024
Jean/Oct 12, 2024 -
How to Make Files Undeletable in Windows
![author icon]() Tracy King/Jul 24, 2024
Tracy King/Jul 24, 2024 -
How to Repair XML File Online | 2 Tested Tutorials ⭐
![author icon]() Jean/Aug 28, 2024
Jean/Aug 28, 2024 -
How to Restore Missing AppData Folder in Windows 10/11 [2024 Tips]
![author icon]() Jean/Sep 20, 2024
Jean/Sep 20, 2024