Featured Articles
Photos are one of the most important data stored on our digital devices, including Android phones, iPhone, tablets, digital cameras, PC, laptops, and more. Losing significant pictures can be very painful.
But don't fret. We are going to show you how to recover deleted photos using a variety of methods. You will need different photo recovery apps depending on the device that contains the lost photos.
How to Recover Deleted Photos from Windows PC | 3 Ways
| ⭐Most recommended way & high recovery chance |
Now, we will cover three ways to restore deleted photos on Windows PC or laptop. Among all the methods, using professional data recovery software to retrieve deleted photos is the most effective.
1. Recover Deleted Photos with Photo Recovery Software (Most Effective)
Applying photo recovery software is the most efficient method to recover deleted pictures on Windows. We highly recommend you try EaseUS Data Recovery Wizard, which has been serving in the market for over a decade.
You Can Trust EaseUS Data Recovery Software
EaseUS Data Recovery Wizard has acquired an extensive technical base in data recovery and trusted by billions of users since 2005. Check out reviews on Trustpilot.
It demystifies the sophisticated data recovery technology to three simple clicks for customers to use. Besides the ease of use, this free data recovery software is as versatile as the following displays.
- Support various photo formats, such as JPG recovery, PNG, GIF, CR2, NEF, and other picture formats.
- Recover deleted photos from laptops, memory cards, flash drives, digital cameras, and camcorders.
- Support photo recovery for sudden deletion, formatting, hard drive corruption, virus attacks, and system crashes under different situations.
After learning enough about this photo recovery software, follow the steps to recover deleted pictures now!
Step 1. On the EaseUS photo recovery tool's home page, you can select a location to scan. If you want to recover deleted images from external disks or Android SD cards, remember to connect the disk in advance.

Step 2. Choose "type" > "Pictures" to find all the deleted photos on the storage device. If you want to recover a particular photo type, open the corresponding folder.

Step 3. Click the Preview button can bring up the preview window, and you can select photos here. Check every photo you want to recover and choose "Recover" to save them.

To recover deleted photos on any device, check the following video for help:
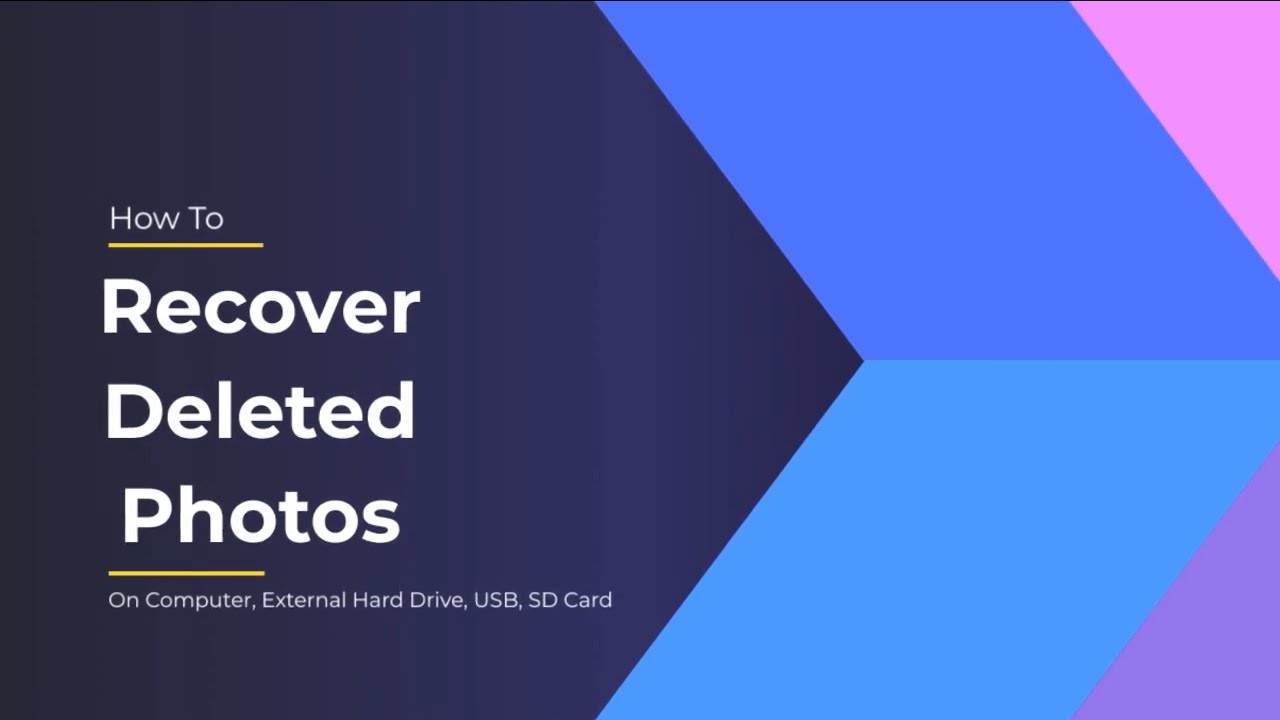
You can also share this functional and reliable delete photo recovery software on social media to help more readers!
2. Deleted Photo Recovery from Recycle Bin
| 🗑️Simple but low recovery chance |
The Recycle Bin can temporarily store recently deleted photos. Files remain in the Recycle Bin until the Recycle Bin is emptied. Follow these steps for recovery from a recently deleted photo.
Step 1. Open the Recycle Bin by right-clicking its icon.
Step 2. Select "Open" from the menu to view deleted files.
Step 3. Right-click on a selected photo and choose "Restore" to recover the image to its original location.

If the Recycle Bin recovery fails, try to apply professional recovery software to get deleted photos from the Recycle Bin back.
3. Recover Permanently Lost Photos from the Previous Version
| 🙁Low recovery chance and need an external backup disk |
If you have set up File History to back up photos, you can restore photos in this way. Here are the steps for Windows 10/8.1/8 users:
Step 1. Open the Start menu. Type restore files and hit "Enter."
Step 2. Look for the folder where your deleted files were stored.
Step 3. Select the "Restore" button in the middle to restore previous versions of your picture folder.
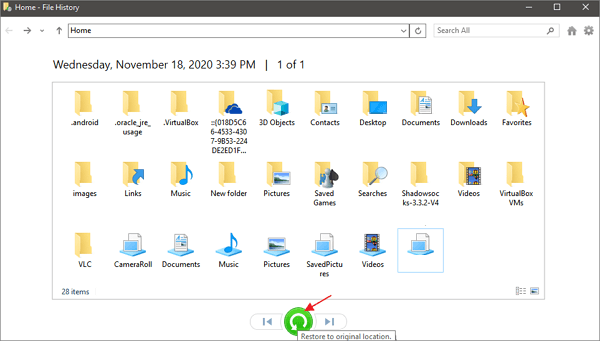
How to Recover Deleted Photos on Android Phone | 4 Ways
You can use several different methods to recover deleted images on an Android device. Learn how to recover deleted pictures from Android internal storage or from an SD card inside your android device.
1. How to Recover Deleted Photos from Phone Using PC
If your Android phone has an SD card, you can recover deleted photos from the SD card on Android with photo recovery software. Just take out the SD card and connect it to your computer. Then, run the best SD card recovery software - EaseUS Data Recovery Wizard to restore SD card data. This free download of data recovery software makes recovery of deleted photos easy.
EaseUS data recovery software can recover deleted photos from SD cards Android. If you want to check a more detailed tutorial, go back to the first part and recover deleted photos with EaseUS recovery tool.

2. Deleted Photos Recovery from Android Internal Storage
Nowadays, most Android phones use internal storage to save files. The images are automatically displayed in the Android gallery. To recover permanently deleted photos from Gallery on an Android phone, we recommend an Android data recovery tool.
EaseUS MobiSaver for Android is dedicated to recovering lost contact, SMS, photo, video, audio, or documents from Android Phones. It has two versions: Android data recovery software used on a PC or laptop.
| 💡Note: To bring back deleted pictures through Android data recovery software, you need to root your phone before starting the process. |
Steps to retrieve deleted photos from an Android phone using a PC/laptop with data recovery software:
Download EaseUS Android data recovery software to restore deleted photos from your phone using a PC or laptop.
Step 1. Connect your Android phone to the computer. Install and run EaseUS MobilSaver for Android.
Step 2. Scan your Android phone to find deleted photos from Gallery or Photo Library.
Step 3. Preview and recover lost photos on an Android phone.

This Android photo recovery software is helpful, and you can recommend it to more friends!
3. Recover Deleted Pictures from the Cloud (Google Photos & Dropbox)
Most cloud drives and photo apps offer to back up your photos in the background. If you've turned this on, then you can get them back with simple steps. Here is an example of recovering photos directly from the Google Photo app. (You can also restore photos from OneDrive and Dropbox if you have turned on the photo sync service)
A. How to recover permanently deleted photos from Android with Google Photos:
🔺Requirements: This procedure will only work if it has been less than 60 days since you sent the image to the Trash.
Step 1. Open the Google Photos app on your Android device.
Step 2. At the top left, tap "Menu" > "Trash".
Step 3. Touch and hold the photo you want to recover.
Step 4. Tap Restore at the bottom of the screen to get back the deleted picture.

B. How to recover deleted photos from Android phone with Dropbox:
Step 1. Log in to Dropbox using the correct account.
Step 2. In the sidebar on the left, select "Deleted files".
Step 3. To recover a deleted file or folder, click on its name and choose "Restore".
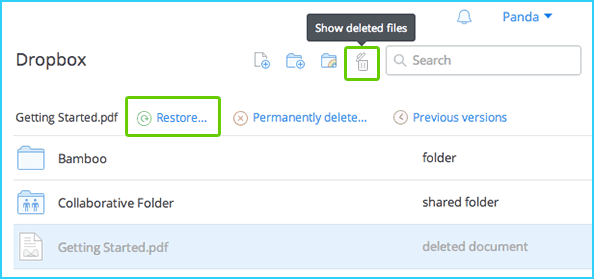
4. Recover Photos from Android Internal Storage with Recovery App
Installing an Android data recovery app on an Android phone can help you solve most data loss issues.
✅Steps to recover deleted photos with the EaseUS Android data recovery app
If you want to recover deleted photos from Android internal storage without applying a computer, you can download the EaseUS Android data recovery app from Google Play to undelete photos.
Step 1. Launch the app on your phone and start scanning lost photos and videos by tapping the "START SCAN" button.
Step 2. Deleted photos and videos now appear on the screen.
Step 3. Tap on settings. You can set preferences to let the software scan and display certain file sizes, file formats, etc.
Step 4. After the scan, select the displayed files and tap on "Recover." Tap on the eye icon. All the photos and videos recovered are kept there.
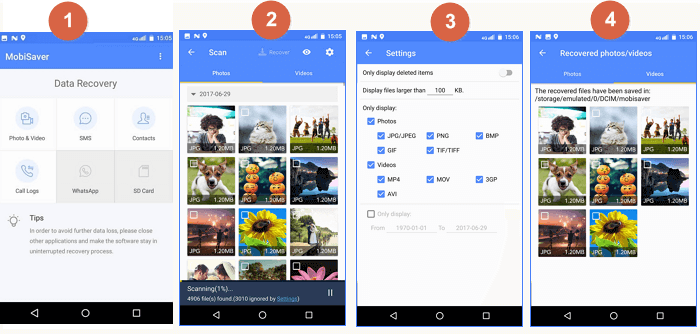
How to Retrieve Deleted Photos from iPhone | 3 Ways
You can simply restore deleted photos from the Recently Deleted folder if the deleted images are still kept within 30 days. If the pictures are no longer in the Recently Deleted folder and are permanently lost, recover iPhone photos with professional iPhone data recovery software.
1. Recover Permanently Deleted Photos with iPhone Deleted Photo Recovery Software
How do you recover deleted photos from the phone using a PC? To get back deleted photos from your iPhone, you can download and use EaseUS iOS data recovery software on your Windows computer or Mac.
To recover deleted photos from the iCloud/iTunes backup, you need to use the Apple ID and password. Check the following tutorial to recover deleted iPhone photos without backups:
Step 1. Connect iPhone to Your PC
Launch EaseUS MobiSaver, choose "Recover from iOS Device" on the left, and click "Start".

Step 2. Scan for Lost iPhone Photos
EaseUS MobiSaver will automatically scan iPhone 13/12/11/X/XR/XS/8/7/6/5/4, and find present pictures and even some lost photos for you.

Step 3. Preview and Restore Photos
Tick the "Photos" on the left. You can clearly see the photos in your phone and select the ones you need to recover. Choose "Recover to PC" or "Recover to Device" to start recovering photos.

2. Restore Deleted Photos on iPhone from Recently Deleted Folder
Here are the steps for recovering a recently deleted photo on an iPhone. You can use this method to recover photos of your iPhone that have not been permanently deleted within 30 days.
Step 1. Open "Photos" and tap on "Albums" to locate the folder "Recently Deleted."
Step 2. Open it and search for the photos that you want to recover. Select the images and tap "Recover."
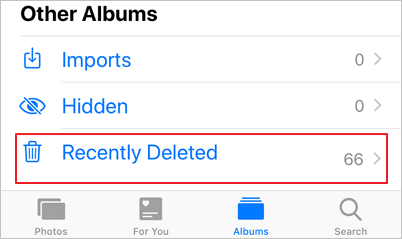
3. Recover Deleted Pictures from iTunes
If you have a backup on your iTunes or iCloud, you can restore lost photos from your cloud backup. Here are the steps to retrieve photos from iTunes.
Step 1. Launch iTunes on your computer > Connect your iPhone to the computer.
Step 2. In iTunes, click on your device icon in the upper left corner.
Step 3. Select "Restore Backup..." on the right panel.
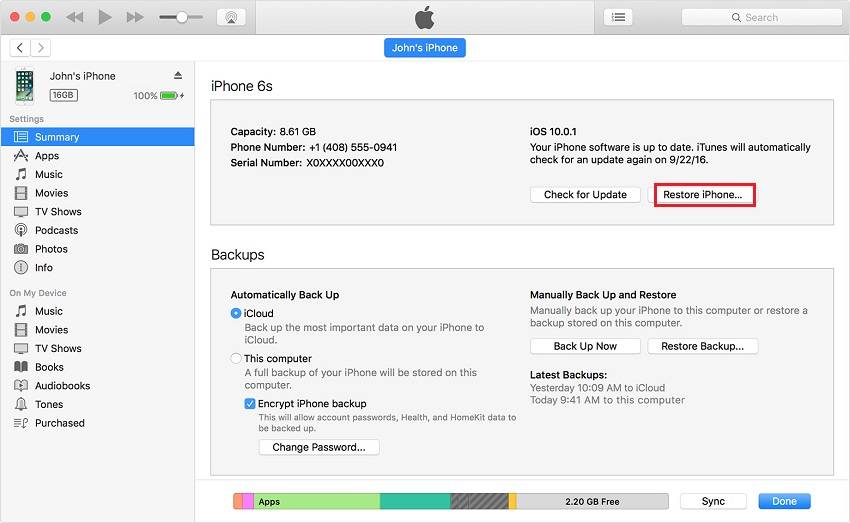
How to Restore Deleted Photos on Mac | 3 Ways
Lost important images on the iMac or MacBook? Don't worry! We will provide a full guide to help you restore lost photos.
1. Get Back Deleted Pictures with Mac Photo Recovery Software
If you want to restore lost photos from your MacBook, Mac Pro, or Mac Mini, you can free download this Mac photo recovery software - EaseUS Data Recovery Wizard for Mac.
This Mac photo recovery software can rescue your missing pictures when they are no longer in the Trash or if you have neglected to make a backup copy.
To recover deleted photos on Mac, follow these steps:
Step 1. Scan for lost photos
Select the location where your valuable photos were lost and click the "Search for lost files" button.

Step 2. Select wanted photos
EaseUS Data Recovery Wizard for Mac will immediately start a scan on your selected disk volume. Meanwhile, the scanning results will be presented in the left pane. By Path and Type, you can quickly filter the photos you've lost earlier.

Step 3. Recover lost photos
Select the target photos and click the "Recover" button to get them back at once.

Share this Mac photo recovery program on FB, X, and other social media platforms to help more readers!
2. Restore Deleted Images from Trash Bin
Like Windows Recycle Bin, the macOS operating system also allows users to recover recently deleted photos from Mac Trash.
Step 1. Locate and enter the Mac Trash bin on the Mac.
Step 2. Select the deleted photos or items you want to recover and choose "Put Back".

3. Restore Permanently Deleted Photos Using Time Machine
Time Machine is a powerful backup and restore utility for Mac users, and it can automatically back up Mac photos. Check the following guide to recover deleted photos from Time Machine:
Step 1. Quickly launch Time Machine on Mac with Spotlight.
Step 2. You can view different backups with the arrows, and the backup dates are also helpful for finding deleted photos quickly.
Step 3. Select the photos you want to recover and choose "Restore".

Deleted Photo Recovery Conclusion
A frequent deletion, let it be on purpose or by accident, would lead to unpleasant data loss situations. For example, on a Windows computer, you used the shift + delete hotkeys to cross out files, so they bypassed the recycle bin and went for good. Or, you empty the Recycle Bin regularly, and that wipes out all the recent useless files.
Similarly, Android phones and Apple iOS devices won't escape from the mentioned manners of putting treasured pictures at the edge of a dangerous reef. On top of that, you must engage yourself in learning the most effective ways of delete photo recovery from all popular platforms to stay intact with the non-copyable reminiscence.
EaseUS photo recovery programs can help you solve photo loss issues on various storage devices. If the software does not work well, you can contact EaseUS data recovery services to perform deleted photo recovery online.
Consult with EaseUS data recovery experts for one-on-one manual recovery service. We could offer the following services after a FREE diagnosis
- Recover deleted photos on any devices and any operating systems
- Recover deleted photos from deleted or lost partitions
- Unformat hard drives and restore lost image files
How to Recover Deleted Photos FAQs
There are some hot topics about deleted photo recovery. Let's see and solve them one by one.
1. How to recover deleted photos from Camera SD cards
If you are troubled by a photo loss on camera devices, you definitely need SD card recovery software for help. EaseUS data recovery software can recover deleted photos from SD cards no matter where they are lost due to clearing storage, deletion, photo transferring, device error, etc.
- 1. Connect your device to the PC or Mac and run EaseUS sd card recovery software.
- 2. Let EaseUS Data Recovery Wizard scan your device and wait for a while
- 3. You can find all deleted photos after scanning and use Preview to find what you have lost.
- 4. Save them to a safe location instead of the camera device.
2. How do I recover permanently deleted photos on Windows 10?
To recover permanently deleted photos on Windows 10, follow these steps:
- 1. Launch EaseUS Data Recovery Wizard. Choose the location and start scanning.
- 2. Wait until the scanning completes, then select the deleted photos you want to recover.
- 3. Click Recover and choose a location on another hard drive to save the photos.
3. Can a photo deleted from the gallery be recovered?
If your deleted Gallery photos were saved on the mobile's SD card, you can use EaseUS SD card recovery software to restore deleted photos on the Android SD card.
If the lost pictures were stored in Android's internal memory, use the EaseUS Android data recovery app to recover deleted photos from the Android Gallery App.
4. Can you recover permanently deleted photos from iCloud?
When you enable iCloud to back up your iPhone photos, your images will be automatically uploaded to your iCloud account. If you delete photos from your iPhone, they'll also be deleted from your iCloud. So, you can't recover permanently deleted photos from iCloud.
Was This Page Helpful?
Dany is an editor of EaseUS who lives and works in Chengdu, China. She focuses on writing articles about data recovery on Mac devices and PCs. She is devoted to improving her writing skills and enriching her professional knowledge. Dany also enjoys reading detective novels in her spare time.
Approved by Evan Galasso
Evan Galasso is a digital forensics and data recovery engineer with over 10 years of experience in the field. He presents opinions on the current state of storage media, reverse engineering of storage systems and firmware, and electro-mechanical systems of SSDs and HDDs.
Related Articles
-
How to Recover RAW Photos from Camera | Professional RAW Recovery
![author icon]() Dany/Oct 17, 2024
Dany/Oct 17, 2024 -
7 Data Recovery Software Crack with Serial Key and Registration Code
![author icon]() Jean/Sep 19, 2024
Jean/Sep 19, 2024 -
2024 Tips: How to Stop Windows 11 from Automatically Deleting Files
![author icon]() Brithny/Nov 08, 2024
Brithny/Nov 08, 2024 -
Recover Lost Save Data in the Star Wars Jedi: Survivor
![author icon]() Jaden/Jul 24, 2024
Jaden/Jul 24, 2024
