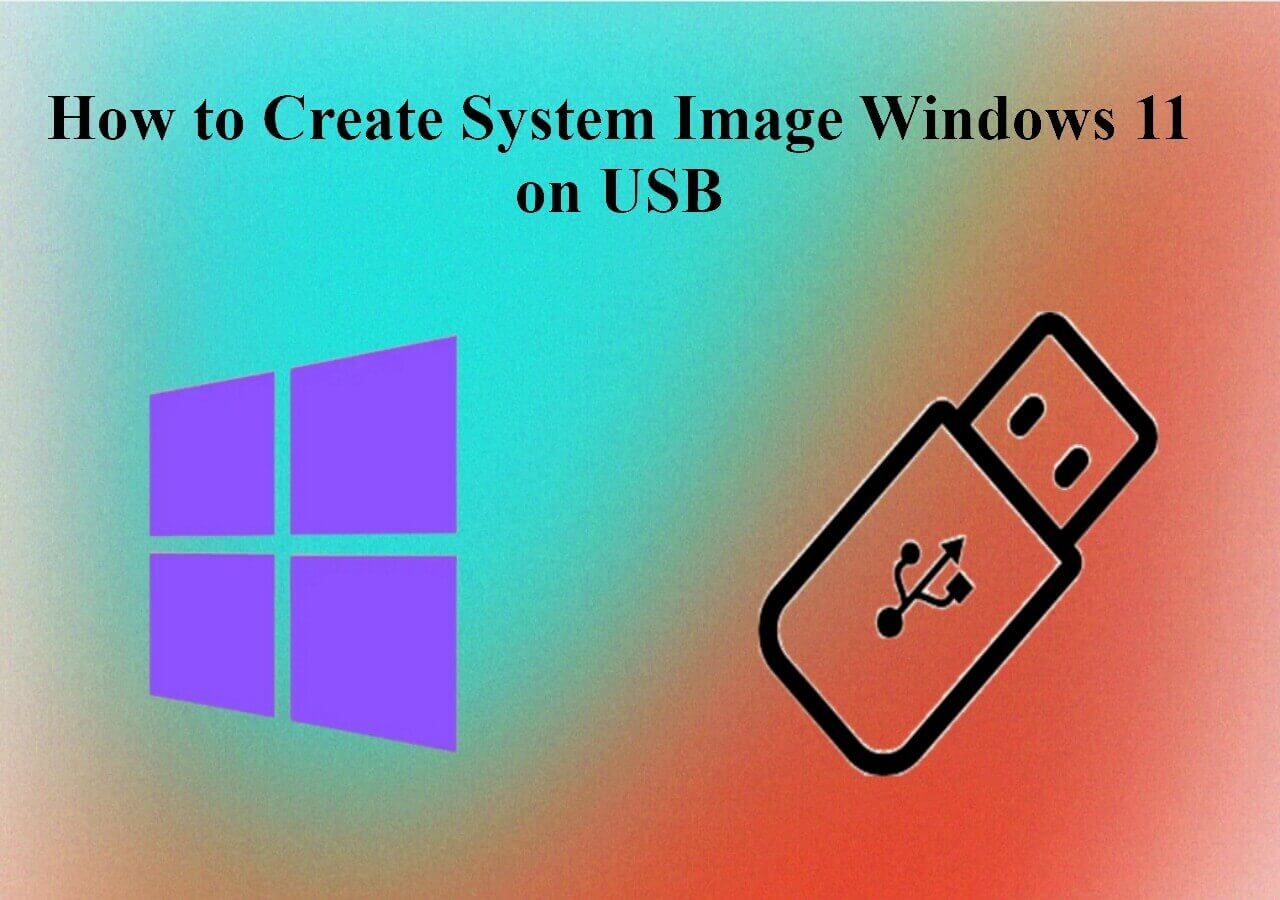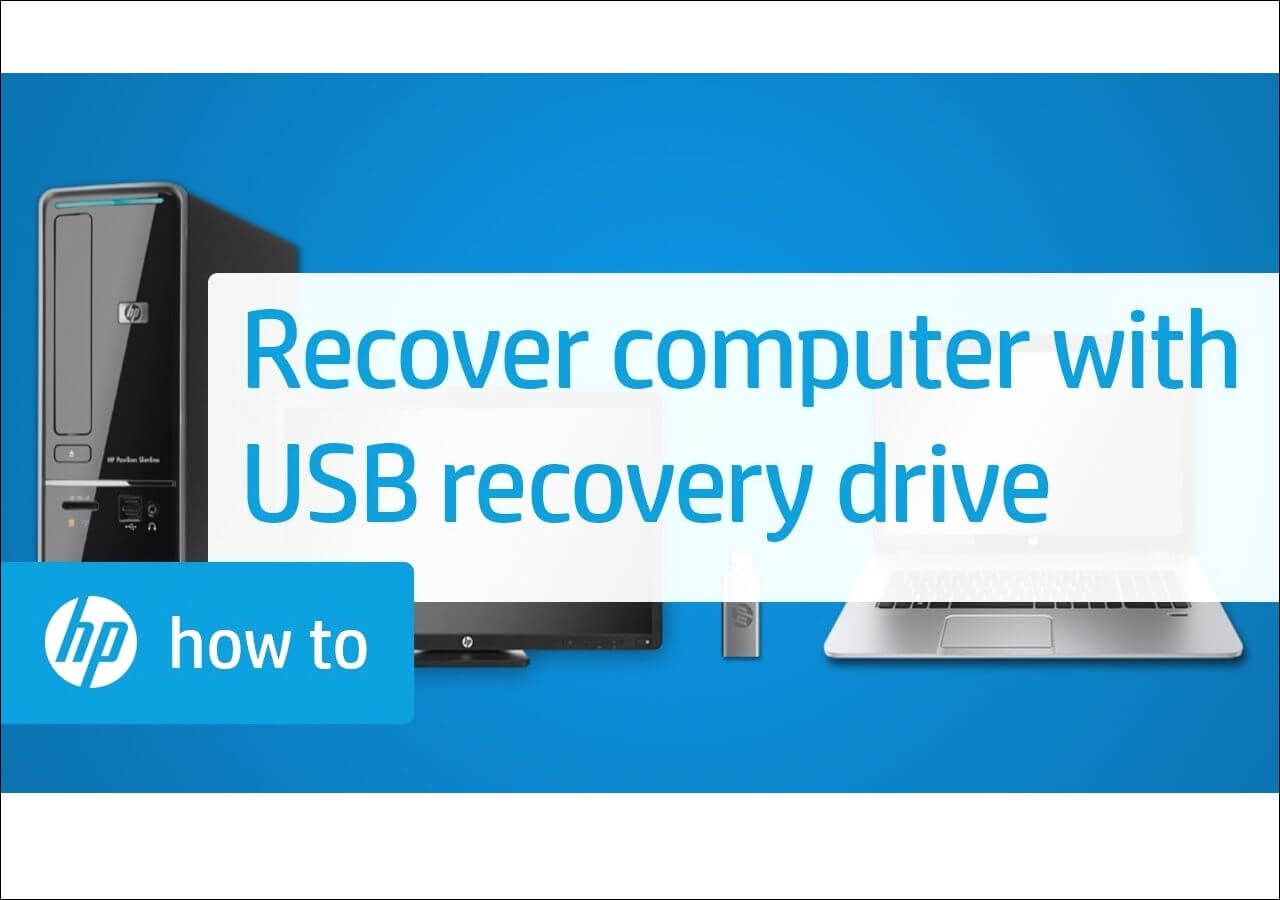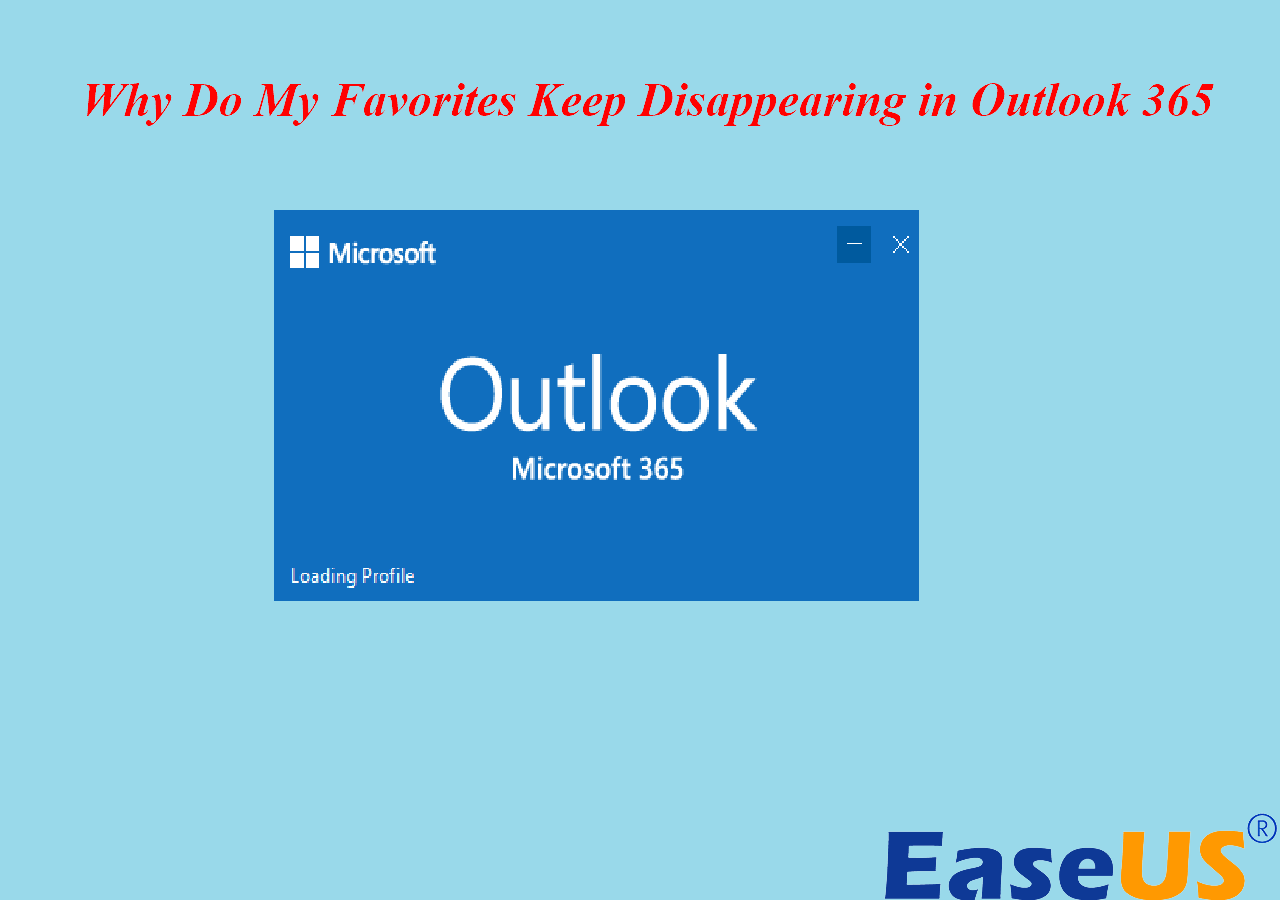Page Table of Contents
Key Takeaways:
- ✅Dropbox not syncing on Windows may be caused by unstable internet connections, too many files in the given folder, insufficient storage space on your system, conflicts with third-party applications, etc.
- ✅Sometimes, restarting the Dropbox process can help you overcome Dropbox not syncing on Windows 11.
- ✅Adding Dropbox as an exception in your firewall settings can grant the necessary permissions.
- ✅Opting for file backup rather than syncing can provide a safer alternative, as backup protects your files against accidental deletions.
Just like above, Dropbox users often encounter the frustrating issue of Dropbox not syncing on Windows 11 but can't find a proper solution. This results in disturbing data access and collaboration, thus hindering overall productivity. But don't worry; this comprehensive guide offers five practical ways to troubleshoot Dropbox syncing issues. Let's begin!
🔥Tips: Do you want to save your files to Dropbox more safely and soundly? EaseUS Todo Backup can help! It can back up files and folders to Dropbox by creating an exact copy, and you can restore it anytime you want. Jump to the part to back up your computer easily!
5 Ways to Fix Dropbox Not Syncing Issue on Windows 11
As we go into the details, let's explore five proactive solutions to help resolve the Dropbox not syncing issue on Windows 11, ensuring a smooth and uninterrupted file synchronization experience.
🚩Also Read: OneDrive Not Syncing on Windows 11 | Google Drive Not Syncing on Windows 10
Fix 1️⃣ Check the Internet Connection
A stable internet connection is paramount for Dropbox syncing. Begin troubleshooting by ensuring that your internet connection is robust and uninterrupted. This step may seem basic, but often, connectivity issues can be the root cause of syncing problems. Check your Wi-Fi or Ethernet connection and restart your router if needed. To do this:
Step 1. Open "Settings" by pressing the "Windows + I" keys from the keyboard. Type "Find and fix network problems" in the search bar and hit "Open".

Step 2. Tap "Advanced" from the "Internet connections" window.

Step 3. Checkmark the "Apply repairs automatically" option and click "Next".

Also, if this solution works, share this passage with your friends on social media.
Fix 2️⃣ Clear Dropbox Cache
Over time, cached files in Dropbox may lead to syncing hiccups. Clearing the cache can refresh the system to enhance Dropbox's syncing performance significantly. Here is how to perform this action:
Step 1. After pressing "Windows + E", navigate to the "Dropbox" folder in "File Explorer". You must find the "Cache" folder by typing "%HOMEPATH%Dropbox.dropbox.cache" in the address line.
Step 2. Later, press "Ctrl + A" to select all the cache content. Opt for the "Delete" button from the list by right-clicking. Restart your system once to check if the problem is resolved.

📖Related Reading: How to Backup Computer to Dropbox on Windows 11/10/8/7
Fix 3️⃣ Restart and Enable the Dropbox Process
Sometimes, restarting the Dropbox process can help you overcome Dropbox not syncing on Windows 11. It can eliminate potential glitches hindering file synchronization. For this purpose:
Step 1. Navigate to the "Task Manager" by clicking the "Taskbar".
Step 2. Expand the "Services/Processes" section from the column and find "Dropbox" from the list.
Step 3. Right-click it to hit "Restart". Wait for the operation to finish, and all done!

Fix 4️⃣ Add Dropbox as an Exception on Firewall Settings
Firewall settings may prevent Dropbox from syncing correctly. Adding Dropbox as an exception in your firewall settings can grant the necessary permissions. It will resolve all the syncing issues caused by restrictive firewall settings. Here is how:
Step 1. Open "Settings" and search for the "Firewall". Once you see "Firewall & Network Protection", click "Open".

Step 2. From the "Windows Security" window, you have to scroll down and choose "Allow an app through the firewall".

Step 3. Lastly, checkmark the "Dropbox" option from the dialog box and hit "OK".

Fix 5️⃣ Perform a Hardlink Repair
A hard link repair can address more complex syncing issues for advanced users. It involves using the Dropbox command-line interface to repair file links. You have to follow these instructions:
Step 1. Open "Dropbox" from your system tray, click your initials, and choose "Preferences".
Step 2. Now, expand the "Account" tab and press the "Alt + H" keys to enable the "Support Feature" function.
Step 3. Lastly, you have to click "Fix Hardlinks" to resolve any syncing issues.

Share this guide with your friends and help them learn, too. It's easy and helpful!
Why Does Dropbox Stop Syncing in Windows 11?
Now that you have explored the five practical solutions to fix the problem. Let's delve into common reasons behind Dropbox not syncing on Windows 11. Overcoming these common causes may help you never face this issue again.
- Unstable internet connections
- Too many files in the given folder
- Insufficient storage space on your system or Dropbox account
- Conflicts with third-party applications or antivirus software
- Using outdated Dropbox or Windows 11 versions
- Files with special characters or excessively long names
- The antivirus software of Firewall is blocking Dropbox
Understanding these potential causes can guide users in identifying and resolving specific syncing challenges.
Safer! Backup Files to Dropbox on Windows 11 Without Syncing
Sometimes, opting for file backup rather than syncing can provide a safer alternative, as backup protects your files against accidental deletions. Unlike constant syncing, it allows users to retrieve previous versions of files and reduce network usage. In contrast, syncing provides real-time updates but may expose users to potential data loss or corruption. It may also lead to data crashing, corrupting, or automatically deleting files in Dropbox.
Since fixing all these Dropbox problems takes much time and effort, users often seek reliable third-party backup software. EaseUS Todo Backup Free is the preferred solution, allowing users to seamlessly back up files to Dropbox without relying on synchronization. You can easily back up your data to popular cloud storage services, thus ensuring an extra layer of protection.
It lets you optimize storage space and reduce backup times by only capturing changes made since the last backup. You can choose specific files or folders for backup, providing flexibility and customization based on your data protection needs. It even helps you set up automated scheduled backups to ensure your data is regularly and consistently protected without manual intervention.
Secure Download
Let's download EaseUS Todo Backup Free and back up your important files to Dropbox without hassle.
Step 1. To begin the backup process, click the Select backup contents button.

Step 2. Four data backup categories are listed: File, Disk, OS, and Mail.

Step 3. Lists of both local and network files are shown on the left-hand side of the screen. Expanding the directory so that you can choose the files to back up.

Step 4. Follow the guidance on the screen and choose the place where you want to store the back up.

Make sure that the backup is encrypted and set the backup schedule by clicking Options in Backup Options. You can also choose to start the backup at a certain time in Backup Scheme by clicking Options. There are many other customizable options that you can look into.

Step 5. You can store the backup file either on your computer, in EaseUS's cloud service, or on a network-attached storage device (NAS).

Step 6. EaseUS Todo Backup enables customers store backup copies of their files on a third-party cloud drive or on the company's own cloud storage.
If you want to back up your data on a third-party cloud drive, select Local Drive and scroll down to add Cloud Device. Then fill in your account information.

Click EaseUS Cloud, then sign up and log in with your EaseUS account if you wish to store backup files to EaseUS' own cloud storage service.

Step 7. Click on Backup Now to start a backup. When the backup process is done, it will display as a card on the left-hand side of the screen. A right-click will let you see more about how to handle the backup job in more depth.

Sum Up
To conclude, you must take a systematic approach when facing the Dropbox not syncing on Windows 11 problem. Try all the given fixes to continue syncing your files on Dropbox. But for those seeking a safer alternative to avoid the risks associated with constant syncing, EaseUS Todo Backup Free provides a reliable means of backing up your files to all the cloud services.
Secure Download
FAQs on Dropbox Not Syncing
How do I connect Dropbox to Windows 11?
To connect the Dropbox app to a computer with Windows 11:
- Open the Dropbox app on your Android phone, go to the "Settings" page, and click the "Connect to My Desktop" button.
- Hit "Set Up," open "dropbox.com/connect," and scan using your phone.
- If the app is downloaded on your system, it will get opened automatically with your backed up files.
Where is the Dropbox folder in Windows 11?
The Dropbox folder in Windows 11 is typically located in the File Explorer. Going into "This PC," you can find the Dropbox folder listed among your other folders. Type "%HOMEPATH%/Dropbox" into the address bar of the File Explorer.
Why is Dropbox not showing in the system tray Windows 11?
If Dropbox is not showing in the system tray on Windows 11, it may be due to a startup issue or a conflict with other applications. Restart the Dropbox application, check your system's startup programs, and ensure that no conflicts with third-party software exist that might be affecting Dropbox's visibility in the system tray.
Was this page helpful? Your support is truly important to us!

EaseUS Todo Backup
EaseUS Todo Backup is a dependable and professional data backup solution capable of backing up files, folders, drives, APP data and creating a system image. It also makes it easy to clone HDD/SSD, transfer the system to different hardware, and create bootable WinPE bootable disks.
Secure Download
-
Updated by
Larissa has rich experience in writing technical articles and is now a professional editor at EaseUS. She is good at writing articles about data recovery, disk cloning, disk partitioning, data backup, and other related knowledge. Her detailed and ultimate guides help users find effective solutions to their problems. She is fond of traveling, reading, and riding in her spare time.…Read full bio
EaseUS Todo Backup

Smart backup tool for your files, disks, APPs and entire computer.
Topic Clusters
Interesting Topics