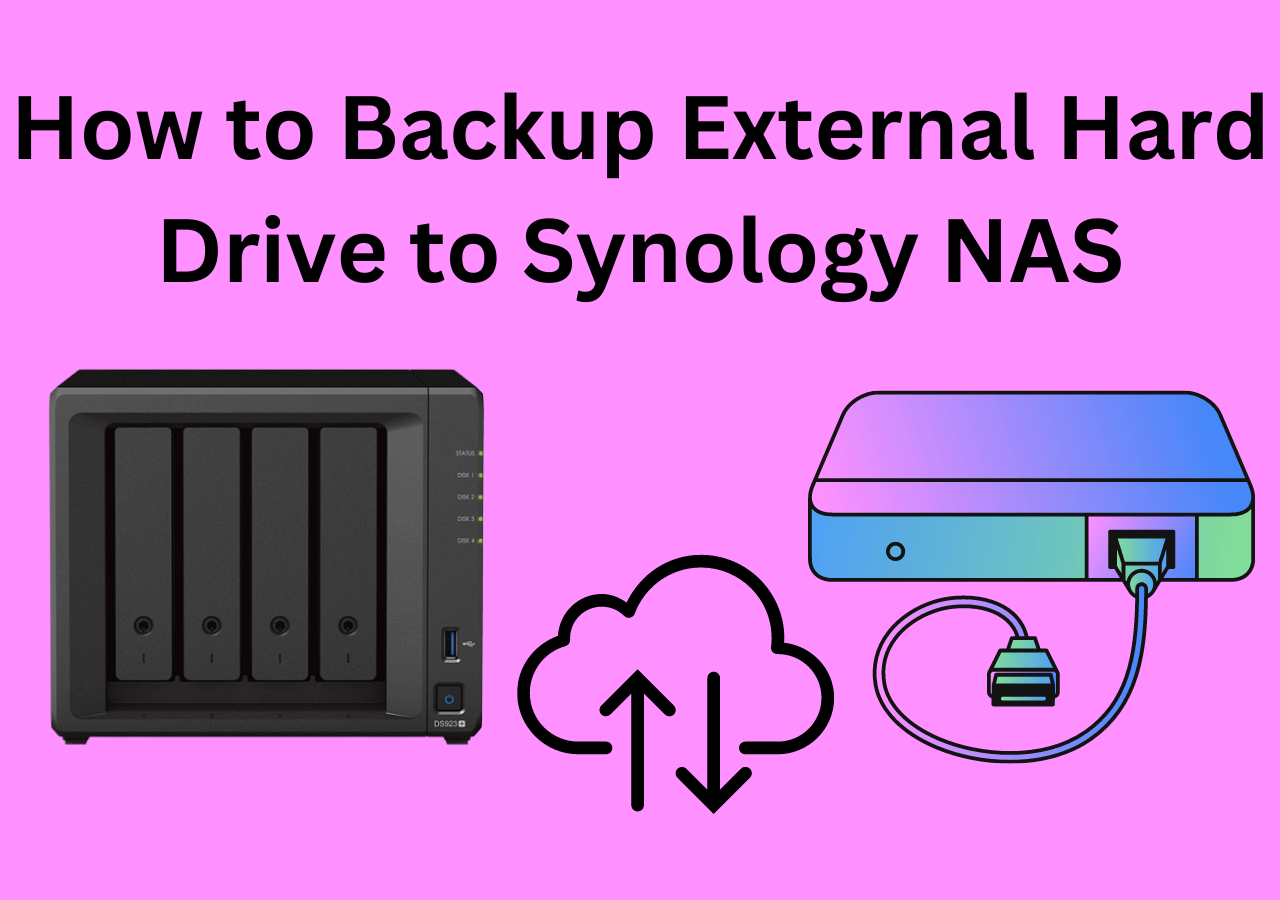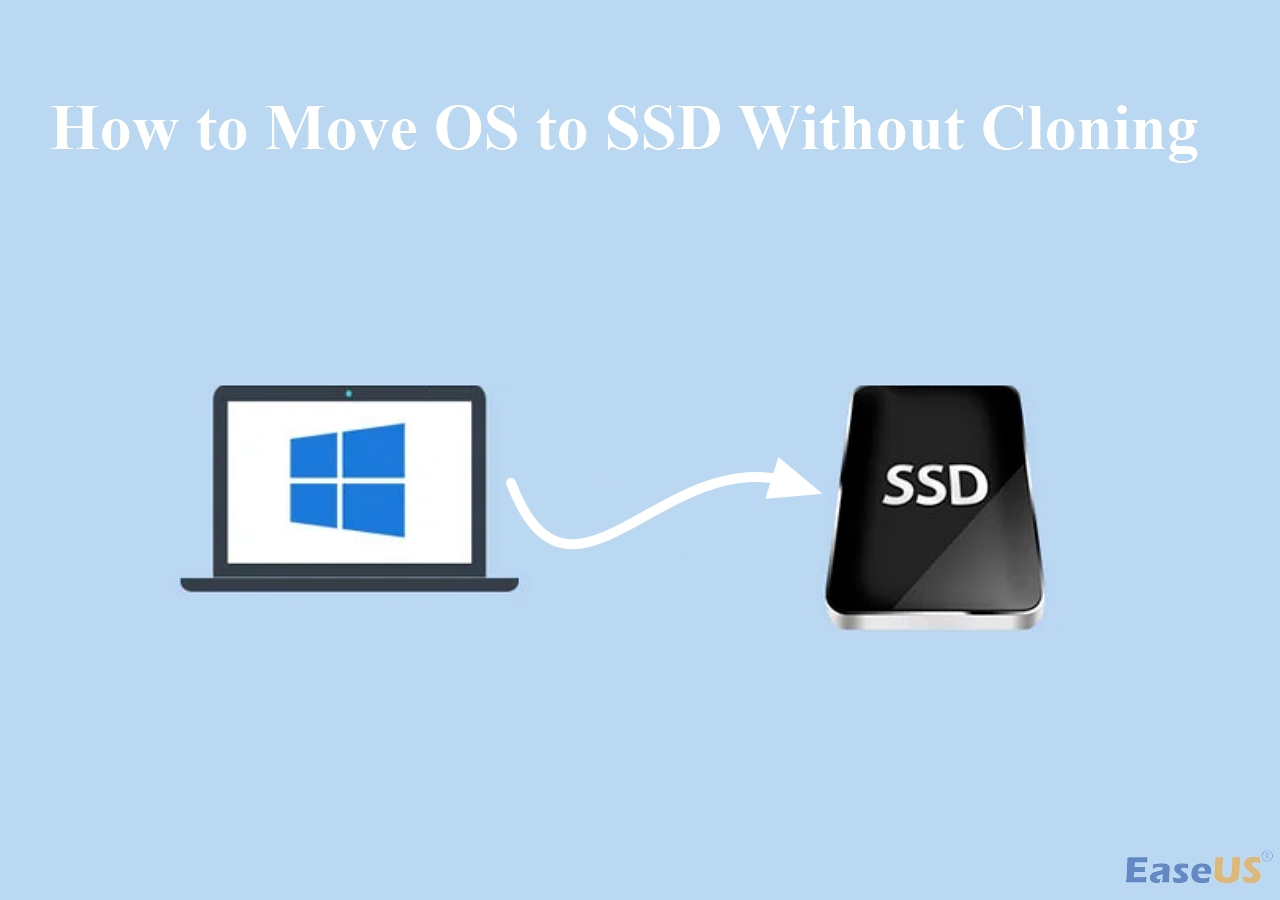Page Table of Contents
Backing up files is a critical component of any computer user's workflow. It helps to ensure that necessary data is not lost in a hardware failure or file corruption. There are two primary methods of file backup: backing up to an external drive and backing up to a cloud-based storage service.
Backing up to an external drive is a traditional method of file backup. It involves copying all of the files that need to be backed up onto a separate hard drive or flash drive. The advantage of this method is that it is typically swift and easy to set up. The downside is that the backups will also be lost if the external drive is lost or damaged.
Backing up to a cloud-based storage service is a newer file backup method that has become increasingly popular in recent years. In this method, files are copied to a remote server over the internet.
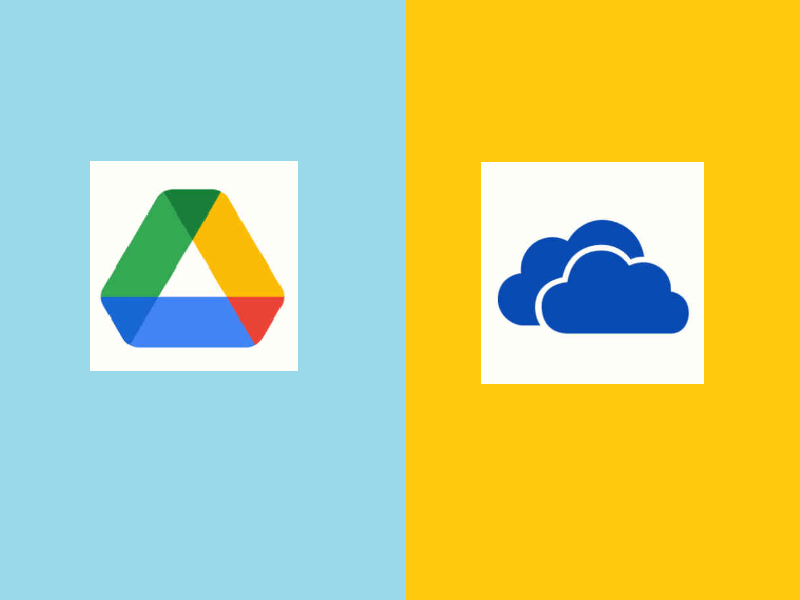
4 Reasons to Backup Files to Cloud Drive
Cloud drive backup has many advantages compared to external hard drive file backup.
1. It provides extra protection in case of a computer failure.
A cloud drive is a service that allows users to store files and documents online. You can always retrieve your files from the cloud if your hard drive crashes or becomes corrupted.
2. Cloud drive makes it easy to share files with others.
if you're working on a project with a colleague, you can easily share documents and ensure that everyone is working with the most up-to-date version.
3. This method helps to free up space.
Users can store data in your cloud drive without taking up your local drive space. This is especially beneficial if you have a limited amount of storage.
4. Access files anywhere
Users can access their files from anywhere in the world as long as they have an internet connection on their devices.
📖Read Also: Dropbox Not Syncing on Windows 11
The Best Way to Backup File to Cloud Drive
There are many ways to back up files to a cloud drive. The traditional way is to download a cloud drive like Google Drive, Dropbox, OneDrive, and more. Then, log into your cloud drive and upload all your files. If you want to back up files automatically, turn to file backup software.
EaseUS Todo Backup Home is an ideal data backup and recovery tool that helps users to back up files to a cloud drive with simple clicks. It has many advantages and highlights.
- Support system backup and disk partition backup.
- Mount backup images to extract individual files.
- Store backup files to a created security zone.
- Provide an economic cloud backup service for a limited budget.
- Support NAS to NAS backup and support Google/Dropbox/OneDrive.
- Send a report of the execution result to an email address you provide.
Download and install EaseUS file backup software, and follow the steps below to create a file backup to a cloud drive.
Secure Download
Step 1. To initiate a backup, click the Select backup contents option.

Step 2. There are four data backup categories, File, Disk, OS, and Mail, click File.

Step 3. On the left, both local and network files will be shown. You may extend the directory to pick the backup files.

Step 4. Follow the on-screen instructions and choose a location to store the backup.

Click Options to encrypt the backup with a password in Backup Options, then click Backup Scheme to specify the backup schedule and start the backup at a certain event. There are also other additional choices you may choose to tailor the backup process to your requirements.

Step 5. The backup may be stored on a local disk, EaseUS' online service, or NAS.

Step 6. EaseUS Todo Backup enables customers to back up data to a third-party cloud drive as well as its own cloud drive.
If you want to back up data to a cloud drive provided by a third party, choose Local Drive, scroll down to add Cloud Device, and then add and log in to your account.

You can also choose the EaseUS cloud drive. Sign up for an EaseUS Account, then click EaseUS Cloud and log in.

Step 7. Click Backup Now to begin the backup process. The backup job will be presented as a card on the left side of the panel after it has been finished. Right-click the backup job to handle it further.

Conclusion
Whenever you want to protect your data, you can make a backup or sync your files to your cloud drive. During the process, EaseUS Todo Backup can do you a great favor. This software can create backups of your entire system, individual files, or specific folders. Besides, EaseUS Todo Backup Home helps you migrate OS to SSD, clone a hard drive, and clone SSD within a few steps.
EaseUS Todo Backup Home also allows you to schedule regular backups so that your data is always up-to-date. In addition, the software offers a variety of other features, including disaster recovery, system transfer, and disk clone. As a result, EaseUS Todo Backup Home is a powerful tool that can help you keep your data safe and organized.
Secure Download
Cloud Drive File Backup FAQs
If you have problems, read the frequently asked questions below.
1. Is it safe to back up your files to cloud storage?
Yes. Your data could be safe and sound if you choose a reliable cloud drive, including Google Drive, Dropbox, OneDrive, and EaseUS Cloud.
2. How do I back up to the cloud for free?
To back up files to a cloud drive for free:
- Run EaseUS Todo Backup
- Enter Google Drive
- Log into OneDrive
- Enter Sync.com
3. Is it worth paying for cloud storage?
It depends on your needs. If you must upgrade your data daily and have a large amount of data, you'd better pay for cloud storage. If you have external devices and don't need to update data regularly, you don't need to pay for cloud storage.
Was this page helpful? Your support is truly important to us!

EaseUS Todo Backup
EaseUS Todo Backup is a dependable and professional data backup solution capable of backing up files, folders, drives, APP data and creating a system image. It also makes it easy to clone HDD/SSD, transfer the system to different hardware, and create bootable WinPE bootable disks.
Secure Download
-
Updated by
Larissa has rich experience in writing technical articles and is now a professional editor at EaseUS. She is good at writing articles about data recovery, disk cloning, disk partitioning, data backup, and other related knowledge. Her detailed and ultimate guides help users find effective solutions to their problems. She is fond of traveling, reading, and riding in her spare time.…Read full bio -
Written by
Brithny is a technology enthusiast, aiming to make readers' tech lives easy and enjoyable. She loves exploring new technologies and writing technical how-to tips. In her spare time, she loves sharing things about her game experience on Facebook or Twitter.…Read full bio
EaseUS Todo Backup

Smart backup tool for your files, disks, APPs and entire computer.
Topic Clusters
Interesting Topics