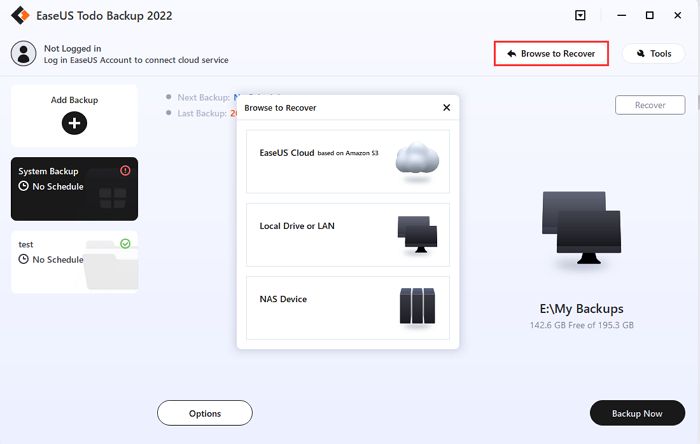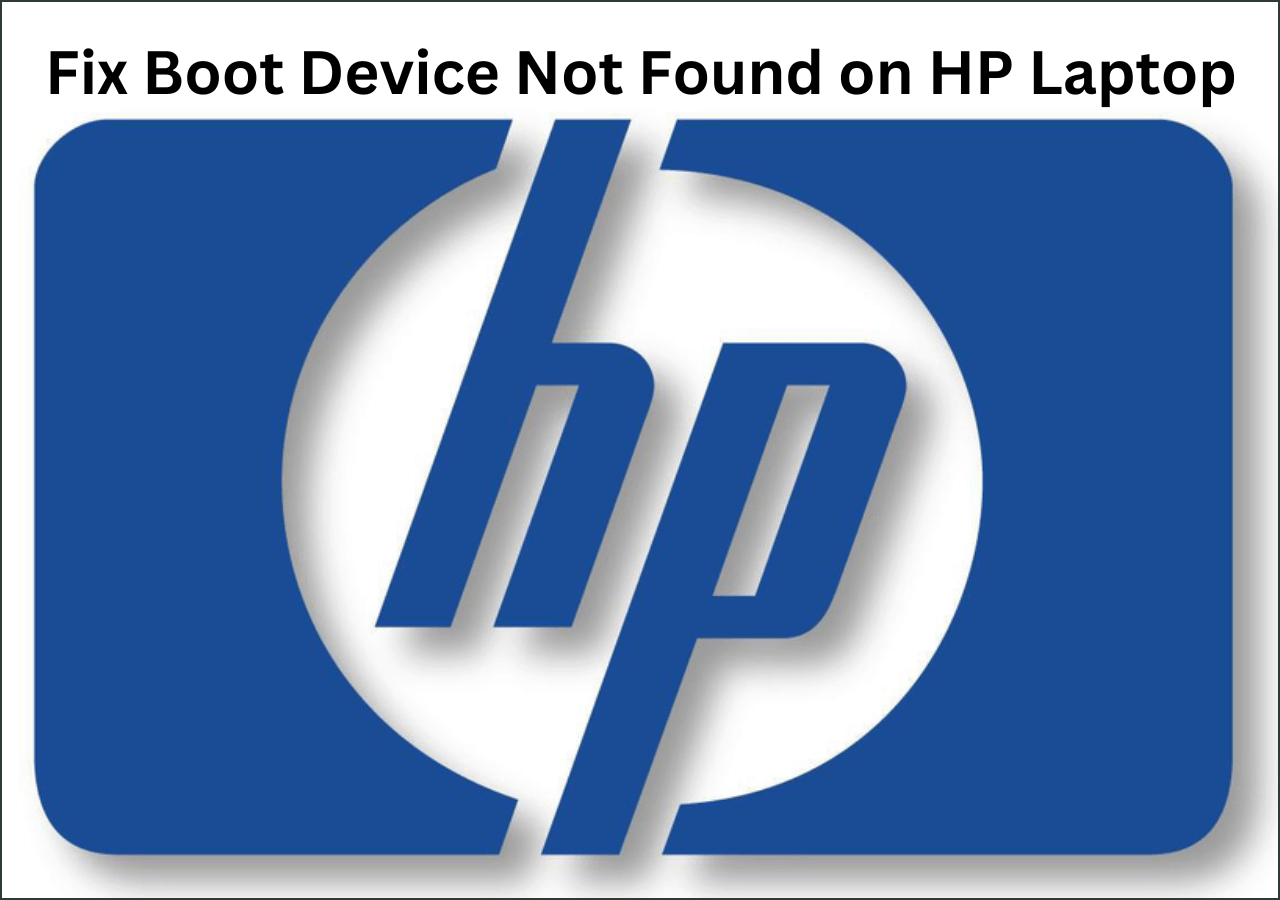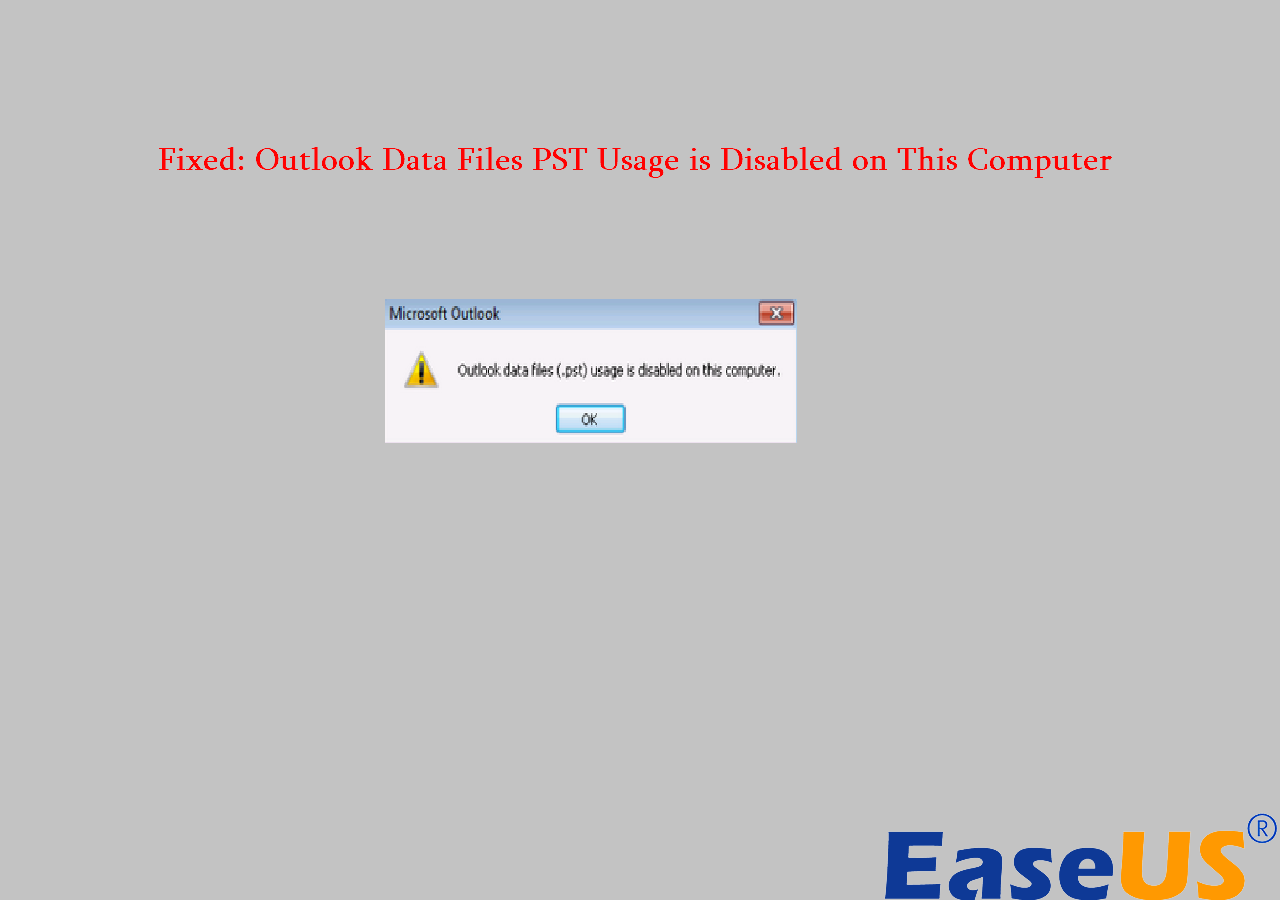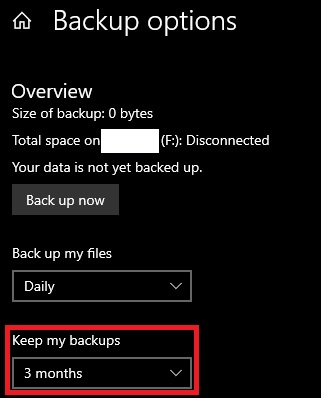Page Table of Contents
Key Takeaways:
- Restore Windows 7 system image to a new hard drive with a Windows built-in tool and a free system restore software.
- Restore works when you've created a Windows 7 system image.
- Maximum cost: $0
- Read Time: 3 - 4 Mins
Quick Navigation:
Why Would You Restore Windows 7 System Image to New Hard Drive?
How to Restore/Install Windows 7 System Image to A New Hard Drive?
Windows 7 Restore from System Image FAQs
Why Would You Restore Windows 7 System Image to New Hard Drive?
For various reasons, some users may want to restore their Windows 7 system image to a new hard drive. Here are three common reasons:
First - If the original hard drive fails, the user will need to restore the system image to a new hard drive to keep using their computer.
Second - If the user wants to upgrade to a larger hard drive, they will need to restore their system image to the new hard drive to maintain all of their files and settings.
Third - If the user wants to Factory Reset their computer, they will need to restore their system image from a backup to avoid losing any critical data.
No matter the reason, restoring a Windows 7 system image to a new hard drive is a relatively simple process that the following two solutions can complete.
Windows 7 Create System Image USB Not a Valid Backup Location
Do you want to create a system Image using the Windows 7 Backup Restore feature? Is it giving Image USB Not a Valid Backup Location when using a USB drive? Then follow this post to resolve the problem.

How to Restore/Install Windows 7 System Image to A New Hard Drive?
Methods you need:
#1. Windows 7 System Image Restore via Backup and Restore (Windows 7)
Video Tutorial - How to Restore Windows 7 System Image
#2. Restore Backup File to Different Hard Drive with EaseUS Todo Backup
#1. Windows 7 System Image Restore via Backup and Restore (Windows 7)
The Windows 7 operating system includes a built-in tool called Backup and Restore that can be used to create backups of your data and restore it in the event of a data loss.
One of the great features of this tool is that you can restore a Windows 7 system image to a new hard drive, making it easy to recover from a system crash or data loss.
To use this feature, connect the new hard drive to your computer and follow the instructions below.
- Notice:
- If you've made a system image, jump to step 2. If not, start from step 1.
Step 1. Create a Windows 7 System Image
- Type "Control Panel" in the search box and open it.
- Click on the "System and Security" and then choose "Backup and Restore (Windows 7)".
- Go to the left side, and click on the "Create a system image".
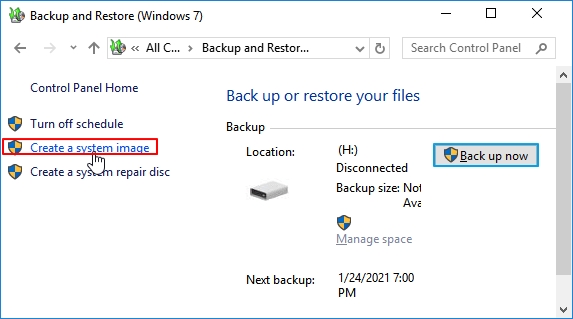
- On the "Where do you want to save the backup" window, select the external device you want to store your backup file, like your new hard disk. Then click on "Next".
- Click on the "Start backup".
Step 2. Format New Drive Before Restoring
Before installing Windows 7 system image to a new hard drive, it is vital to format the new storage before saving any file. You can format it with Windows Disk Management.
- Connect the new drive to the computer.
- Right-click the Windows icon and click on "Disk Management".
- Right-click the new drive and select "Format".
- Set up volume label and format type. Click "OK".

Step 3. Restore Windows 7 System Image
If Windows is not working properly:
- Turn off your PC and change your old drive to a new drive. Connect your backup drive that comes with the Windows 7 system image. And prepare a system repair disc.
- Boot your computer from the system repair disc.
- As the startup screen appears, press the BIOS key like F10, F2, or ESC to enter BIOS.
- Change the USB drive to the primary boot drive in the BIOS setting panel. Press F10 to save the BIOS setting.
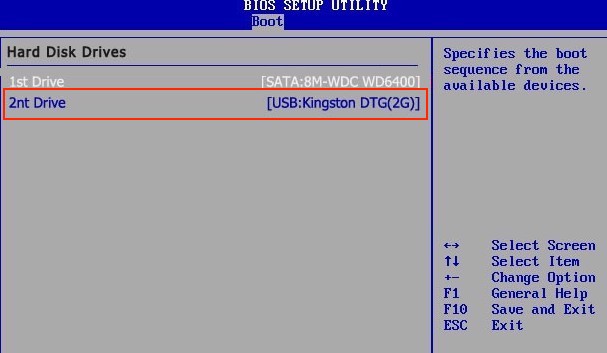
- Now reboot your computer and press F8 to access the "Advanced Boot Options" screen.
- Click on "Repair Your Computer" and press Enter.

- Enter your Microsoft username and password.
- Click "System Image Recovery".

- Check "Use the latest system image(recommend)". Click "Next".
- Select the "Format and repartition disks" option and click "Next".

- Click "Finish" and "Yes" to restore Windows 7 to a new drive.
If Windows 7 is still running properly:
- Open Control Panel, and click on Backup and Restore (Windows 7).
- Click the "Recover system settings or your computer" link.
- Choose "Advanced Recovery Methods" and click the "Use a system image you created earlier to recover your computer" link.

Once the restore is complete, you will have an exact copy of your original system, making it easy to pick up where you left off.
Video Tutorial - How to Restore Windows 7 System Image
This video shows a step-by-step guide on how to restore Windows 7 system image.
02:52 - Start the Windows 7 System Image Restore
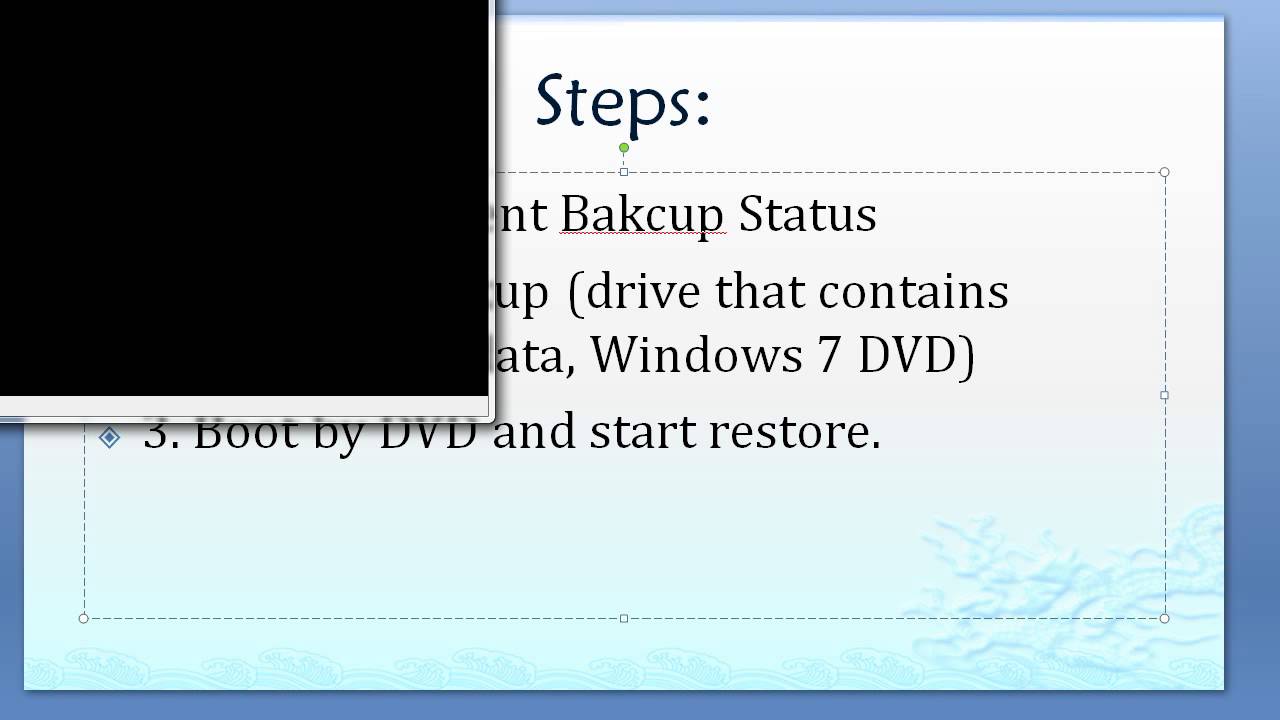
#2. Restore Backup File to Different Hard Drive with EaseUS Todo Backup
Another method is to use a reliable and simple backup and restore software. Why not turn to fewer steps and a more effective solution? EaseUS Todo Backup is an all-in-one software that allows you to restore the Windows operating system (Windows 7/8/8.1/10/11) from one hard drive to another. Trust this system restore software.
If you are slow to back up the Windows 7 OS file, you can try the free backup software to start an automatic backup. It supports saving data to local drives, Cloud, or NAS.
Start scheduling backups or Windows 7 system restore:
Secure Download
*Try to boot the computer with the EaseUS Todo Backup emergency disk to accomplish system recovery on a non-bootable machine..
Step 1. Click Browse to Recover to luanch EaseUS Todo Backup.

Step 2. Navigate to the backup location, and then select the system backup file you need. (The backup file created by EaseUS Todo Backup is a pbd file.)

Step 3. Select a recovery disk. Verify that the partition styles on the source and recovery disks are same.

Step 4. You may change the disk layout to suit your requirements. Then, to begin system backup recovery, select Proceed.

Secure Download
Windows 7 Restore from System Image FAQs
1. Can you restore Windows 7 system image to a different computer?
Yes, you can restore a Windows 7 system image to a different computer. But it would help if you mentioned the hardware because the system image contains the operating system and files and the hardware drivers specific to the computer it was created on. If you try to restore a Windows 7 system image to a different computer with a non-specific device, the result will be a mess.
2. How do I get windows 7 to recognize a new hard drive?
Step 1. Connect the hard drive to your computer. If using an external hard drive, ensure it's properly plugged in and turned on.
Step 2. Once the hard drive is connected, open the "Computer" window. You can do this by clicking the Start button and selecting "Computer" from the menu.
Step 3. Next, open the "Storage" tab in the Computer window. Under "Devices with Removable Storage," you should see your new hard drive listed.
Step 4. If not, try unplugging and then replugging in the hard drive. Once the hard drive is recognized, you can format it and begin using it to store files.
Was this page helpful? Your support is truly important to us!

EaseUS Todo Backup
EaseUS Todo Backup is a dependable and professional data backup solution capable of backing up files, folders, drives, APP data and creating a system image. It also makes it easy to clone HDD/SSD, transfer the system to different hardware, and create bootable WinPE bootable disks.
Secure Download
-
Updated by
"I hope my articles can help solve your technical problems. If you are interested in other articles, you can check the articles at the bottom of this page, and you can also check my Facebook to get additional help."…Read full bio -
Written by
Tracy became a member of the EaseUS content team in 2013. Being a technical writer for over 10 years, she is enthusiastic about sharing tips to assist readers in resolving complex issues in disk management, file transfer, PC & Mac performance optimization, etc., like an expert.…Read full bio
EaseUS Todo Backup

Smart backup tool for your files, disks, APPs and entire computer.
Topic Clusters
Interesting Topics