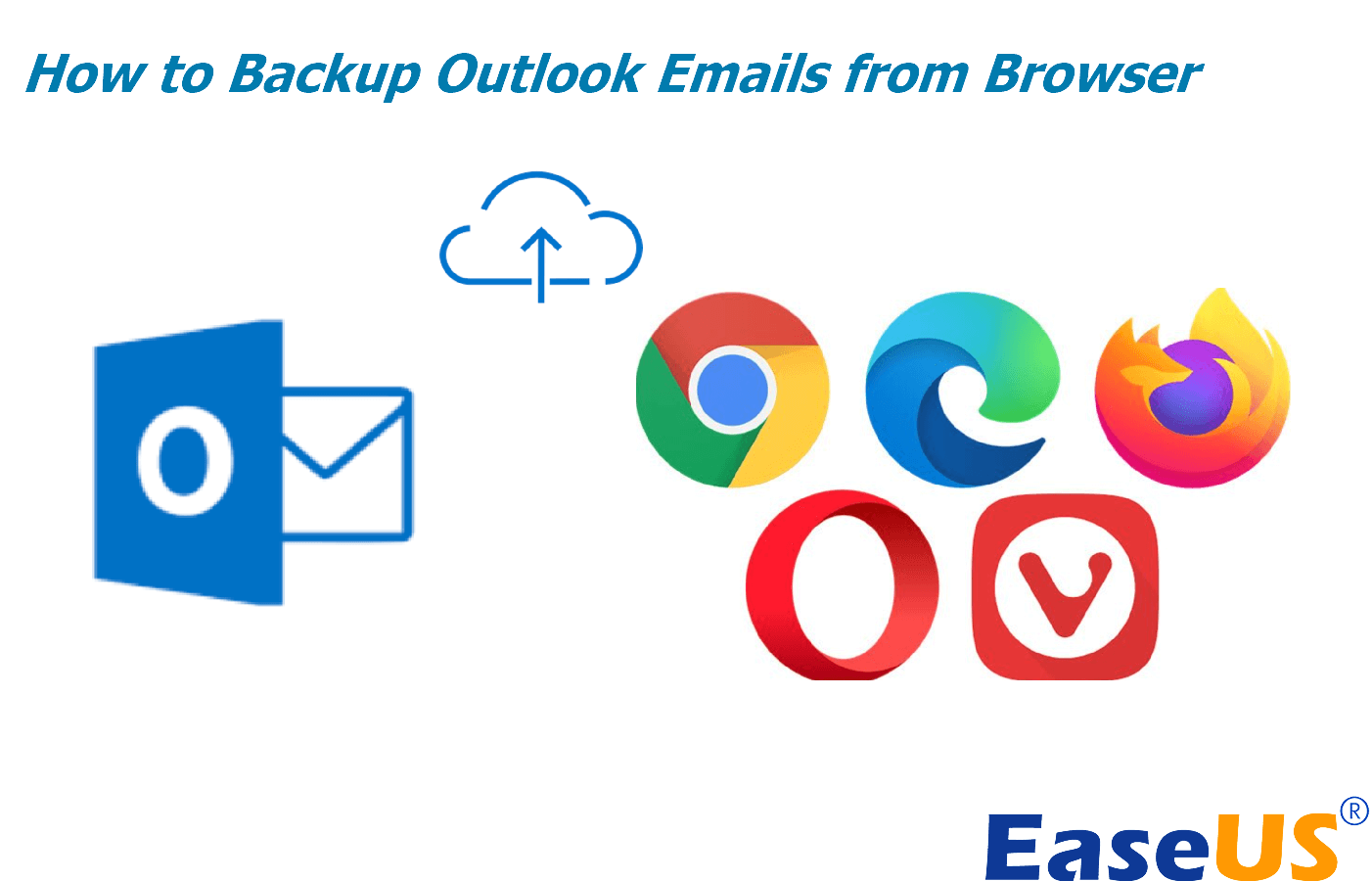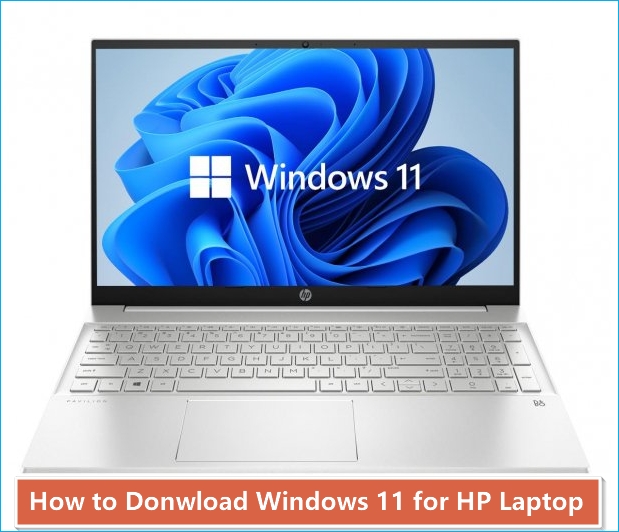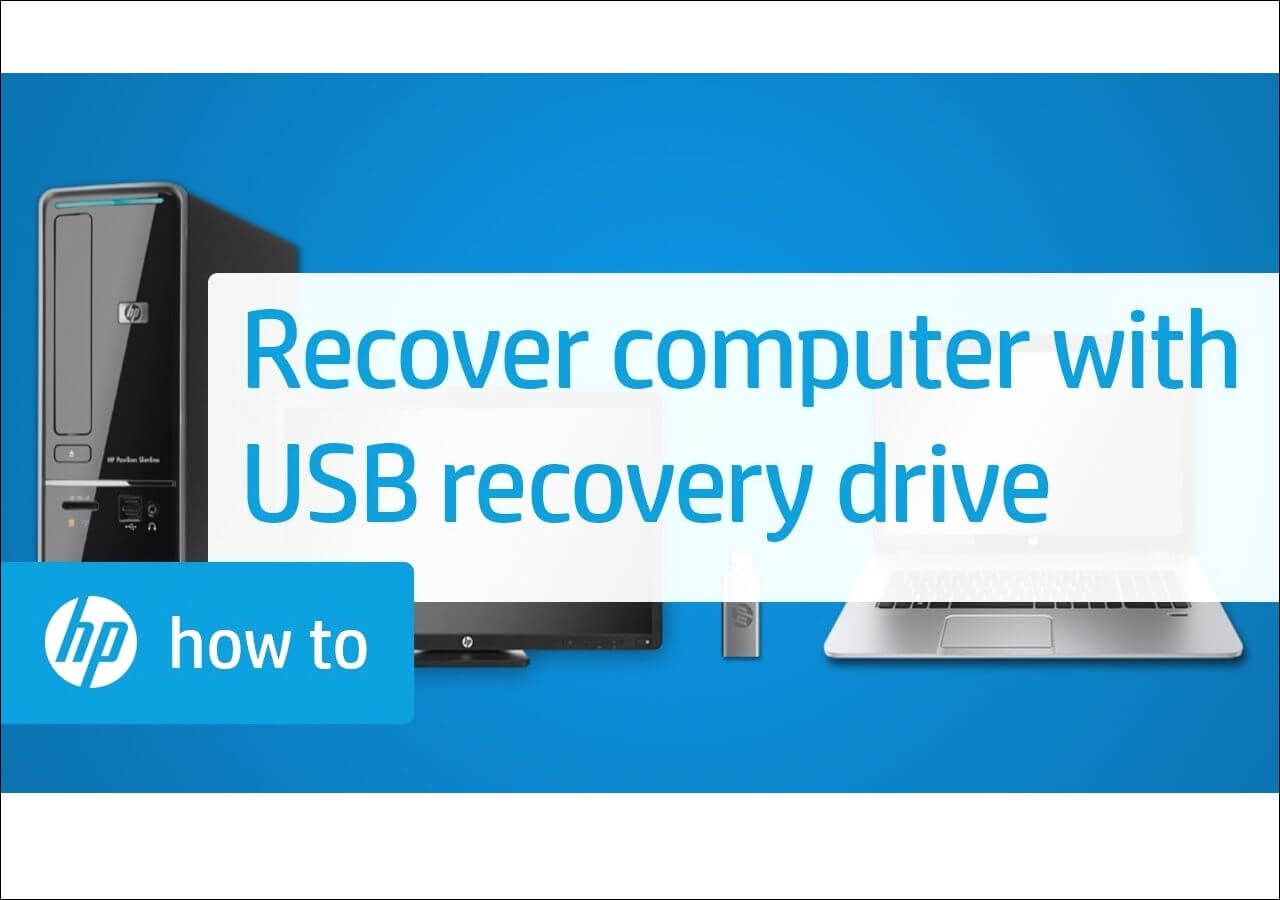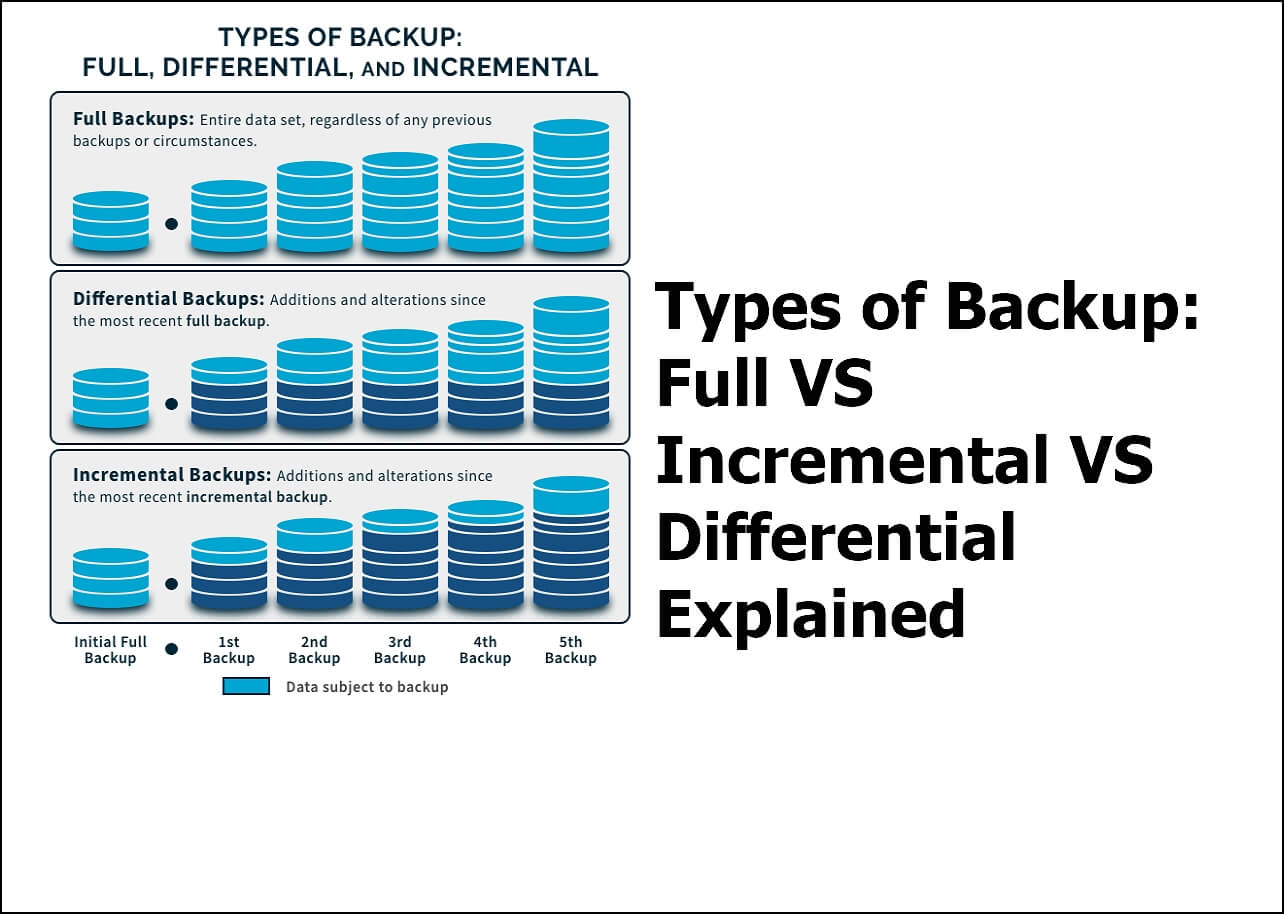Page Table of Contents
Reinstalling Windows 10 can be challenging, especially if you worry about losing your valuable data. System issues and errors are ramping up on Windows, and these errors often put your data at risk. If you encounter issues that potentially result in data threats, you are at the right place. The article from EaseUS dives into multiple ways to reinstall Windows 10 without losing data. Hurry up and learn!
Can I Reinstall Windows 10 Without Losing Apps and Data
Windows offers multiple ways to reinstall Windows 10. However, none of them guarantee the preservation of data. Each process asks the user to choose between keeping the files or permanently deleting the data except for the clean/fresh Windows 10 reinstall. The table below depicts how Windows operates with data while reinstalling the operating system.
| Type of Windows Reinstallation | Option to save data | What happens to data? | What happens to apps? |
| Clean/fresh install Windows 10 | None | Everything is deleted | Everything is deleted |
| Reinstall Windows 10 using installation media | Keep everything | Data is preserved | Data is preserved |
| Reinstall Windows 10 using installation media | Keep personal data | Data is preserved | Everything is deleted |
| Reinstall Windows 10 using installation media | Delete everything | Everything is deleted | Everything is deleted |
| Reset Windows 10 | Keep my files | Data is preserved | Everything installed is deleted |
| Reset Windows 10 | Remove everything | Everything is deleted | Everything is deleted |
How to Reinstall Windows 10/11 Without Losing Data
We will now see the details of 4 methods to get Windows reinstalled on your PC.
Method 1. Perform System Backup & Restore
The best solution to reinstalling Windows 10 without losing data is to create a system backup and restore it. This way, even if your PC fails, you can utilize this system backup to restore your Windows OS without losing data. EaseUS Todo Backup, free backup software with advanced backup programs, can create a system backup of your OS and restore it to reinstall Windows 10/11 on your PC.
Secure Download
The backup includes all the Windows system files and partitions. You can also update the files using advanced options like incremental and differential backups. In addition, this free backup tool has practical universal restore functions, which lets you install Windows on a new PC without OS or transfer Windows 10 to another computer with dissimilar hardware.
Now that you have a system backup, restore it using Todo Backup to perform a Windows 10 reinstallation. Additionally, advanced algorithms and security options will automate your backup process. Download Todo Backup for free and keep everything safe and secure on your PC.
Part 1. Create a system image
Step 1. Launch EaseUS Todo Backup on your computer, and click Create Backup on the home screen and then hit the big question mark to select backup contents.

Step 2. To back up your Windows operating system, click "OS" to begin the backup task.

Step 3. Your Windows operating system information and all system related files and partitions will be automatically selected so you don't need to do any manual selection at this step. Next, you'll need to choose a location to save the system image backup by clicking the illustrated area.

Step 4. The backup location can be another local drive on your computer, an external hard drive, network, cloud or NAS. Generally, we recommend you use an external physical drive or cloud to preserve the system backup files.

Step 5. Customiztion settings like enabling an automatic backup schedule in daily, weekly, monthly, or upon an event, and making a differential and incremental backup are available in the Options button if you're interested. Click "Backup Now", and the Windows system backup process will begin. The completed backup task will display on the left side in a card style.

Part 2. Restore the system image
* To perform system recovery on a none-bootable machine, try to boot the computer through the EaseUS Todo Backup emergency disk.
Step 1. Launch EaseUS Todo Backup, click "Browse to Recover".

Step 2. Guide to your backup destination, choose the system backup file you need. (The backup file created by EaseUS Todo Backup is a pbd file.)

Step 3. Choose the recovery disk. Make sure that the partition style of the source disk and the recovery disk are the same.

Step 4. You can customize the disk layout according to your needs. Then click "Proceed" to start system backup recovery.

Share this article on your social platforms to help others reinstall Windows without data loss!
Method 2. Clean/Fresh Install Windows
Microsoft has a Media Creation tool to perform clean/fresh Windows installation. You need to create Windows 10 installation media with a USB flash drive, CD, or DVD to perform a fresh install on Windows.
Preparations:
- A strong Internet connection.
- A USB flash drive or DVD (at least 16GB of free space).
Part 1. Creating Windows Installation Media for Reinstalling Windows
Step 1. Get the official Windows 10 Media Creation Tool from Microsoft.
Step 2. Open the Media Creation Tool to see the Windows setup screen.
Select Create Installation Media and click Next. To avoid issues in the future, ensure the USB is connected and recognizable.

Step 3: Select the language, architecture, and Windows edition to create the installation media. To access Windows recommended options, tick the "Use the recommended options for this PC" box.

Step 4: In the Choose which media to use window, Choose the USB flash drive and click Next.

Step 5: Find the USB under the Removable drives list and click Next.
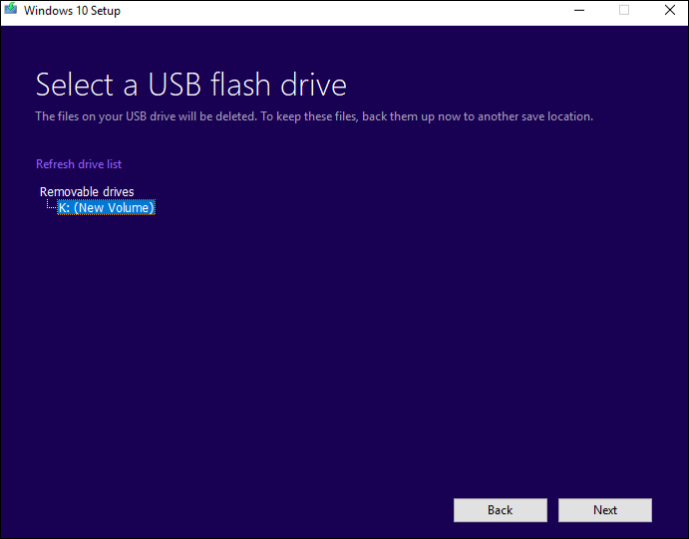
Step 6. As soon as MCT creates installation media, it shows "Your USB flash drive is ready" on the screen. You can now use this drive to boot up your computer and reinstall Windows 10.
Part 2: Perform a Clean Install from the USB flash drive
Step 1. Connect the installation media to the PC and change the boot order to boot from it.
Step 2. After you boot the PC, the initial Windows Setup options are: Select Language, Time, Currency, and Keyboard Format, and click Next.

Step 3. Click on Install Now.

Step 4. Click on I don't have a product key. If your Windows OS is activated, it automatically reactivates it after the installation. Accept the terms and conditions and click Next to continue with Windows reinstallation.

Step 5. Click on Custom: Install Windows only (advanced) for a clean/fresh install.

Step 6. To perform a Windows 10 reinstallation, select the USB drive with Windows 10 installation media as the partition.

Step 7. Click Next, and complete the setup and installation. At the end, click Restart.

Method 3. Use Reset this PC Option
The USB Installation Media is preferred if you cannot boot your Windows normally. But, if your current Windows boots correctly, the Settings contains a Reset This PC option to reinstall Windows 10 without losing data. Keep the charger connected to the PC to avoid mishaps during resetting.
Step 1. Open Settings > Update & Security > Recovery. Click the Reset this PC and click on Get Started to start.

Step 2. As discussed in the reinstall options above, you can keep your files before reinstalling Widows.
The Remove Everything option will install Windows 10 with the latest default settings. On the other hand, the Keep My Files option removes all the apps you have installed but keeps the personal files. Select one based on your needs.

Step 3. The following window asks, "How would you like to reinstall Windows?"
This again provides two options: Cloud download and local reinstall. Cloud download fetches the latest files from Microsoft on the net, whereas the Local reinstall utilizes the current system files to rebuild a fresh copy of Windows OS.

Step 4. The Additional Settings window on the next screen displays your choices so far. The options can be different for both Cloud download and Local reinstall. If you wish to change, click Change Settings and revisit the Windows 10 reinstall criteria. Toggle options based on the requirements.
Step 5. A final window lists all the processes that will happen during the reset. You can review the details and list of apps to be removed and click Reset.

Step 6. Wait for the Reset process to complete, and your PC will now have Windows 10.
Method 4. Use Windows ISO Image File
Another easy option to reinstall Windows 10 without losing data is to use an ISO image file. Image files are primarily used to recover/repair the Windows OS and help reinstall Windows. We will now see how to download and run the ISO file to perform Windows 10 reinstallation.
Step 1. Create an installation ISO file using the Windows Media Creation tool.
Step 2. You should double-click to mount the ISO file. If you have Windows 7, you will need other tools to mount the ISO file.
Step 3. In the root directory, double-click on Setup.exe to start the process.

Step 4. The Windows 10 Setup will be up and prompt you to select important updates. Select download and install updates or not right now to proceed.

Step 5. In the following screen, "What needs your attention," click on Change what to keep.

Step 6. Here, you can choose what files you want to keep. These options let you keep apps, personal files, and Windows settings. You will have flexible options for personal files and data. Select the first option to keep data and software apps and click Next.

Step 7. Now, back to the previous screen. Click Confirm and complete the process to install Windows 10.
To Wrap Things Up
Constant errors on a Windows PC call for a Windows reinstall. Even if you want to downgrade to Windows 10 from 11, you can reinstall Windows 10 without losing data. The post discusses four methods to reinstall/restore Windows 10. Ensure to follow the same order to keep your files, apps and software. With EaseUS Todo Backup, you don't need a USB flash drive or ISO files and don't have to go through many steps. Backup the system OS and restore it, all in one app. Try it for free.
Secure Download
FAQs on How to Reload Windows 10 Without Losing Data
Here are some frequently asked questions on reinstalling Windows 10 without losing data.
1. Will reinstalling Windows delete files?
It depends on the type of Reinstall procedure you are opting for. A clean/fresh install wipes out all the data, whereas using Installation Media gives you options to keep personal files and software apps.
2. Is there a way to reinstall Windows 10 on my PC without losing any apps?
When installing Windows with Installation Media (USB or CD/DVD), you can keep all your apps and personal files. Rather than opting for a custom download, choose to Upgrade the PC. This will reinstall the latest Windows 10 and keep your apps.
3. Does reinstalling Windows 10 from USB delete everything?
If you reinstall Windows on a C: drive, the OS creates a folder called Windows.old, and all your files will be saved there. You can retrieve important files from this folder. However, it is essential to note that only personal files will be present in Windows.old folder.
4. Does reinstalling Windows delete files on other drives?
No, if you reinstall Windows, only data on the C: drive will be erased. Data on other drives will not be affected. Windows works by installing files on the main drive and keeping the data on the other drives intact.
Was this page helpful? Your support is truly important to us!

EaseUS Todo Backup
EaseUS Todo Backup is a dependable and professional data backup solution capable of backing up files, folders, drives, APP data and creating a system image. It also makes it easy to clone HDD/SSD, transfer the system to different hardware, and create bootable WinPE bootable disks.
Secure Download
-
Updated by
"I hope my articles can help solve your technical problems. If you are interested in other articles, you can check the articles at the bottom of this page, and you can also check my Facebook to get additional help."…Read full bio
EaseUS Todo Backup

Smart backup tool for your files, disks, APPs and entire computer.
Topic Clusters
Interesting Topics