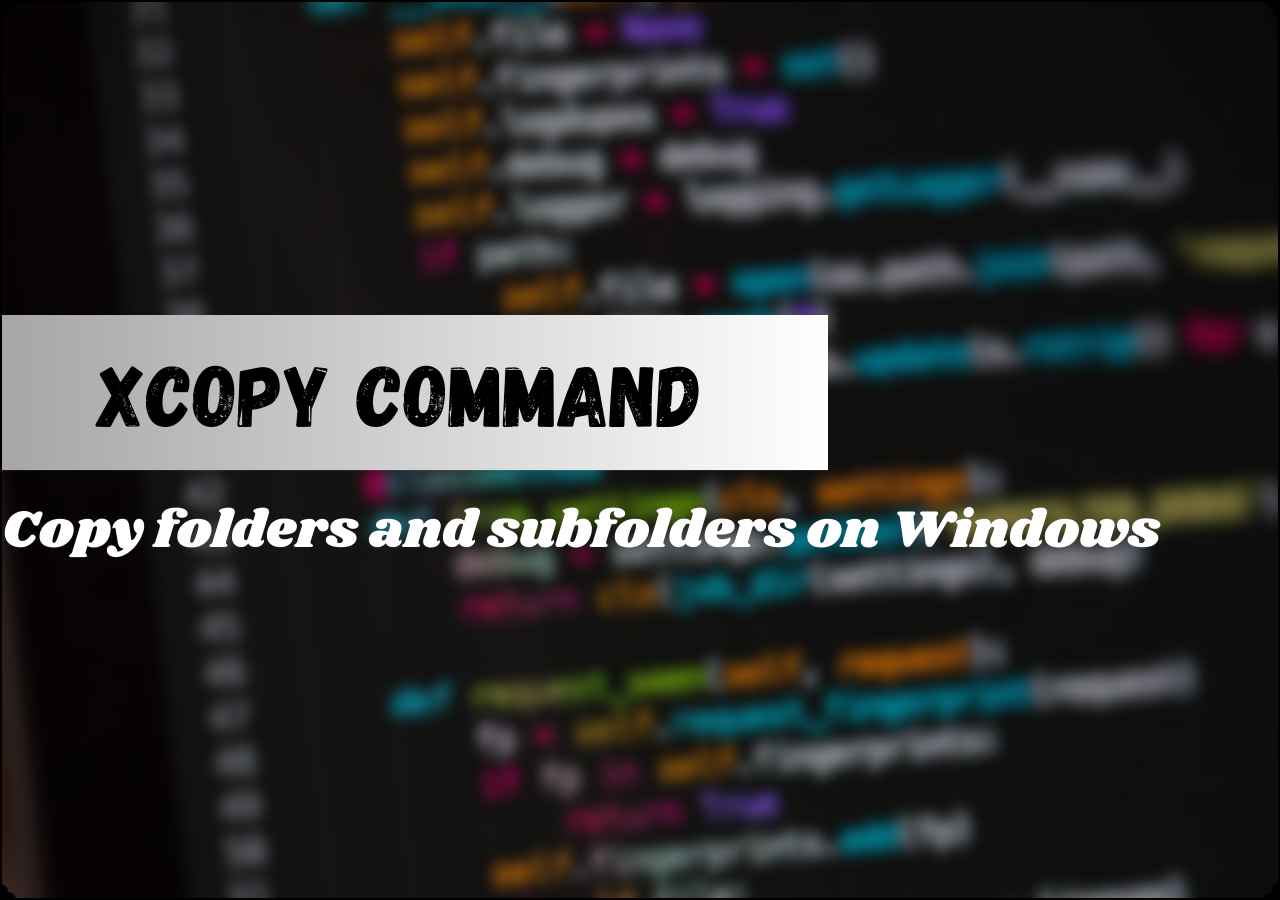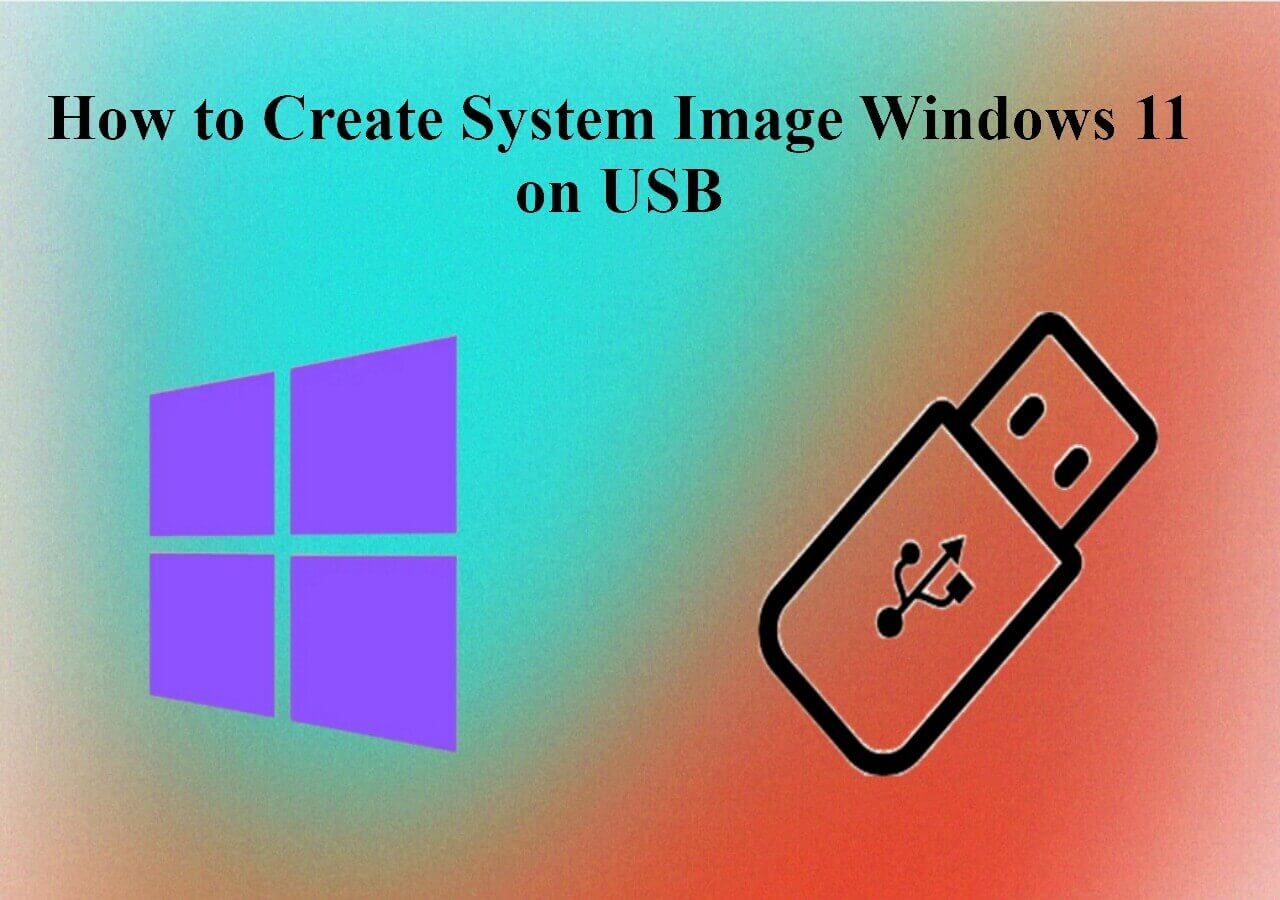Page Table of Contents
Humans can't go back in time, but computers can. And how's that? With the help of System Restore Point. When trying to make changes to your system/OS that you are unsure about, you can create a system restore point. This mechanism helps you return to the previous state if you are unhappy with the update or change. Now comes the question: How do we create restore point Windows 10 automatically?
In this post, we will see the method and preparations you need to automatically create a restore point Windows 10. Tune in to know the process in detail.
Preparation: Enable System Restore on Windows 10
The first thing you need to do before you create the system restore point is to Enable System Restore on Windows 10. Follow the steps below to do this:
Step 1: Search for Create a restore point on your Windows PC.

Step 2: Move to the System Protection tab and click on Configure.

Step 3: Now, toggle the Turn on system protection option. Click Apply and OK to enable the system protection on Windows. Now, you can move further to create a system restore point on Windows 10.
How to Setup Automatic Restore Points on Windows 10
Now that you have enabled the System Restore, we need two more steps. The first is to disable the System Restore point frequency, and next, we create a task to automate the restore point process using Task Scheduler every time on computer startup.
Action 1. Disable System Restore Point Frequency
When you enable the System Restore in Windows 10, the system won't make another automatic system restore point if one has been made in the last 24 hours. However, this rule doesn't apply if you are making a system restore point manually or if an app, driver, or update does it automatically. But it stops Task Scheduler from making backups when your computer starts. But you can eliminate this confusion by disabling the system restore point frequency.
📓Note: Editing the Windows Registry is a bit complex, and the actions are irreversible, so be careful while making the changes. We recommend you make a backup of your system before moving ahead.
Step 1: Press the Windows + R keys at once to open the Run app.

Step 2: Enter regedit and click OK. You will enter the Registry Editor. Move to the location below or copy and paste it into the path.
path: HKEY_LOCAL_MACHINE\SOFTWARE\Microsoft\Windows NT\CurrentVersion\SystemRestore

Step 3: Right-click on the System Restore, hover over the New options, and click on DWORD (32-bit) Value.
Step 4: Enter the Value name as SystemRestorePointCreationFrequency and press Enter. Double-click on the Key, enter the Value data as 0, and press OK.

Once you complete the process, the Task Scheduler can run the tasks with corresponding commands to create new restore points at every startup.
Windows Solution: Can't Create Restore Point Windows 10
This article mentions some best solutions to resolve the can’t create restore point Windows 10 issue. Check them out and eliminate this issue using the mentioned solutions.
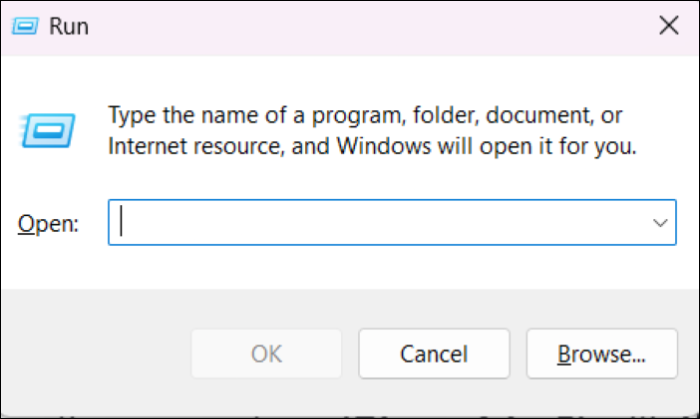
Action 2. Create System Restore Point via Task Scheduler
In this step, we use the Task Scheduler to create a new task at every startup to trigger a new restore point to save the current system. Follow the steps below to do it.
Step 1: Search for Task Scheduler and open the program.
Step 2: Right-click on the Task Scheduler Library and click Create Task.

💡Tip: Make sure to click OK before moving to other tabs.
Share it with your friends if you find it helpful:
Step 3: In the General Tab, give a descriptive name of your choice. Under Security Options, check the "Run whether the user is logged on or not" option, and mark the "Run with highest privileges."

Step 4: Click on New at the bottom of the Triggers tab.
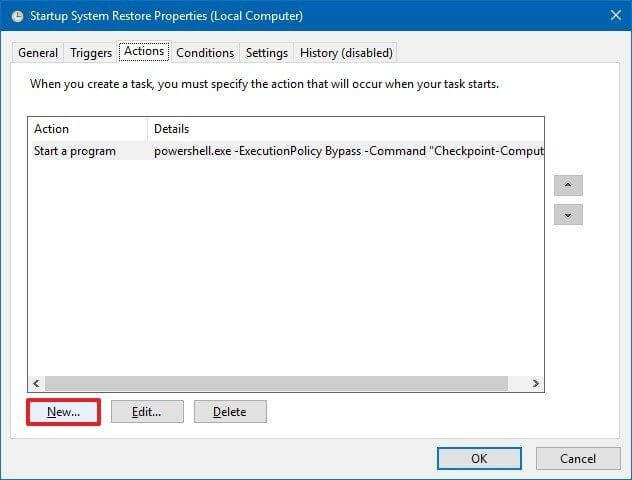
Step 5: Click on the drop-down beside Begin the task and select At Startup.

Step 6: In the Actions tab, click New, press the drop-down beside Action, and select Start a program.

Step 7: Under Program/Script, type the following command: powershell.exe.
Share it with your friends if you find it helpful:
Step 8: Next to the Add arguments (optional) field, type the following command:
ExecutionPolicy Bypass -Command "Checkpoint-Computer -Description \"My Restore Point Startup\" -RestorePointType \"MODIFY_SETTINGS\""

Step 9: In the Conditions tab, under Power, clear these two options:
- Stop if the computer switches to battery power.
- Start the task only if the computer is on AC power.

Step 10: Click OK and specify the password for your account when prompted.

- Notice:
- Once you complete the process, you can check the new task with the name in the Task Scheduler Library folder. This task will run every time you start your device to automatically create a new system point restore. If you want to delete this, go to the library, right-click on the task, and press delete.
Bonus: Easier & Better Way to Create Windows 10 System Image
To create the system restore points on Windows 10, you must be well-versed with the Registry, creating Task Schedules, and registry errors are risky too often. Is there any easy and better alternative to create a Windows 10 system Image?

System Image Recovery vs. System Restore in Windows 11/10/8/7
This article mainly helps users check their differences and select a better system recovery solution according to their own needs. Read more >>
EaseUS Todo Backup is the easiest solution you can use to create System Images if you are making backups. You can make an image of your whole system in just a few steps. Select the source and destination drive, and you will have your image quickly. Then, use the software to unmount the exact individual files with a fast restoration process.
| 🔒Backup and Restoration options | You can create a full backup of drives, files, and the entire system in a few clicks and restore them in no time. |
| 👍Efficient cloning | Make system or disk clones of the used space only. EaseUS creates sector-by-sector cloning to save space on your disk. |
| 💾Create Bootable Drive | Make rescue media using flash drives or CDs/DVDs to boot your devices in case of emergencies. |
| ⛑️Security Zone | Create a safe space for your essential data to protect it from external threats. |
| 🌩️Cloud Backup | You can save your files on our cloud services to backup, clone, or upgrade whenever required. |
Secure Download
Here is what you should follow to create a system image using EaseUS Todo Backup:
Step 1. On the main page, click "Select backup contents".

Step 2. Among the four available categories, click OS.

Step 3. EaseUS Todo Backup will automatically select your system partition, you only need to select the backup destination.

Step 4. Both Local Drive and NAS are available for you to save the backup file.

Step 5. After finishing the backup process, you can check the backup status, recover, open, or delete the backup by right-clicking the backup task on the left.

Conclusion
System Restore points are crucial to revert to the previous states in case of significant problems or issues. In this post, we will see precisely how to create restore point Windows 10 automatically. The major problem with creating system restore points is they are risky and may permanently alter the Registry settings.
A viable solution is to use a professional tool like EaseUS Todo Backup to create a system image before updating or making any changes. If you are not happy, you can instantly recover your previous state using the tool.
Secure Download
FAQs on How to Create Restore Point Automatically
Here are some of the most frequent FAQs asked on automatically creating a restore point Windows 10. I hope you find these queries helpful.
1. Does Windows 10 automatically create system restore points?
Yes, Windows 10 automatically creates system restore points once you set them. Using these points will not affect your personal files but will only remove drivers, apps, and updates you install after the point is made. Generally, the Windows OS creates a system restore point once a day.
2. Is it OK to delete Windows restore points?
Yes, you do not have to create frequently since the restore points are made automatically. In fact, deleting the restore points is helpful to free up space to improve the performance. But make sure to create a new one before deleting the old point.
3. Which scenario will automatically generate a Windows 10 system restore point?
These are a few scenarios where Windows will automatically generate a Windows 10 system restore point.
- While installing applications that use a System Restore-compliant installer
- Updating your Windows (even for auto updates)
- System Restore Operation
Was this page helpful? Your support is truly important to us!

EaseUS Todo Backup
EaseUS Todo Backup is a dependable and professional data backup solution capable of backing up files, folders, drives, APP data and creating a system image. It also makes it easy to clone HDD/SSD, transfer the system to different hardware, and create bootable WinPE bootable disks.
Secure Download
-
Updated by
Larissa has rich experience in writing technical articles and is now a professional editor at EaseUS. She is good at writing articles about data recovery, disk cloning, disk partitioning, data backup, and other related knowledge. Her detailed and ultimate guides help users find effective solutions to their problems. She is fond of traveling, reading, and riding in her spare time.…Read full bio
EaseUS Todo Backup

Smart backup tool for your files, disks, APPs and entire computer.
Topic Clusters
Interesting Topics