| Workable Solutions | Step-by-step Troubleshooting |
|---|---|
| 1. Make A Windows 10 Reset | Type "Settings" and click the best match to...Full steps |
| 2. Clean Install Windows 10 | For the first time you use EaseUS Todo...Full steps |
Should I Reset or Clean Install Windows 10?
"I have upgraded my laptop from Windows 7 to Windows 10. But now it cannot work smoothly as it used to be. So, I would like to get a fresh system to get better performance. Should I just reset Windows 10 or do a clean install?"
In case that Windows 10 fails to work due to problems caused by system file corruption or malware, Microsoft offers two ways: reset Windows 10 or do a clean install to fix the problem. When coming here, many users may ask if the System Reset works the same as a clean install. In the next part, we will talk about what is the difference between the two.
Differences between Windows 10 Reset and Clean Install
At most times, users will not see any difference between Windows 10 reset and clean install. Here we list the features of these two options to help you have a better understanding of these two patterns. And you can decide which one to choose.
Windows 10 Reset - Reinstall Windows 10 by restoring to the factory default configuration from the recovery image created when you first installed Windows on your computer. It helps to fix most of the common OS issues and doesn't require an internet connection to work. And it has no effect on your personal files and data. But sometimes, it would fail and report a "there was a problem resetting your PC" error.
Clean Install - Reinstall Windows 10 by downloading and burning the latest Windows installation files from Microsoft on a USB. It offers users a fresh system without any hidden problems or corruption. And as the name implies, a clean install will remove all apps that do not come standard with Windows, including other Microsoft apps such as Office. It will also remove most apps installed by your PC's manufacturer, such as your manufacturer's apps, support apps, and drivers.
In summary, Windows 10 Reset is more likely to be a basic troubleshooting method, while a Clean Install is an advanced solution for more complex problems. If you don't know which method to apply, first have a try on Windows Reset, if it doesn't help, fully backup your computer data, and then perform a Clean Install.
How to Make A Windows 10 Reset
In this part, we will tell you the detailed steps, which are approved by Microsoft's official support of making a Windows Reset.
Step 1. Type "Settings" and click the best match to enter Windows Settings.
Step 2. Click "Update & Security".
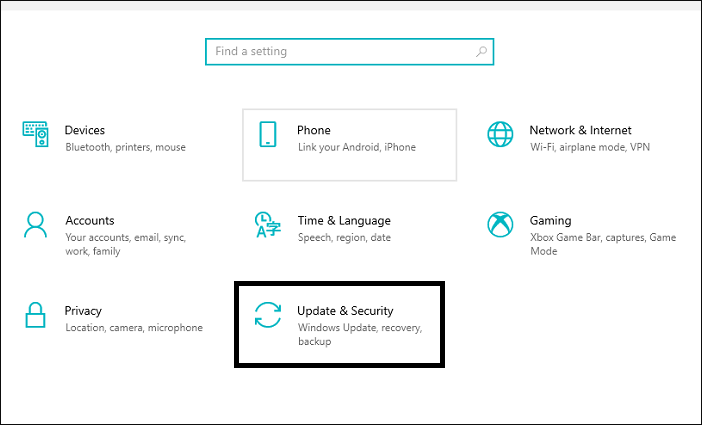
Step 3. Find and choose "Recovery".

Step 4. There are two ways. The first one - Reset this PC, is used to refresh your computer when it isn't running well. Click "Get Started" to start.
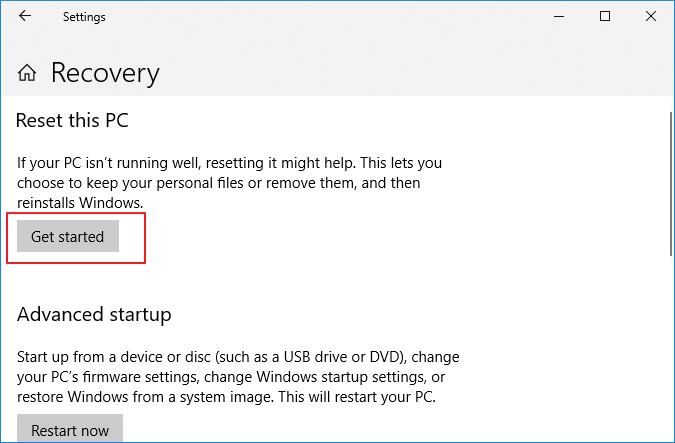
Step 5. Then Windows gives you two options, choose the first one to remove all the apps and settings, but keeps your personal files.
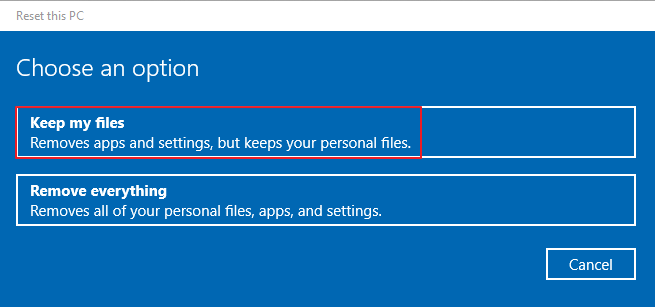
How to Clean Install Windows 10
If resetting Windows 10 can't solve your problem, you might need to have a clean installation. Once again, this method will remove all your apps, personal files and data. If you want to apply this method, we strongly recommend you make a full backup first.
Backup files before Windows 10 clean install
Both Windows 10 reset and clean install will erase all your installed programs and their settings. To keep all the data and applications, download EaseUS backup software to create a backup image.
Secure Download
Step 1. Click "Select backup contents" to initiate a backup.

Step 2. There are four data backup categories, File, Disk, OS, and Mail, click File.

Step 3. Local and network files will be displayed on the left side. You may extend the directory to choose which files to back up.

Step 4. Select the location where you want to store the backup by following the on-screen instructions.

Click "Options" to encrypt the backup with a password in "Backup Options," and to setup a backup schedule and choose to initiate a backup at a certain event in "Backup Scheme." There are a variety of other customization options available for the backup process.

Step 5. You may save the backup to a local disk, EaseUS' online service, or a NAS.

Step 6. EaseUS Todo Backup enables customers to back up data to a third-party cloud drive and its own cloud drive.
If you want to back up data to a third-party cloud drive, choose Local Drive, scroll down to add Cloud Device, add your account, and then log in.

You can also save backups to EaseUS's cloud storage service. Sign up for an EaseUS Account and log in after clicking EaseUS Cloud.

Step 7. To begin backup, click "Backup Now" Once the backup process has been finished, it will be shown as a card on the panel's left side. To further manage a backup job, right-click it.

Steps to make a clean install
Step 1. Download the Refresh Windows Tool from Microsoft.
Step 2. Launch the tool. Review and Accept the Licence Terms.
Step 3. Choose the Keep personal files only option or if you want to remove everything, choose the Nothing option.
Step 4. Select the "OK" button to start the installation. The rest of the process will be automatic, but if you need to, you can postpone it until your PC reboots.
Was This Page Helpful?
Daisy is the Senior editor of the writing team for EaseUS. She has been working at EaseUS for over ten years, starting as a technical writer and moving on to being a team leader of the content group. As a professional author for over ten years, she writes a lot to help people overcome their tech troubles.
Written by Tracy King
Tracy became a member of the EaseUS content team in 2013. Being a technical writer for over 10 years, she is enthusiastic about sharing tips to assist readers in resolving complex issues in disk management, file transfer, PC & Mac performance optimization, etc., like an expert.
Related Articles
-
What Is A System Image? Everything You Need to Know About Creating System Image Backups
![author icon]() Jean/Nov 25, 2024
Jean/Nov 25, 2024 -
(6 Best Options) 2 TB Cloud Storage in 2024
![author icon]() Jane Zhou/Nov 25, 2024
Jane Zhou/Nov 25, 2024 -
Copy Folders and Subfolders Using Xcopy Command | 3 Ways🔥
![author icon]() Jerry/Nov 25, 2024
Jerry/Nov 25, 2024 -
Backup WD Hard Drive with Best Free Backup Software
![author icon]() Jean/Nov 25, 2024
Jean/Nov 25, 2024