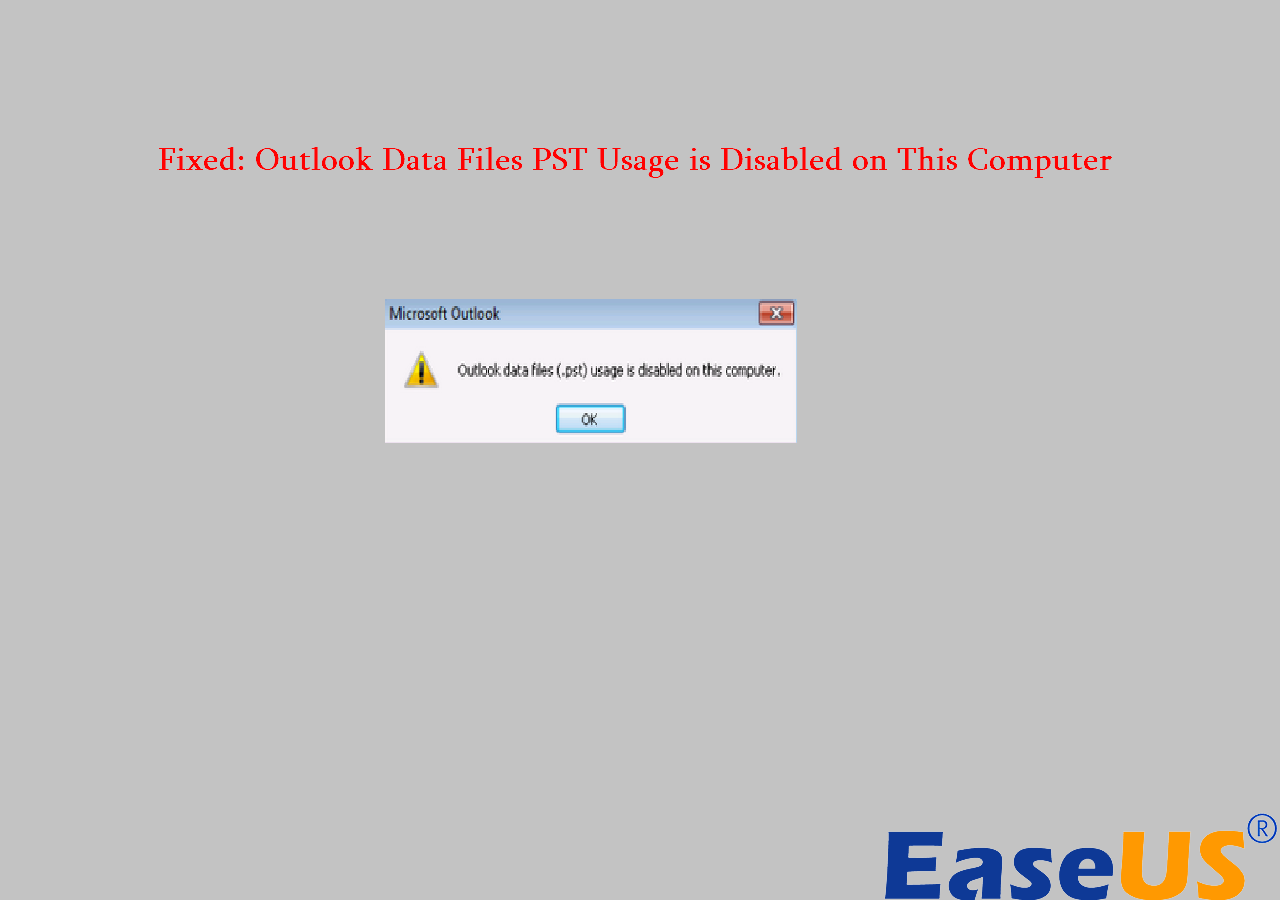Page Table of Contents
Reasons for Your Data Is Not Yet Backed Up in Windows
Sometimes, you cannot back up in Windows and receive prompt messages to back up now. After clicking "back up now", the wheel turns for a while, then the button "Back up now" appears again with the message "Your data has not yet backed up".
Obviously, Windows 10 backup not working, and it might be caused by the following reasons:
- A virus infects the system.
- Hard drive failure.
- Sudden shutdown of the computer.
- Installation of faulty program.
- WindowsImageBackup folder is inaccessible.
- Bad sectors or partitions on external hard drives.

4 Methods to Solve Your Data Is Not Yet Backed Up
It is not impossible to encounter the problem "your data is not yet backed up". However, there are ways to go about it. You can use CHKDSK Command, format the storage drive (external) to NTFS, remove the WindowsImageBackup folder or use other professional backup software.
- Method 1: Use CHKDSK Command
- Method 2: Format the New External HDD Storage Device
- Method 3: Delete WindowsImageBackup Folder
- Method 4: Use Professional Backup Software to Backup Windows
Let's begin with using CHKDSK Command.
Method 1: Use CHKDSK Command
You can execute the CHDSK check disk scan or command automatically with the "Scan for and attempt recovery of bad sectors" option. This is to ascertain the integrity of your file system volume and fix the logical errors simultaneously. To execute CHKDSK (automatically), follow the steps highlighted below:
Step 1. Press the Windows key once.

Step 2. Type "cmd" in the search box.

Step 3. Choose "Run as administrator" to open a command prompt. Click Yes to proceed if UAC prompts up.
Step 4. Type "CHKDSK X: /R", then press Enter (X is the backup drive letter).

Step 5. Restart computer.

Method 2: Format the New External HDD Storage Device
Another way to address the problem of "your data is not yet backed up" is by formatting the new external HDD Storage Device. Although this sounds easy requires more steps than the first method. Let's have a look at how to achieve this:
Step 1. Make sure the external hard drive is well connected to the computer.
Step 2. Press Windows + X key, then select "Windows PowerShell (Admin)" to open it.

Step 3. Type "Get-Disk" to identify the disk to be formatted.

Step 4. Find the external drive name in the Friendly Name column.
Step 5. Type "Clear-Disk –Number Y –RemoveData" and press Enter. Y represents the drive number assigned to your backup drive; yours could be 2, as seen in the image below.

Step 6. Then type "Y" and hit Enter.
Step 7. Type "New-Partition –DiskNumber Y -UseMaximumSize -IsActive -DriveLetter Z" and press Enter to create a new partition. Z represents the drive letter to be assigned to USB or external HDD, while Y represents the drive number assigned to your backup drive already, e.g., 3.
Step 8. Enter this command "Format-Volume -DriveLetter Z -FileSystem NTFS -NewFileSystemLabel USB" to format the external hard drive or USB to NTFS File System.
Method 3: Delete WindowsImageBackup Folder
As mentioned earlier, an inaccessible WindowsImageBackup Folder can cause the "your data is not yet backed up" problem. To delete this folder and solve your problem, follow the steps below:
Step 1. Type "cmd" in the search box.
Step 2. Right-click the best match result and "Run as administrator".

Step 3. Type "dir /s /a K:\WindowsImageBackup" in the black screen that pops up, then press Enter. K is the correct backup drive letter.
Step 4. Lastly, type "rd /s /q Q:\WindowsImageBackup" and press Enter to delete the WindowsImageBackup folder.
Method 4: Use Professional Backup Software to Backup Windows
The above three methods can help you fix the issue of your data needing to be backed up. However, these methods may cause bootable problems if you make mistakes when inputting the command. To avoid the case of your information needing to be backed up, here is a better solution that uses a professional and reliable backup Software called EaseUS Todo Backup Home. It is a trustable backup software that has long years of history in the field of data security.
Secure Download
EaseUS Todo Backup Home is software for Windows systems of data backup, system image recovery and system restore and data restoration. It has an extremely professional and powerful performance to help you complete the backup with great ease. Read the following and check its main features:
- Easy backup mode: Supports schedule backup and automatic backup. Fully guarantee your data security and improve your work efficiency.
- Comprehensive backup types: Supports different types of backup, including full backup, incremental backup, differential backup, etc. It can customize your unique personal backup scheme.
- Reliable cloning tool: EaseUS Todo Backup can clone hard disks and easily complete backup, system upgrade, data copy, risk avoidance, and other computer tasks.
You can perform the following steps to make a disk backup.
Step 1. Open EaseUS Todo Backup and choose "Create Backup" on the home page, click "Select backup contents".

Step 2. As you want to back up your Disk, just click "Disk" to start back up.

Step 3. EaseUS Todo Backup offers you options. You can choose to back up a whole disk or a certain partition as you need. And then click "OK".

Step 4. Select the destination where you want to save the backup. You can choose to save the disk to a local drive or to NAS.

Step 5. Click "Backup Now", after the backup process is completed, you can right-click any one of the tasks to further manage your backup such as recover it, create an incremental backup, etc.

Final Thought
Although you can go for any of the methods above to solve the problem of "your data is not yet backed up", using the EaseUS Todo Backup Home is better because you can perform any backup at high speed without working on any black screen of your PC.
Secure Download
FAQs
1. Why is my backup 0 bytes?
There is a high chance that the backup drive is corrupt or damaged.
2. How do I fix 0KB EXE?
This is caused by the 0KB virus and can be fixed using automated (anti-virus) software to remove and clean it up.
3. What does it mean when it says 0 bytes?
It means the .exe file has no data, and no form of content can be written or read from it.
Was this page helpful? Your support is truly important to us!

EaseUS Todo Backup
EaseUS Todo Backup is a dependable and professional data backup solution capable of backing up files, folders, drives, APP data and creating a system image. It also makes it easy to clone HDD/SSD, transfer the system to different hardware, and create bootable WinPE bootable disks.
Secure Download
-
Updated by
Daisy is the Senior editor of the writing team for EaseUS. She has been working at EaseUS for over ten years, starting as a technical writer and moving on to being a team leader of the content group. As a professional author for over ten years, she writes a lot to help people overcome their tech troubles.…Read full bio -
Written by
Jean is recognized as one of the most professional writers in EaseUS. She has kept improving her writing skills over the past 10 years and helped millions of her readers solve their tech problems on PC, Mac, and iOS devices. …Read full bio
EaseUS Todo Backup

Smart backup tool for your files, disks, APPs and entire computer.
Topic Clusters
Interesting Topics