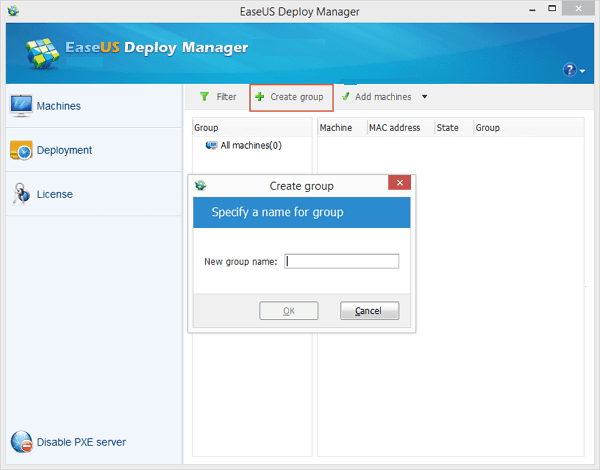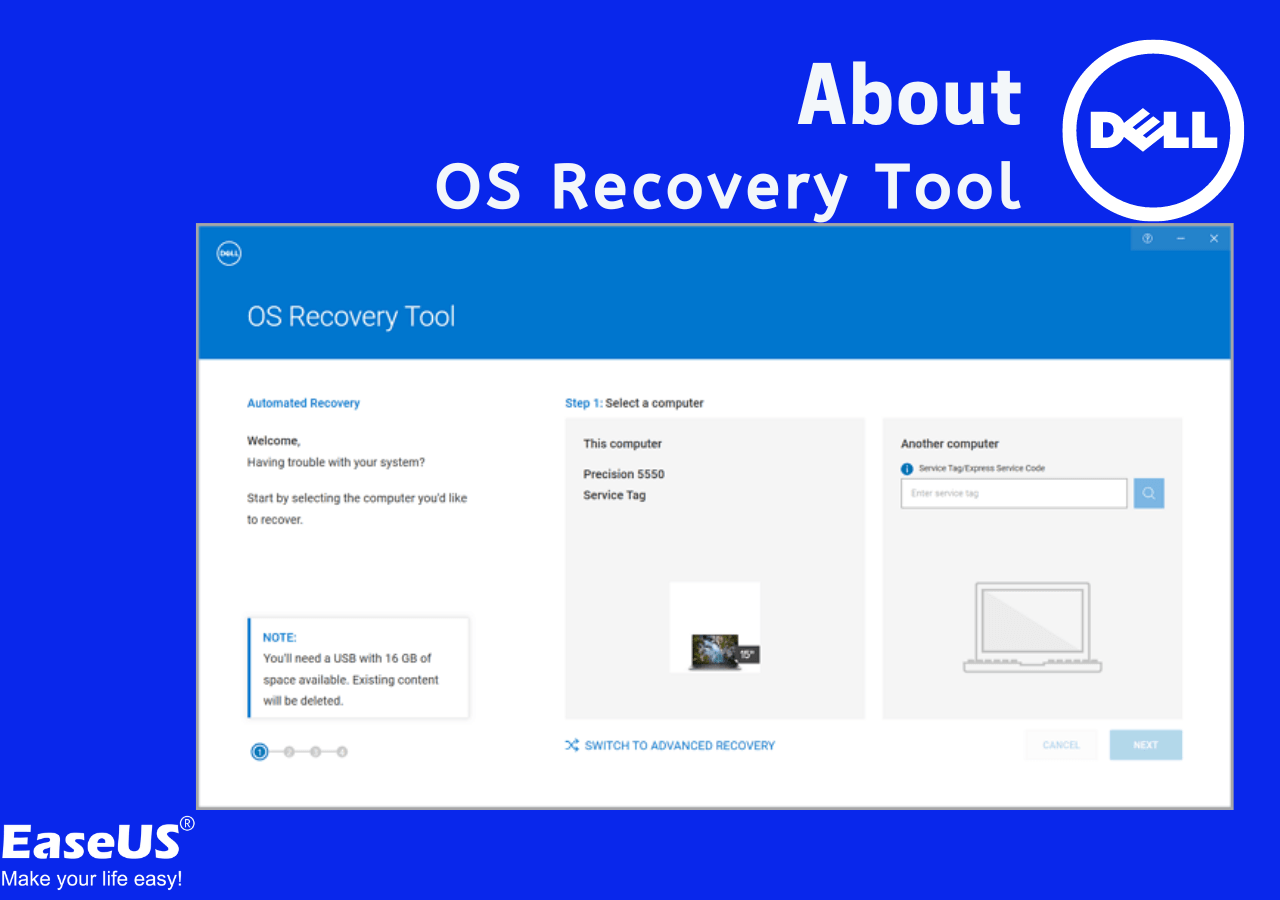Page Table of Contents
An ISO file, also called an ISO image, is a disk file format containing the complete content and structure of a CD, DVD, or BD. It is widely used to distribute software, games, and operating system installations. The ISO file can be mounted as virtual drives or burned to physical discs for backup or installation.
This article from EaseUS elaborates on how to create ISO image from USB or how to create ISO from USB using the USB bootable media creator, the DISM command, and Rufus. Hurry up and learn.
Create Bootable Rescue Media USB via USB Media Creator
To prevent computers from accidents or boot failures, the best approach is to make a backup of your Windows system and data in advance and create a bootable disk for recovery before or after accidents. The rescue media is stored on a USB drive or a CD/DVD, a simplified version of your Windows OS. With the help of EaseUS Todo Backup, you can make bootable USB media on your computer before accidents or on another computer after accidents.
Secure Download
EaseUS Todo Backup can help you create image of a USB drive and put ISO on USB drives. As one of the best bootable USB drive creator tools, it can help you create a bootable USB drive on a Windows PC to install Windows.
In addition, you can automatically and easily back up your computer's files or system without interrupting your current operations since it can help you perform a hot backup. You must back up your USB drive if it is not a new one because creating an ISO from a bootable USB drive or creating an ISO image on a USB flash drive will erase data on the USB flash drive.
Most importantly, EaseUS backup software can help you clone Windows to a USB with its clone feature. This can let you install Windows on a different computer, which has the same effect as installing Windows using the ISO file.
Here is how to use this backup and recovery software to create a bootable USB.
Step 1. Prepare a USB drive which can be written and read.

Step 2. Launch and install EaseUS Todo Backup on the Computer B.
Step 3. Find and click "Tools" and choose "Create Emergency Disk".

Step 4. Choose the Boot disk location. You can create an ISO file, a bootable USB or CD/DVD disc.

Step 5. Then click "Create" to start.
2 Other Ways to Create ISO of USB Drive on Windows PCs
You can still use the 2 methods below to create ISO images from USB drives, although you can achieve the same effects using EaseUS Todo Backup. Let's see how they work!
| Methods | Suitable for | Description | Difficulty |
| Using Rufus | Beginners/professionals | Create an ISO from a USB using several simple clicks. You might encounter the "Rufus won't recognize USB" or "Rufus can't create bootable USB" error. | ⭐ |
| Using DISM | Professionals | Windows built-in tool to create an ISO image requires high computer skills, unfriendly to non-technical users. | ⭐⭐⭐ |
Method 1. Using Rufus to Create ISO from USB Stick
When it comes to making an ISO image from a USB drive, Rufus is a tool that must be mentioned. It is a free and open-source program for Windows that helps format and create a Windows live USB or a bootable USB flash drive. Here is how to make an ISO image of a USB drive or create a USB disk to ISO using Rufus.
Step 1. Download and install Rufus on your Windows PCs from Rufus' official website and plug a USB into your computer.
Step 2. Select the USB drive under the Device dropdown menu.

Step 3. Under Boot selection, press the Select button and choose an ISO file or Disk or ISO image (Please select). Then, select an ISO Image to create an ISO from a USB drive.

Step 4. Confirm the Partition scheme and File system.
Step 5. Click Start to begin the USB drive to ISO creating process.
Rufus will warn that all data on the target USB will be destroyed. Confirm and proceed. Rufus will start creating an ISO. Wait for the process to be done. Once done, Rufus will show "READY". You can close the tool.
Share this article on your social media to help others create an ISO image of a USB drive!
Method 2. Using DISM to Create ISO Image of USB Flash Drive
DISM command (Deployment Imaging and Servicing Management) is the Windows built-in command line that can help you repair Windows images and create an ISO image of a hard drive or a USB flash drive. To create ISO file from USB drive using the DISM command in Windows, perform the steps below for USB to ISO creation:
Step 1. Launch Command Prompt as administrator by typing "Command Prompt" in the Windows search bar and selecting "Run as administrator."
Step 2. Type the following commands to list all the connected drives and look for the drive letter assigned to the USB drive:
- diskpart
- list volume
Step 3. Note down the USB drive letter (for example, "E:").
Step 4. Type the following command to create an ISO file from the USB drive using the DISM command:
- dism /Capture-Image /ImageFile:C:\path\to\output.iso /CaptureDir:E:\ /Name:MyUSBImage
- Tip
- Replace "C:\path\to\output.iso" with the path where you plan to store the ISO file and "E:" with the drive letter of your USB drive. You can also change the name "MyUSBImage" to anything you prefer.
Step 5. Press Enter to execute the command. DISM will create an ISO file from the USB drive.
Once the process is complete, you will find the ISO file at the specified location. Depending on the USB drive size and your system's speed, the DISM command may take some time to finish the process.
To Wrap Things Up
This article explains how to create ISO image from USB on Windows 11/10/8/7. You can use the DISM command or Rufus to help you create you create ISO image on USB drives. If you want a better way, you can use professional backup software - EaseUS Todo Backup.
This practical backup and restore software can let you make a bootable USB drive to install Windows and clone your Windows to a USB to help you deploy your Windows or programs on different computers. Free download it on your PC to put your ISO file on a USB drive easily and quickly.
Secure Download
FAQs on Creating ISO from USB Flash Drive
1. Can you create an ISO from USB?
Yes. You can create ISO from USB drive. You can use the DISM command and Rufus to create an ISO from a USB drive. In addition, you can also use EaseUS Todo Backup to put the emergency disk ISO on a USB drive.
2. How to create ISO from bootable USB in Windows 10?
To create the ISO file for Windows 10, you can utilize the Windows 10 Media Creation Tool. To this end, you need to download the media creation tool on the Windows 10 download page by selecting Download now, then launch the tool. In the tool, select Create installation media for another PC > Next. Select the architecture, language, and edition of Windows you need and select Next. Then, perform the on-screen guide to finish the process.
3. How to make an ISO bootable?
You can use Rufus or the bootable USB creator - EaseUS OS2Go to make an ISO bootable. EaseUS OS2Go can help you make a bootable USB with or without the ISO file.
Was this page helpful? Your support is truly important to us!

EaseUS Todo Backup
EaseUS Todo Backup is a dependable and professional data backup solution capable of backing up files, folders, drives, APP data and creating a system image. It also makes it easy to clone HDD/SSD, transfer the system to different hardware, and create bootable WinPE bootable disks.
Secure Download
-
Updated by
"I hope my articles can help solve your technical problems. If you are interested in other articles, you can check the articles at the bottom of this page, and you can also check my Facebook to get additional help."…Read full bio
EaseUS Todo Backup

Smart backup tool for your files, disks, APPs and entire computer.
Topic Clusters
Interesting Topics