Don't go away if you struggle to sync two external hard drives in windows 10. This post highlights the two essential tools, whether you require syncing for the external hard drive backup or any other storage purpose. The first tool permits a one-way operation, while the predecessor specializes in providing multiple sync settings.
How to sync two external hard drives in Windows 11/10
As described earlier, we present two tools for synchronizing two external hard drives. They include a command line tool and free
software.
Let's understand how to sync two external hard drives in Windows 10 by using these two tools.
1. Synchronize two external hard drives with XCOPY command line

The XCOPY is a built-in command line tool available in windows 10. The tool permits efficient data sync from one external hard drive to another. However, it only allows one-way sync. It can also copy individual files or folders from one position to another. The tool is more versatile than the generic copy command.
For execution, you must open the command prompt window and run the command with the required parameters for syncing two hard drives. Here is the intro and detail of these parameters:
- Source>: It specifies the files and data you wish to copy. It consists of either a drive or a path.
- Destination>: It specifies where you want to copy all the source information. The destination name can consist of a colon, drive letter, file name, or any combination of the mentioned options.
- /e: This parameter authorizes you to copy directories and sub-directories from the source hard drive to the desired one. The parameter can also copy the empty directories.
- /d: This parameter only copies those data files from source to destination hard drives which have been either altered or newly added. That means that the copy data is unique. The files are not present in the destination files before the sharing.
- /c: This parameter is used for smooth sailing of the copying process. The transfer is carried out despite the occurrence of errors. It makes the copying process quicker and more efficient. For Example: even if an error occurs due to read-only files or protected files, the copying process doesn't stop.
- /y: If a message shows up saying that you want to over-write an already present file in the destination hard, then this parameter takes over. This parameter disposes of this message so that copy process remains smooth without ant halt.
It completes the list of required parameters. Let's jump straight into the action now.
Suppose you have a parent external hard drive named H and want to sync it with me, the destination hard drive. The command for the desired query would look as follows:
- Notice:
- Xcopy h: i: /e /d /c /y
The sync process would take its due time. The time is directly proportional to the size of the information present in the source file. The key is to avoid any interruption. Let the whole process complete, and after a while, your whole will be synced from the parent hard drive to the destination hard drive.
After doing it once, you never need to restart the entire operation again to transfer any data to the destination hard drive. The next time you sync these two hard drives, only the newly added or edited files will transfer from one drive to another.
It saves you from having multiple folders for the same information. It also quickens the data transfer process.
2. Sync two external hard drives using FreeFileSync
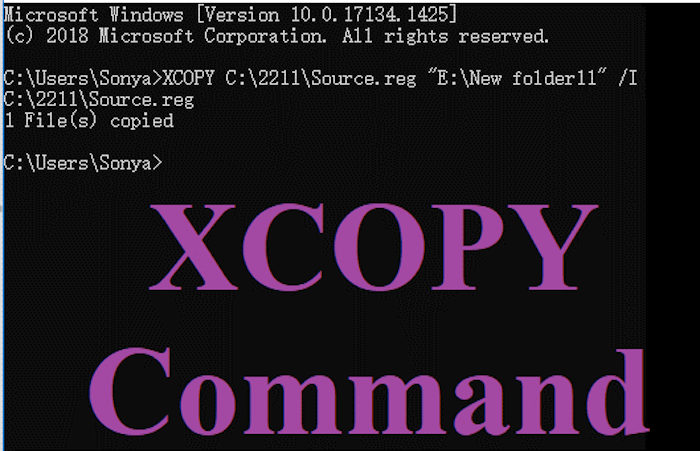
FileFileSync is among the most celebrated file and folder sclerotization software. It is an open-source tool. The tool is free; you don't have to buy any premium subscription or paid account.
The software gives versatile synchronizing options. It can be used for standard syncing of two external hard drives for data transfer. However, with this software, you can undertake two-way sync, generate a mirror backup of parent data to the destination or copy the newly added or updated files.
To utilize this software, download and install the software on a PC. After that, follow this procedure:
- 1. Go to the interface of the tool
- 2. Select the "Browse option" present in the top-middle of the interface. After doing that, A SELECT FOLDER BOX would appear.
- 3. Select the "source external hard drive" in this box. No need to select any folder.
- 4. Now click the "browse" button available at the top-middle of the interface. Once again, A SELECT FOLDER BOX would come out.
- 5. Select the "external hard drive" in that box
- 6. Click on the "sync settings" button. The icon will be of green color, available at the top of the interface.
- 7. From the synchronization settings window, go to the synchronization tab.
- 8. Select the desired synchronization type. The standard variants are Two-way, Update and Mirror. However, for advanced applications, the users can also create a custom variant to perform their actions.
- 9. After choosing the correct variant, select the "OK" Button present in the sync. Settings Window. It would take you back to the main interface.
- 10. Now click the "Synchronize" option available right at the top of the interface. The tool would start comparing the data of the files.
- 11. A start sync option box will appear on the screen when the procedure is done.
- 12. In that box, opt for the start button.
It would start the syncing operation. The process would undergo as per your variant. Upon completion, both hard drives would get synchronized.
Conclusion
This blog post gives you the two most straightforward ways of syncing two external drives. Both methods are quick and efficient. We have explained the entire procedure and steps required to utilize these tools.
You can trust them with your personal and professional information. These tools act as a gateway to data protection and security.
Sync two external hard drives FAQs
If you still have questions about this topic, you can read the questions and answers below for more information.
1. Can you use two external hard drives on a PC?
Yes, you can connect two external drives. It depends upon the number of ports available on your laptop or personal computer. You
can connect more than two hard drives if the slots are available.
2. How do I mirror two hard drives?
Mirroring two hard drives is a textbook two-way sync process. Both drives possess the same data. Once you delete, edit, modify or add the information to either hard drive, the data will be synced once you start and finish the mirroring process. There are many quality free mirroring tools available on the internet.
3. How to sync files between two external hard drives using XCOPY?
For that, simply visit the command prompt window. After that, run the desired command for syncing. The command should include the right characters. Consult the above article to know the required parameters for generating the correct command.
Was This Page Helpful?
Daisy is the Senior editor of the writing team for EaseUS. She has been working at EaseUS for over ten years, starting as a technical writer and moving on to being a team leader of the content group. As a professional author for over ten years, she writes a lot to help people overcome their tech troubles.
Written by Tracy King
Tracy became a member of the EaseUS content team in 2013. Being a technical writer for over 10 years, she is enthusiastic about sharing tips to assist readers in resolving complex issues in disk management, file transfer, PC & Mac performance optimization, etc., like an expert.
Related Articles
-
Windows Mail Backup and Restore [Everything You Need Know]
![author icon]() Larissa/2024-02-21
Larissa/2024-02-21 -
How to Resolve reCAPTCHA Not Working in Any Browser
![author icon]() Daisy/2024-01-11
Daisy/2024-01-11 -
How to Fix Black Myth: Wukong Crashing Error
![author icon]() Sherly/2024-09-14
Sherly/2024-09-14 -
How to Clean Install macOS Ventura [2024 Detailed Guide]
![author icon]() Jerry/2024-10-25
Jerry/2024-10-25
EaseUS Data Recovery Services
EaseUS data recovery experts have uneaqualed expertise to repair disks/systems and salvage data from all devices like RAID, HDD, SSD, USB, etc.
