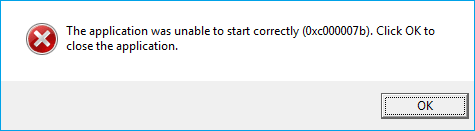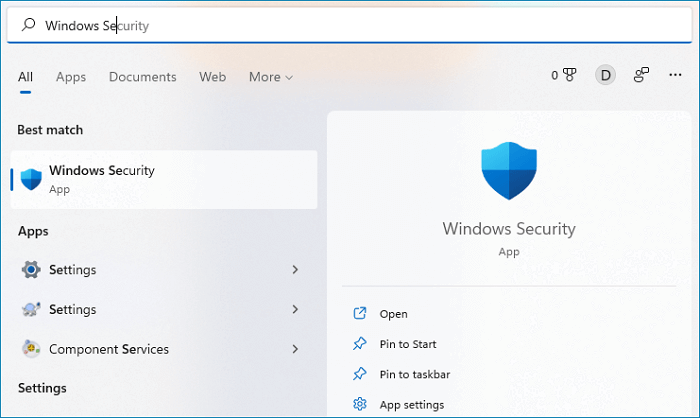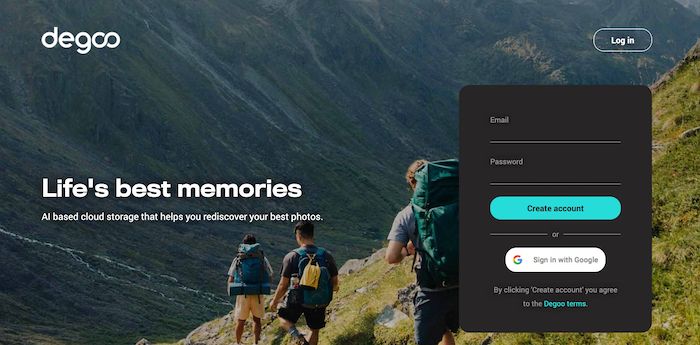Page Table of Contents
If you are still on Windows 7 and want to update to Windows 11, you may need to complete a clean install. Users of Windows 7 may jump to Windows 11 by updating the window to version 10 before. Before undertaking a 'clean' Windows 11 installation, users should back up their information.
Most current devices can easily be upgraded to Windows 11. Windows 10 devices may be upgraded, wiped clean, or reimaged to Windows 11. A clean install or reimage is required for Windows 7 systems that fulfill the system requirements. These solutions may also work on other devices running an old version of Windows. But first, make sure your PC is well-suited with Windows 11. This article discusses How to Upgrade Windows 7 To 11.

Can I Upgrade to Windows 11 from Windows 7 for Free?
If you still have Windows 7 running on your device, there are two ways to upgrade. You can either use a clean install with ISO file to update to Windows 11 without losing your data or upgrade your Windows 7 to Windows 10 and then 11. However, it requires reinstallation. Your applications and settings will not be migrated to the new installation. Hence, before upgrading from Windows 7, make sure your device satisfies the basic system requirements for Windows 11.
To install Windows 11, your device needs TPM 2.0, Fast Boot, 64GB SSD, and 4GB RAM. While Windows 11 is a free update for Windows 10 machines, it is not an official choice for windows 7 users. So, if you don't have a license, get one today and enjoy your update!
How to Backup Windows 10 Before Upgrading to Windows 11
Are you looking to install the latest Windows 11 OS on your PC? If so, follow our step-wise guide on how to backup Windows 10 before upgrading to Windows.

Create a Disk Backup Before Windows 7 to Windows 11 Upgrade
Creating a system restore point and a complete backup of your data are highly suggested before installing Windows 11 on either your primary or secondary computer. Many flaws and glitches may be present in early Windows 11 releases, making it challenging to do your everyday tasks.
If something goes wrong, having a backup will allow you to resume your work more quickly. Before installing Windows 11, make a copy of your data on an external drive or the cloud.
The ability to restore data from a previous point in time might help a firm recover after an unexpected event. Because the original data may be lost or corrupted, it is vital to keep backup. This is where the EaseUS Todo Backup comes in; it is a free backup software that can back up the system disk, individual files and folders, and entire hard drives.
Secure Download
Using EaseUS Todo Backup's recovery feature, you may quickly and easily retrieve your backed-up data.
Step 1. Open EaseUS Todo Backup and choose "Create Backup" on the home page, click "Select backup contents".

Step 2. As you want to back up your Disk, just click "Disk" to start back up.

Step 3. EaseUS Todo Backup offers you options. You can choose to back up a whole disk or a certain partition as you need. And then click "OK".

Step 4. Select the destination where you want to save the backup. You can choose to save the disk to a local drive or to NAS.

Step 5. Click "Backup Now", after the backup process is completed, you can right-click any one of the tasks to further manage your backup such as recover it, create an incremental backup, etc.

What's more, having a system backup copy of EaseUS Todo Backup can help you downgrade Windows 11 to Windows 10, or 7 at any time, by performing a system recovery to a previous backup point.
Break Windows 11/10 Roll Back Limit - Roll Back to Windows 7/8 after 30 Days
To avoid unexpected or unwanted system failure or data loss problems due to Windows 10 downgrade issue, it's highly recommended for you to back up your present Windows system and important data.

Solution 1. Install Windows 11 on Windows 7 Computers with ISO
*Prefer Windows 11 Pro ISO full version direct links? Check the linked page.
Using an ISO file, follow these simple steps to upgrade from Windows 7 to Windows 11:
Step 1: Download and Launch the Windows 11 ISO file.
Step 2: Navigate to the mounted drive using the left pane.
Step 3: To initiate the Windows 11 update, double-click the Setup file.
Step 4: (Optional) When prompted, choose the option to change how Windows Setup obtains updates. Change the method of downloading updates from the system.
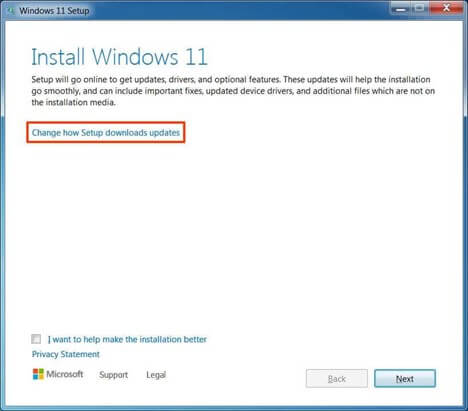
Step 5: Select the Not now option.
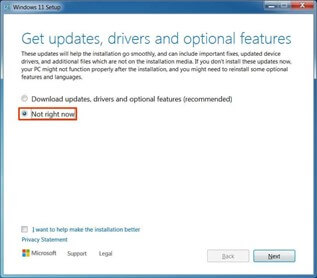
Step 6: Turn off auto-updates while performing an upgrade.
Step 7: Select the Next option from the pop-up menu.
Step 8: To agree with the conditions, click the Accept button. Press the Install button to retain your files and programs when you're done.
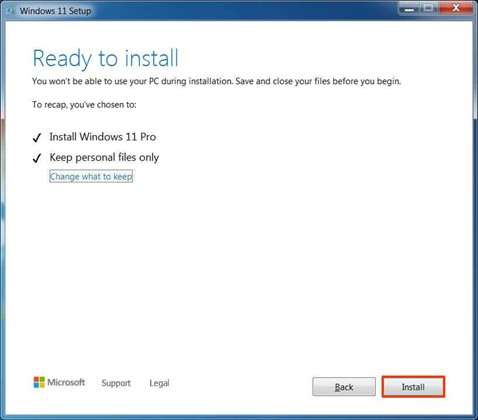
Solution 2. Automatic Upgrade to Windows 10 and Then Windows 11
Windows users who want to update to Windows 11 but can't figure out how to do so should check out this guide. We've got a quick and easy trick for you! You must first upgrade your operating system to Windows 10 and then switch so that your computer is ready for the Windows 11 upgrade. For the updates, follow the steps outlined below:
How to Upgrade from Windows 7 to Windows 10
Step 1: Ensure that you have a backup of all of your key papers, programs, and data
Step 2: Go to the Windows 10 download page on Microsoft's website.
Step 3: Choose "Download tool now" from the Create Windows 10 installation and run the application.
Step 4: When required, select "Upgrade this PC at this time."

Note: The official license for Windows 10 can be in Settings > Update & Security > Activation after your windows installation is complete.
How to Upgrade from Windows 10 to Windows 11
For those who have installed a Windows 10 and have devised to upgrade to Windows 11, here's how to get Windows 11 right away:
Step 1: Using Microsoft's PC Health Assessment program, you can determine whether or not your PC is compatible with Windows 11.
Step 2: Always make a backup of your key papers, applications, and data.
Step 3: Select Settings > Update & Security > Windows Update from your Windows 10 computer's Start menu.
Step 4: Keep an eye out for updates. It will be displayed as an option to download and install the free Windows 11 upgrade if available at your visit.
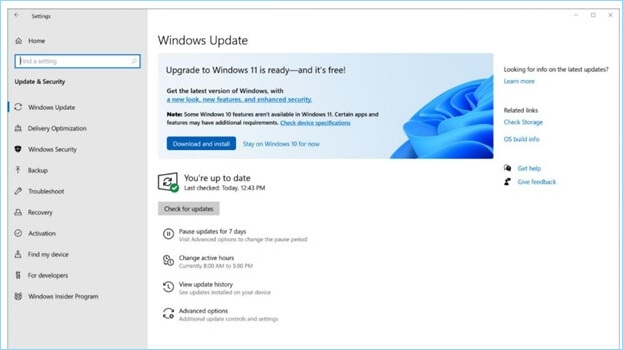
Step 5: To download and install, select Download, and Install.
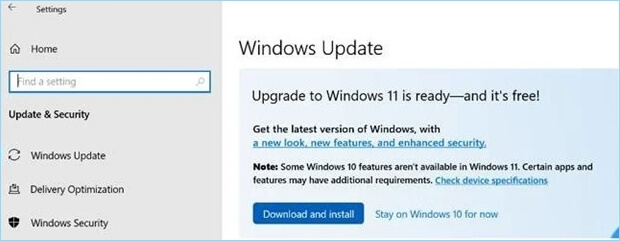
Step 6: Follow the on-screen prompts to set up Windows 11's configuration options.
Conclusion
This article has explained How to Upgrade Windows 7 To Windows 11. You can either perform a clean install from an ISO file or manually upgrade your Windows operating system from 7 to 10 and then 10 to 11. In any case, it's essential to back up your data before you upgrade your Windows. Luckily, you can securely use Ease Todo Backup to save your critical data or retrieve any lost files.
Secure Download
Was this page helpful? Your support is truly important to us!

EaseUS Todo Backup
EaseUS Todo Backup is a dependable and professional data backup solution capable of backing up files, folders, drives, APP data and creating a system image. It also makes it easy to clone HDD/SSD, transfer the system to different hardware, and create bootable WinPE bootable disks.
Secure Download
-
Updated by
Larissa has rich experience in writing technical articles and is now a professional editor at EaseUS. She is good at writing articles about data recovery, disk cloning, disk partitioning, data backup, and other related knowledge. Her detailed and ultimate guides help users find effective solutions to their problems. She is fond of traveling, reading, and riding in her spare time.…Read full bio -
Written by
Jean is recognized as one of the most professional writers in EaseUS. She has kept improving her writing skills over the past 10 years and helped millions of her readers solve their tech problems on PC, Mac, and iOS devices. …Read full bio
EaseUS Todo Backup

Smart backup tool for your files, disks, APPs and entire computer.
Topic Clusters
Interesting Topics