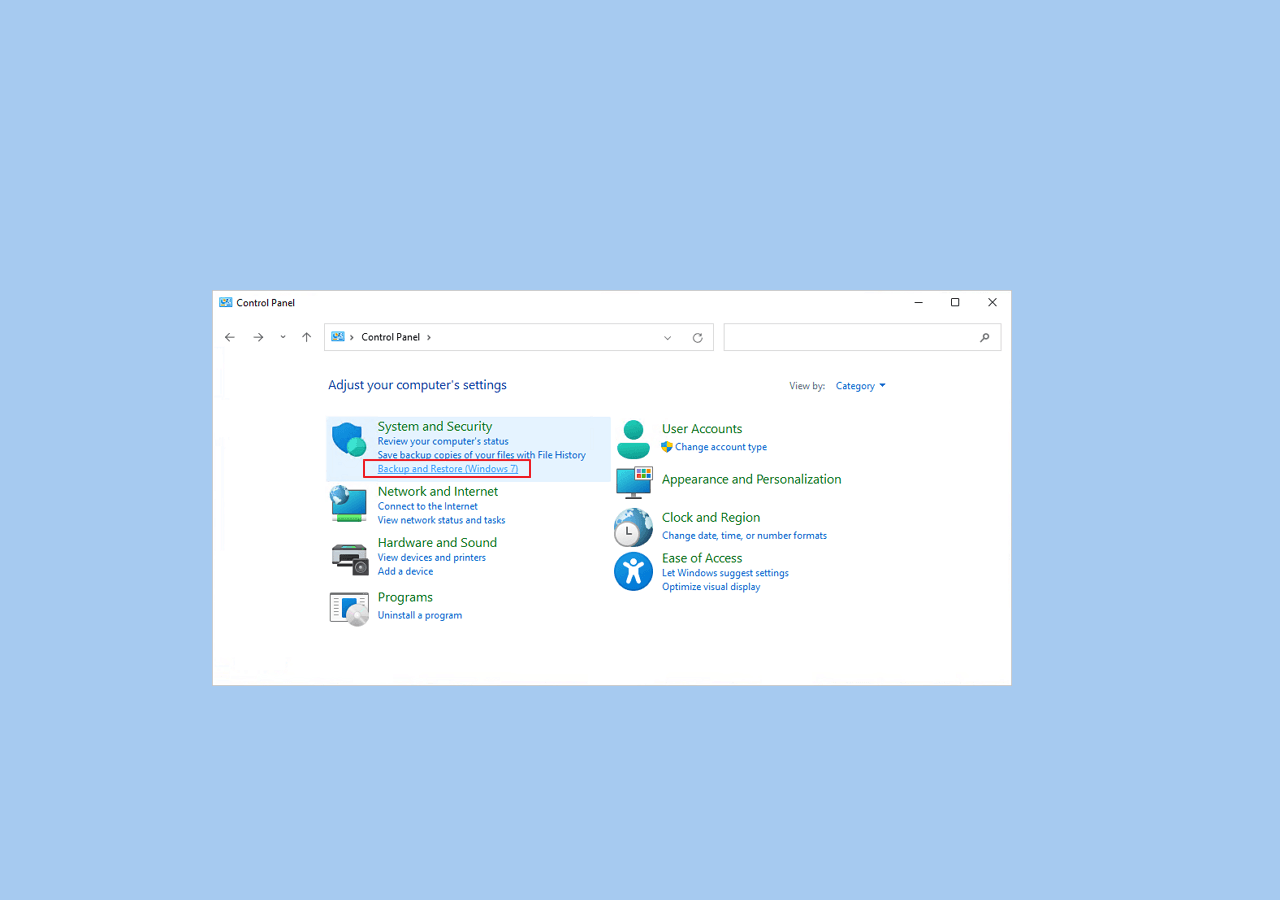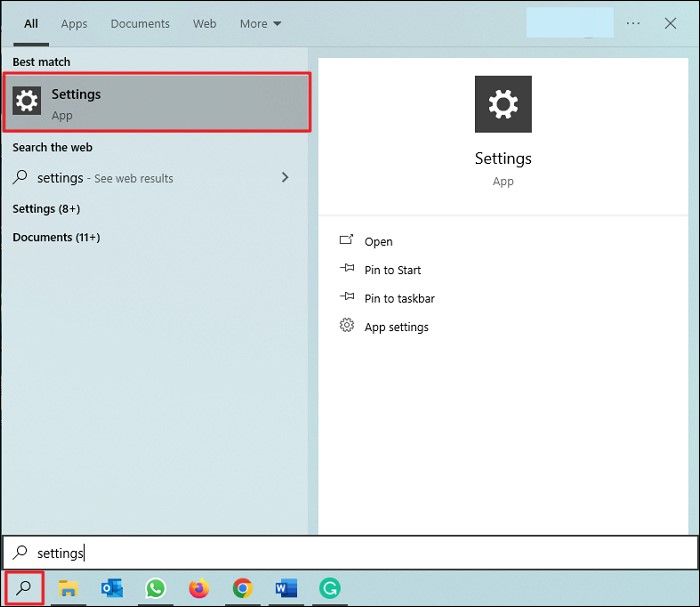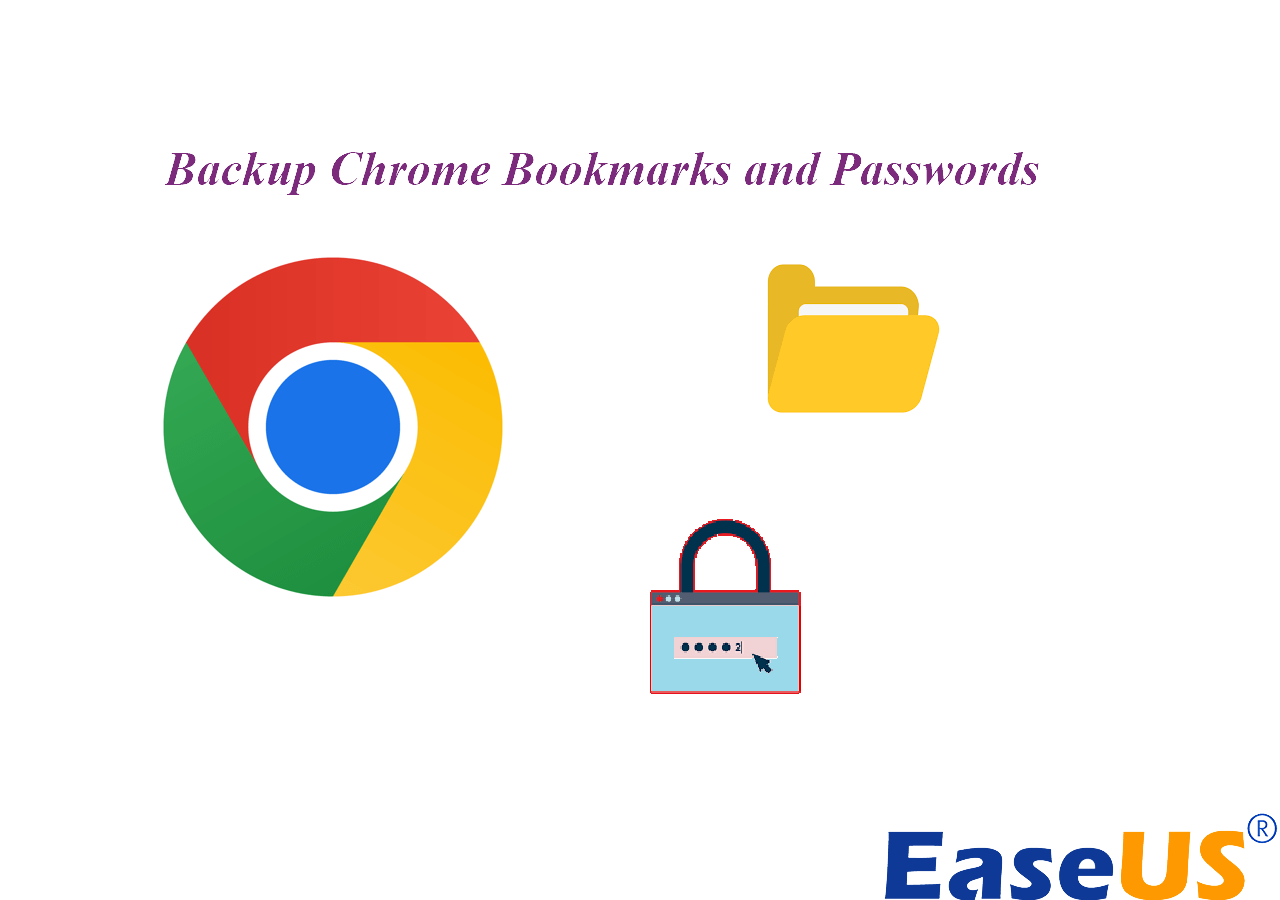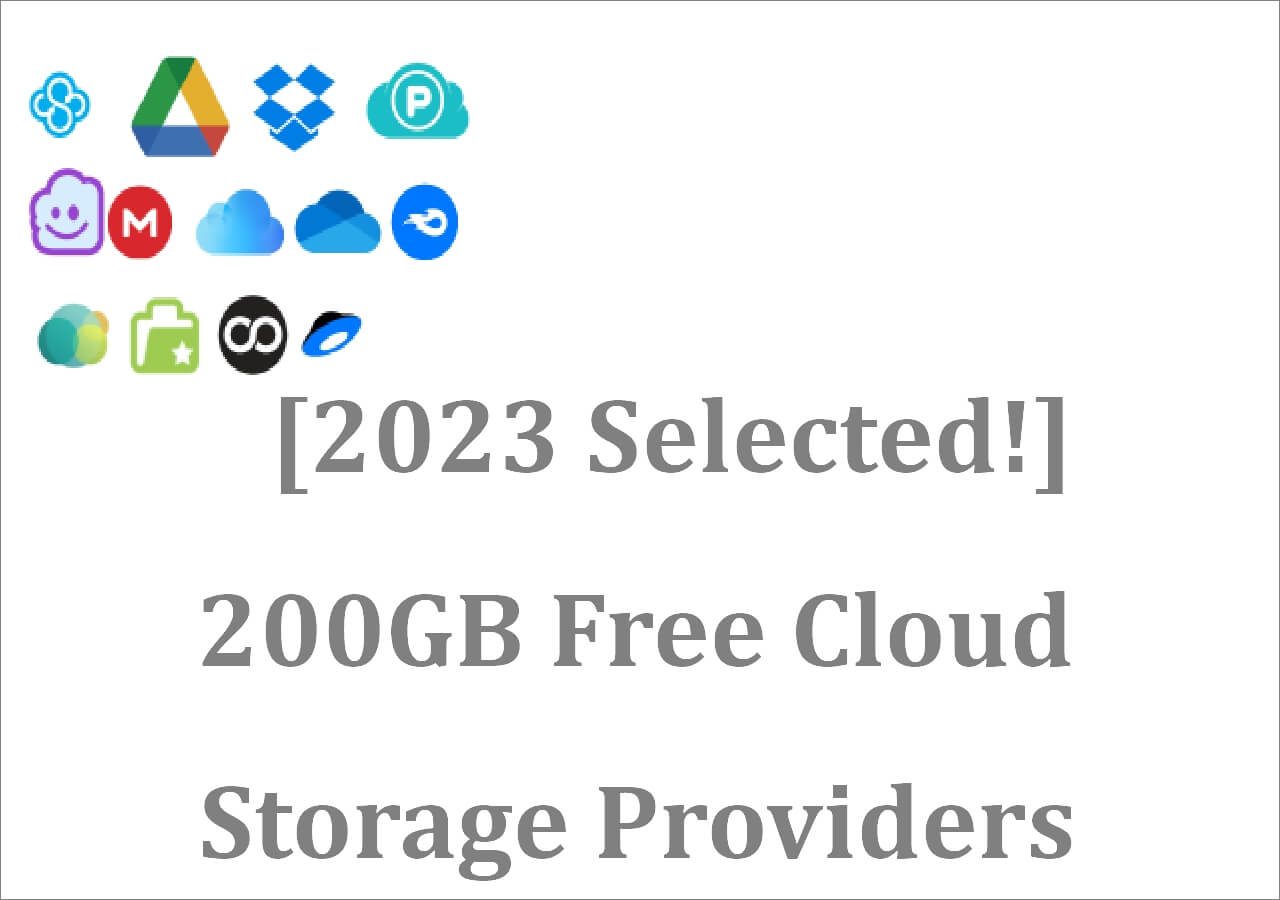Page Table of Contents
Highlights:
- ✅Unable to Copy Files to an external hard drive is a common issue many users may encounter, which is caused by various factors.
- ✅10 Fixes are provided in this post to help you solve the issue effectively.
- ✅If you don't want to try these solutions one-by-one, consider using a backup tool to save files to the external hard drive smoothly with one click.
Moving files to an external hard drive is a common action to back up files or free up your computer's disk space. However, it would be very depressing when you are unable to copy files to the external hard drive.
Don't worry; refer to this post from EaseUS, and it will provide effective solutions to fix the issue with stepwise guides. Moreover, you can try a safer backup way to save files to an external hard drive with professional backup software.
Why File Access Denied While Copying or Moving Files
File Access denied while copying files to an external hard drive may be caused by many reasons, such as unstable connections, faulty file formats, outdated Windows version, insufficient disk space, malware or computer viruses, improper file name, etc.
Whatever the reason or error, you can try the following fixes.
- 🎁Editor's recommendation
- If you don't know the exact reason and don't want to waste time trying these solutions one by one, a time-saving solution is to use backup software, which ensures you can back up files to an external hard drive smoothly without any hassle.
How to Fix Windows 11 Unable to Copy Files to External Hard Drive
1️⃣Check and Update Windows version
If your Windows version is outdated, it will cause an error in being unable to copy or move files.
- Press the Windows key + R on your keyboard to open the Run dialog box.
- Type winver and hit Enter.
A small window will pop up, displaying the version and build number of Windows currently installed on your computer.
To update Windows to the latest version:
- Press the Windows key on your keyboard and click on the Settings icon
- Click on Windows Update in the left-hand pane.
- Click on the Check for updates button.

📖You may be interested: File Stops Copying Halfway | Copy and Backup Files without Admin Rights
2️⃣Reconnect the external hard drive to the PC
Check the connection between the external hard drive and your PC to ensure they are properly connected. Ensure that the USB cable is compatible with your hardware.
3️⃣Check the free storage space on the external hard drive
Insufficient disk space will stop the file copying process and get stuck. If the remaining storage space of your external hard drive is smaller than the target file size, the copying will certainly fail.
You need to check for the spare space and clear some unimportant data on the external hard drive if necessary.
To check the storage space of the external hard drive:
- Go to Settings > Storage > View the storage usage of each drive.
4️⃣Restart your Windows Explorer
Restarting Windows Explorer is another feasible way to fix the 'Unable to copy files to external hard drive' issue.
- Click Windows + X, and select Task Manager among the options.
- Locate the Windows Explorer and right-click on it, choose Restart to execute the task.

5️⃣Check and change the file name
The file and folder names sometimes contain special symbols, resulting in failed data migration. To solve the issue, try to rename the folder and remember not to use special characters, like $, %, &, etc.
6️⃣Scan for computer viruses and malware
Computer viruses and malware could be the causes of a failed file copy. If a virus infects your files, it is necessary to conduct a thorough virus and malware scan to solve the problem.
- Open Windows Settings > Privacy & security > Windows Security > Virus & threat protection.

- In the pop-up window, click Scan options under the current threats option.
- Select Full scan and tap Scan now to start virus scanning.
Is the post helpful? Don't forget to share it on your Twitter and Ins to help your followers with the same issue.
7️⃣Run SFC to repair corrupted files
If the copied files are corrupted or damaged, an 'unable to copy files to an external hard drive' error will certainly occur. If so, SFC(System File Checker) is a practical tool that can scan and repair corrupted files.
- Press Windows + R to open the Run dialogue, type cmd, and click OK.
- In the pop-up black window, type sfc/scannow, and click Enter.

- Then, wait for the scan to finish, and it will repair corrupted files during the scanning process. Now, you can try to copy these files again.
8️⃣Perform CHKDSK
If there are bad sectors in your external hard drive, you must perform the CHKDSK command to fix this issue.
- Press Windows + R to open the Run window, type cmd, and click OK to open Command Prompt as administrator.
- Type chkdsk/f/r/x, and hit Enter.
- Type Y and hit Enter after the (Y/N) command.
- Restart your PC and wait for the process to finish.

🚩Further Reading: SFC and CHKDSK: How to Run SFC and Chkdsk
9️⃣Get ownership of the file
If you don't have permission for the document, you should get ownership of the file first and perform the file moving task.
- Right-click on the file or folder, and select the Properties option.
- Select Security > Advanced.

- Click Change > Input the account name in the blank frame> click Check Names > Click OK.

- Check Replace owner on subcontainers and objects.

- Click Apply > OK.
🔟Create a new user account
If none of the above fixes solves the issue effectively, you can create a new user account to check if it works.
- Open Windows Settings > Accounts > Family & other users.

- Click Add account beside the Add other user option.

- Click I don't have this person's sign-in information > Add a user without a Microsoft account.

- Follow the onscreen instructions to complete the process and click Next.
- Restart the PC and alter it to the new account, then try to copy files from this account.
These are all solutions to fix the issue of being unable to copy files to an external hard drive. We have covered every possible way to help you out.
Never Miss! Backup File to External Hard Drive on Windows 11/10/8/7
Copying and pasting is one of the easiest ways to move files and folders from one place to another. However, this method only applies to a few files because the process is very time-consuming and may lose data during the procedure.
If you have many files and want to save them to an external hard drive easily, backup is your best choice. EaseUS Todo Backup Free is a professional and reliable tool that can assist you in saving files to an external hard drive safely and smoothly.
Using the backup way, all the files are stored on the external hard drive via a compressed, encrypted format, ensuring the security of your files and saving more storage.
EaseUS owns both encrypted and compressed backup options, and it also supports many other advanced backup features, including scheduled backup, incremental backup, and differential backup. With this robust backup program, you can move more files to an external hard drive, cloud services, network location, etc.
Works on Windows 11/10/8/7, EaseUS Todo Backup has a simple UI, and you can download and use this backup tool with confidence:
Secure Download
Refer to the following guide to back up files with EaseUS Todo Backup using simple clicks.
Step 1. To initiate a backup, click the Select backup contents option.

Step 2. There are four data backup categories, File, Disk, OS, and Mail, click File.

Step 3. On the left, both local and network files will be shown. You may extend the directory to pick the backup files.

Step 4. Follow the on-screen instructions and choose a location to store the backup.

Click Options to encrypt the backup with a password in Backup Options, then click Backup Scheme to specify the backup schedule and start the backup at a certain event. There are also other additional choices you may choose to tailor the backup process to your requirements.

Step 5. The backup may be stored on a local disk, EaseUS' online service, or NAS.

Step 6. EaseUS Todo Backup enables customers to back up data to a third-party cloud drive as well as its own cloud drive.
If you want to back up data to a cloud drive provided by a third party, choose Local Drive, scroll down to add Cloud Device, and then add and log in to your account.

You can also choose the EaseUS cloud drive. Sign up for an EaseUS Account, then click EaseUS Cloud and log in.

Step 7. Click Backup Now to begin the backup process. The backup job will be presented as a card on the left side of the panel after it has been finished. Right-click the backup job to handle it further.

Sum Up
Talked so much about 'Unable to copy files to external hard drive'; you must have found a working solution to fix it properly. If not, try the backup rather than the copy method, which will save files to an external hard drive effectively and smoothly.
EaseUS Todo Backup provides the easiest way to save a copy of your files and keep them safe. Moreover, it has many other advanced features, ensuring flexible file backup options. You can set an automatic backup to eliminate the hassle of manual operation. Download it and give it a shot; you should never miss it.
Secure Download
Is the post helpful? Don't forget to share it on your Twitter and Ins to help your followers with the same issue.
Frequently Asked Questions
1. How do I give permission to an external hard drive in Windows 11?
To get the permission of an external hard drive, you can follow the steps:
- Right-click the external hard drive > Properties.
- Click Security > Advanced > Change permissions.
- Double-click on the username or account.
- Under the Applies to option, choose This folder, subfolders and files, then check all option, including full control, modify, read and write, list folder contents, read, write.
- Click OK to save all changes.
2. How do I copy my hard drive to another hard drive?
The best way to copy a hard drive to another is using cloning, which will create an exact copy of the original disk. Cloning a hard drive will copy all data on the source disk, including operating system, settings, system-related files, installed programs, etc. EaseUS Disk Copy is the most popular disk cloning tool, which ensures a smooth and successful hard drive clown without losing data, and you can also eliminate the hassle of Windows OS reinstallation.
3. Can I just copy and paste one hard drive to another?
Copying and pasting one hard drive to another is not feasible if it contains the operating system and installed applications. Cloning is the right choice if you want to migrate all data from one hard drive to another.
Was this page helpful? Your support is truly important to us!

EaseUS Todo Backup
EaseUS Todo Backup is a dependable and professional data backup solution capable of backing up files, folders, drives, APP data and creating a system image. It also makes it easy to clone HDD/SSD, transfer the system to different hardware, and create bootable WinPE bootable disks.
Secure Download
-
Updated by
Larissa has rich experience in writing technical articles and is now a professional editor at EaseUS. She is good at writing articles about data recovery, disk cloning, disk partitioning, data backup, and other related knowledge. Her detailed and ultimate guides help users find effective solutions to their problems. She is fond of traveling, reading, and riding in her spare time.…Read full bio
EaseUS Todo Backup

Smart backup tool for your files, disks, APPs and entire computer.
Topic Clusters
Interesting Topics