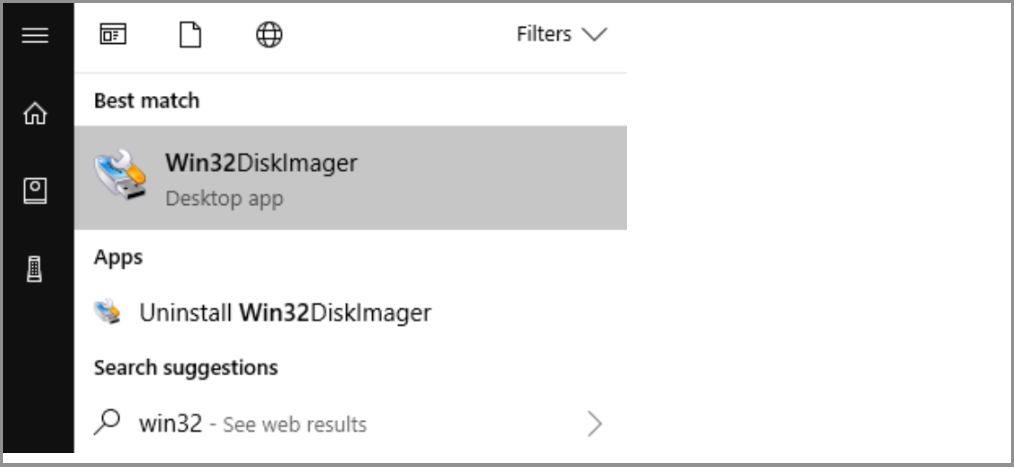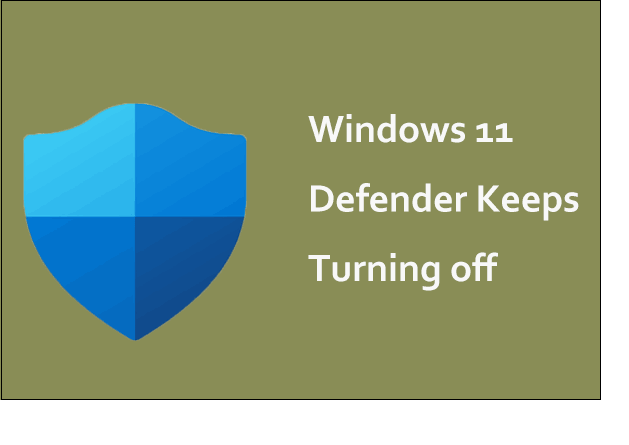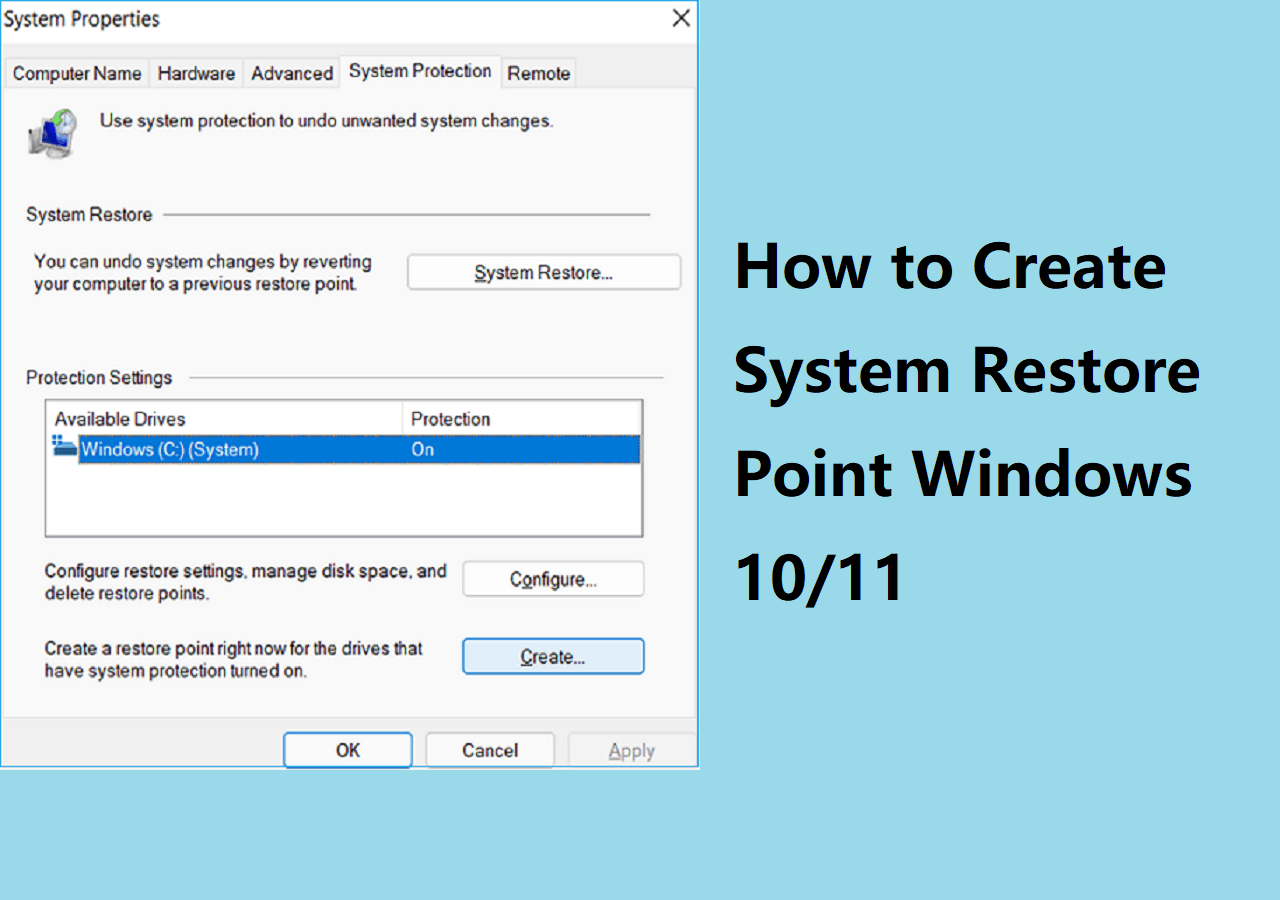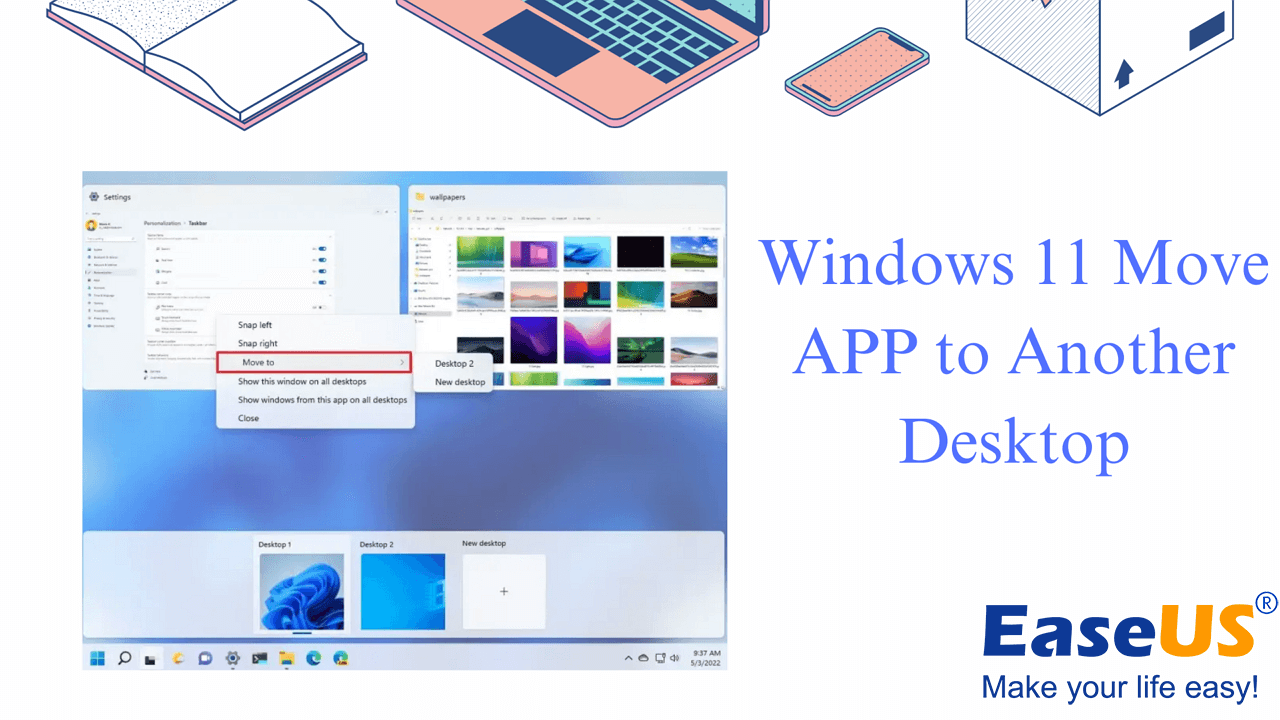Page Table of Contents
| Navigation | Step-by-step Guide |
|---|---|
| 4 Quick Methods | Restart computer; Reinstall the Application...Full steps |
| 5. Running in Compatibility Mode | Right-click the application and select "Properties"...Full steps |
| 6. Upgrade from 32 bit to 64 bit | Back up and upgrade from 32-bit to 64-bit...Full steps |
| 7. Change LoadAppinit_dlls Key Value | Type regedit.exe in Run box, press Enter...Full steps |
| 8. Check the Disk to Fix the Error | Type chkdsk c: /f /r in Command Prompt...Full steps |
What Is Error Code 0xc000007b
If you're seeing the "The application was unable to start correctly (0xc000007b)" error in Windows 7/8/10, you're in the right place. When you open an application on your Windows computer, you're seeing this error message, and can't open the app. You may think, what does 0xc000007b mean?
The 0xc000007b application error is very common and users may encounter it on a regular basis compared with other errors such as 0x80070002, 0x80070057, or 0x80070005. Typically you'll see this error is because there's a mixing of 32-bit and 64-bit versions of Windows and applications. You may also encounter this problem when you are trying to run a game or program.
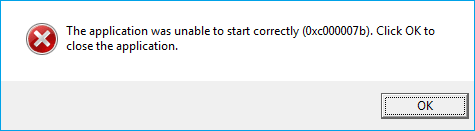
However, this error doesn't mean that it is beyond repair or the end of the involved software. Below are various methods, most of which are simple, which you can use to try and fix the 0xc000007b error. You may only need one but in some cases, you'll need a combination of them.
Quick Methods: Fix "The Application Was Unable To Start Correctly" Error
There are no defined solutions to deal with this application error. In many cases you may need more than one fix, thus you need to try them one after another if the first doesn't work for you.
Method 1. Restart Your Computer
The first thing to try is rebooting Windows. Sounds too good to be true, but it sometimes yields results.
Method 2. Reinstall the Application
You can also try re-installing the game or program you're trying to run - simple but sometimes very effective.
Method 3. Update .NET Framework
In most cases, it's the Microsoft .NET framework causing the issues. You can download the latest version of the .NET Framework from Microsoft.
Method 4. Update Your Windows
Updating your operating system can fix the bugs that cause trouble. Besides, some features and programs built-in Windows, such as DirectX and .NET Framework, can also be updated during the process. It is recommended that you update your operating system and see if this can help you fix your 0xc000007b error. When it's installed (or re-installed), reboot and try to open the app or game again.
If the quick fix doesn't help much, you'd better follow the advanced solutions below to make the applications start correctly.
Method 5. Running in Compatibility Mode
Running the application in compatibility mode seems to fix this issue for a lot of users. When you come across a 0xc000007b error, you can try this method and see if it is helpful. Here are the detailed steps.
Step 1. Right-click on the application icon and select "Properties".
Step 2. Click the Compatibility tab, and click "Run compatibility troubleshooter". Check "Run this program as an administrator".
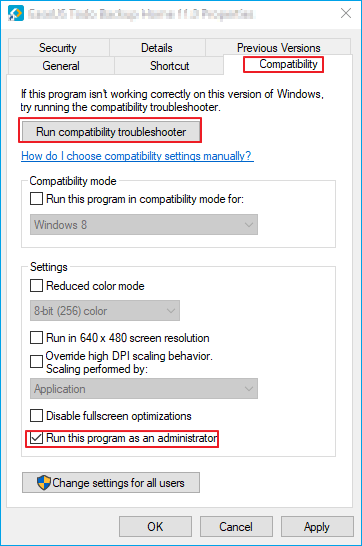
Step 3. Choose "Try the recommended settings". Then hit "OK".
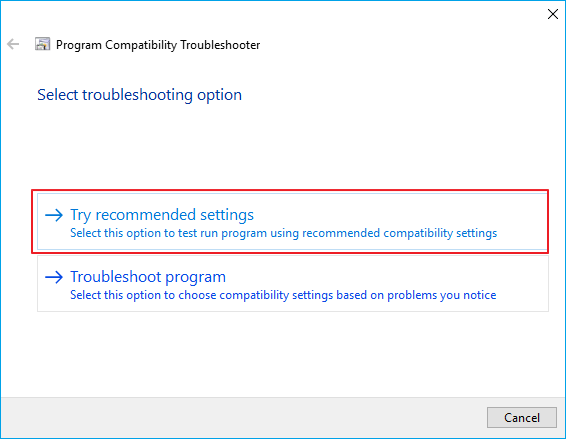
Step 4. Try running your application and see if this method fixes the error.
Method 6. Upgrade Windows 10 from 32 bit to 64 bit
Specifically, you are attempting to start an application that is designed to run on the 64-bit operating system. But your computer is running 32-bit Windows. The 32-bit application cannot load a 64-bit DLL, thus mixing up 32 bit with a 64-bit environment brings about problems. Therefore, a good choice is to upgrade Windows 10 from 32 bit to 64 bit.
Before you upgrade to 64-bit, you should back up all of your important files. The handy backup software - EaseUS Todo Backup is recommended here. It allows all Windows users to back up their data with simple clicks. Besides data backup, EaseUS Todo Backup also supports users cloning the disk. It can help you to clone, upgrade or transfer your system easily.
Secure Download
Step 1. To begin the backup process, click the Select backup contents button.

Step 2. Four data backup categories are listed: File, Disk, OS, and Mail.

Step 3. Lists of both local and network files are shown on the left-hand side of the screen. Expanding the directory so that you can choose the files to back up.

Step 4. Follow the guidance on the screen and choose the place where you want to store the back up.

Make sure that the backup is encrypted and set the backup schedule by clicking Options in Backup Options. You can also choose to start the backup at a certain time in Backup Scheme by clicking Options. There are many other customizable options that you can look into.

Step 5. You can store the backup file either on your computer, in EaseUS's cloud service, or on a network-attached storage device (NAS).

Step 6. EaseUS Todo Backup enables customers store backup copies of their files on a third-party cloud drive or on the company's own cloud storage.
If you want to back up your data on a third-party cloud drive, select Local Drive and scroll down to add Cloud Device. Then fill in your account information.

Click EaseUS Cloud, then sign up and log in with your EaseUS account if you wish to store backup files to EaseUS' own cloud storage service.

Step 7. Click on Backup Now to start a backup. When the backup process is done, it will display as a card on the left-hand side of the screen. A right-click will let you see more about how to handle the backup job in more depth.

Method 7. Change the Value of the LoadAppinit_dlls Key
Since the problem is caused by unsigned or corrupted DLL, we can use Reget.exe to solve this problem. We can change the value of the LoadAppinit_dlls key to 0. The LoadAppInit_dll basically is a mechanism that starts the DLLs in its reg-key when the program starts. So changing its value to 0 might solve the problem.
Step 1. Hold Windows key and press R.
Step 2. Type regedit.exe and press Enter.
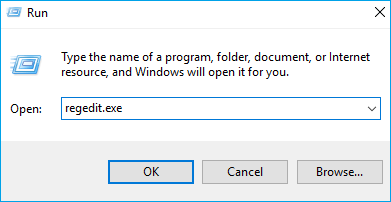
Step 3. Go to this path HKEY_LOCAL_MACHINE\SOFTWARE\Microsoft\Windows NT\CurrentVersion\Windows.
Step 4. Double click "LoadAppInit_Dll". Change its value data to 0 and click "OK".
Step 5. Restart your computer.
Method 8. Check the Disk to Fix the Error
The hard drive problems can cause various problems and having a check on the hard drive can eliminate these problems. You can follow the steps given below to check your hard disk for errors.
Step 1. Click the Start menu and type cmd. Right-click Command Prompt in the result and select Run as administrator.
Step 2. Type chkdsk c: /f /r in Command Prompt and press Enter key. This means you are going to check and repair the C drive. If you want to check another drive, replace c with the corresponding letter of that drive.
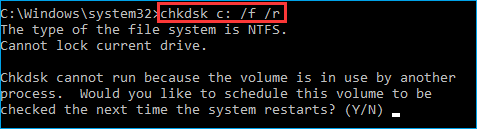
Step 3. If your Windows is installed in drive C, then you'll get the message "Chkdsk cannot run because the volume is in use by another process. Would you like to schedule this volume to be checked the next time the system restarts? (Y/N)" Type Y and press Enter key.
Step 4. After that check and see if the problem is solved.
Bonus Tip: Check Disk with Third-Party Tool
Download EaseUS CleanGenius and install it on your computer. Let's start checking and refixing file system error on your device now.
Step 1. Click "File Showing" to enter the next step.

Step 2. Choose the target device and tick the box of "Check and fix file system error". Click "Execute" to start fixing the problematic device.

Step 3. When the fixing process completes, click "here" to open and use your device.

Solve the Problem and Start Your Application Now!
That's all about how to fix the problem when you see the "The application was unable to start correctly (0xc000007b)"error. After all, it's a hard drive issue. Once make sure your hard drive is well functioning, your problem is solved. Try the mentioned method now and help yourself out. If you still have problems, never hesitate to ask us for help!
FAQ on This Application Was Unable to Start Correctly
What does error code 0xc000007b mean?
The 0xc000007b application error is very common and users may encounter it on a regular basis compared with other errors such as 0x80070002, 0x80070057, or 0x80070005. Typically you'll see this error is because there's a mixing of 32-bit and 64-bit versions of Windows and applications.
How do I fix the application was unable to start correctly 0xc000007b?
You can use the following solutions to fix the application was unable to start correctly 0xc000007b, including rebooting Windows, reinstalling the program, updating the Microsoft .NET framework, updating your Windows, running the application in compatibility mode, upgrading Windows 10 from 32 bit to 64 bit, or change the value of the LoadAppinit_dlls Key.
Was this page helpful? Your support is truly important to us!

EaseUS Todo Backup
EaseUS Todo Backup is a dependable and professional data backup solution capable of backing up files, folders, drives, APP data and creating a system image. It also makes it easy to clone HDD/SSD, transfer the system to different hardware, and create bootable WinPE bootable disks.
Secure Download
-
Updated by
Daisy is the Senior editor of the writing team for EaseUS. She has been working at EaseUS for over ten years, starting as a technical writer and moving on to being a team leader of the content group. As a professional author for over ten years, she writes a lot to help people overcome their tech troubles.…Read full bio -
Written by
Brithny is a technology enthusiast, aiming to make readers' tech lives easy and enjoyable. She loves exploring new technologies and writing technical how-to tips. In her spare time, she loves sharing things about her game experience on Facebook or Twitter.…Read full bio
EaseUS Todo Backup

Smart backup tool for your files, disks, APPs and entire computer.
Topic Clusters
Interesting Topics