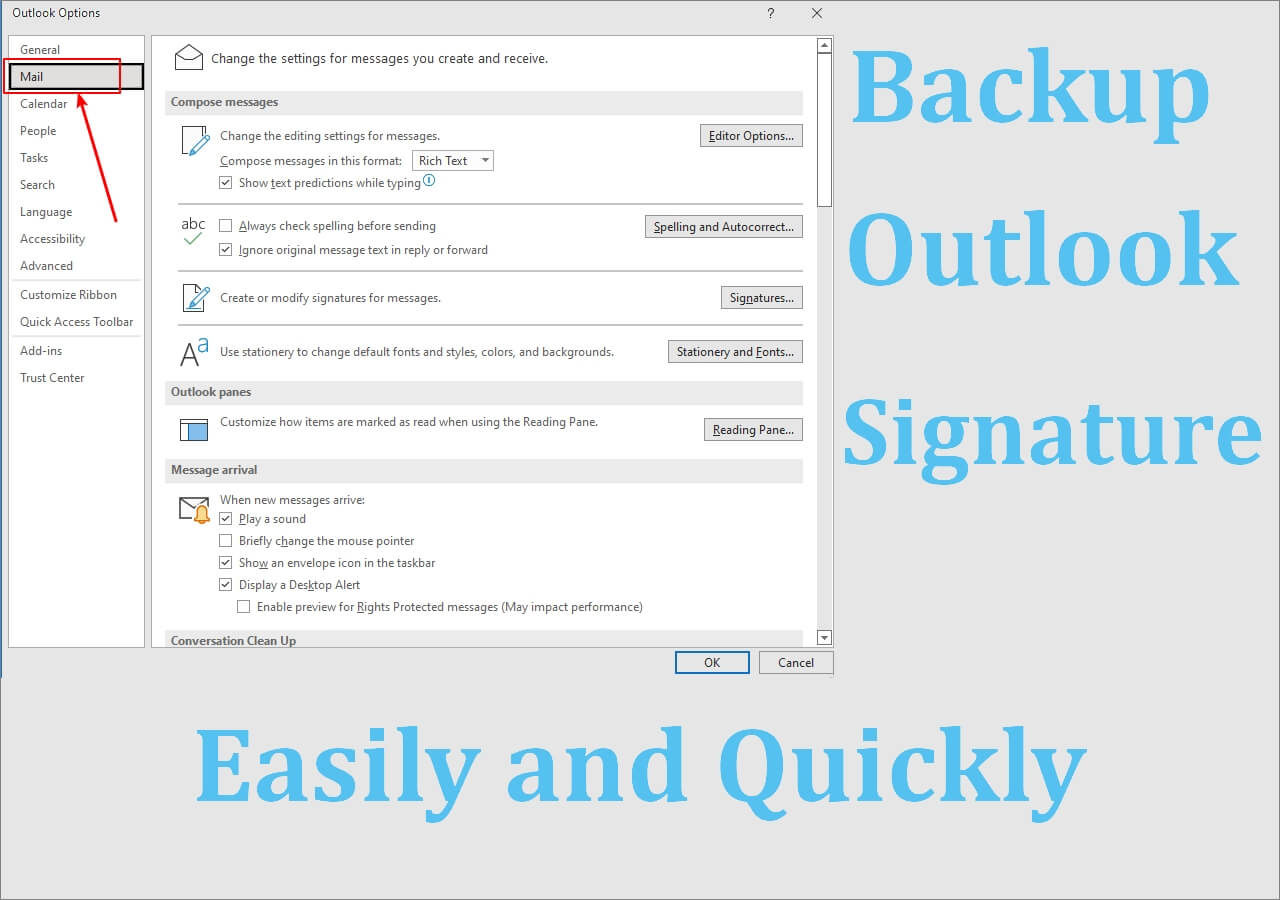Page Table of Contents
- ??♂️
- "I have been using Windows 10 for a long time, with many customizations on it according to my needs. Now, if I want to format my laptop or buy a new one, can I create a Windows 10 ISO image with pre-installed software and boot it up after formatting or on the new one? Is it possible to do that?"
All you have to do to boot your computer with Windows 10 is to download the ISO file from Microsoft, dump it on an external drive and use it to boot it up on your PC. To personalize it to your needs, you must manually download programs and software to make it industry-ready. But if you want to do it on multiple PCs, are you willing to undergo this tiring process? No, right?
Now, just like how Microsoft lets you download the ISO file and install Windows 10. How about you create Windows 10 iso image with pre-installed software and download it directly on multiple computers? That sounds extremely good as it lets you directly download the ISO file and make your computer ready to use, saving time.
To create a Windows 10 iso image with pre-installed software, when you want to change something in the ISO image, you can add or remove software, personalize it, update or upgrade the OS, and edit the ISO, and create a new ISO. Now, let us look at two ways to create Windows 10 iso image with pre-installed software.
Create Windows 10 Image with Pre-Installed Software via EaseUS Todo Backup
Creating and deploying an ISO image onto many computers is definitely a challenging task, and what better than EaseUS Todo Backup to make Windows assessment and deployment easy. EaseUS Todo Backup has a system deploy manager tool to create Windows 10 ISO image with pre-installed software and set them up on different computers or restore Windows 10 to dissimilar hardware. And this software excels in doing the whole work with little to no manual work to simplify your basic and business requirements.
Secure Download
Pros
- Create system images of your currentOS and mass deploy in one easy step.
- Ability to deploy the ISO images in groups and control them remotely.
- Update and upgrade the ISOs with software and set the PCs quickly.
- Emergency control to streamline your business with no interruptions in emergencies.
Cons
- A little pricy since it comes with advanced software.
- Limits the advanced features with the free version.
Steps to Create Windows 10 Image with Pre-Installed Software via EaseUS Todo Backup
Step 1. On the main page, click "Select backup contents".

Step 2. Among the four available categories, click OS.

Step 3. EaseUS Todo Backup will automatically select your system partition, you only need to select the backup destination.

Step 4. Both Local Drive and NAS are available for you to save the backup file.

Step 5. After finishing the backup process, you can check the backup status, recover, open, or delete the backup by right-clicking the backup task on the left.

Create Windows 10 Image with Pre-Installed Software via Windows Media Creation Tool
You can quickly build installation media or upgrade a system to Windows 10/11 using the Windows Media Creation Tool. You must use the Windows 10 Assessment and Deployment kit (ADK) and Windows System Image Manager (SIM) to create and customize the Windows setup. The Installation Media is any physical or digital media used to install software or Operating Systems on other systems. This helps us in a clean installation, making a new copy, or reinstalling.
Pros
- Completely free and launched by Microsoft itself.
- Helps in creating ISO images and installation media for multiple PCs.
- It packs all the solid functionalities into one.
Cons
- Creating ISO images with the Windows media creating tool is complex compared to other software tools.
- You must load this into Pendrives and boot it on different PCs separately.
Let us now look at the steps to Create Windows 10 Image with Pre-Installed Software via Windows Media Creation Tool
Step 1: Download and install the MediaCreationTool20H2.exe on your PC. Click on it to run.
Step 2: Accept all the license terms and conditions to continue.
Step 3: A "what do you want to do?" window opens, and select Create installation media (USB flash drive, DVD, or ISO file) for another PC from the options.
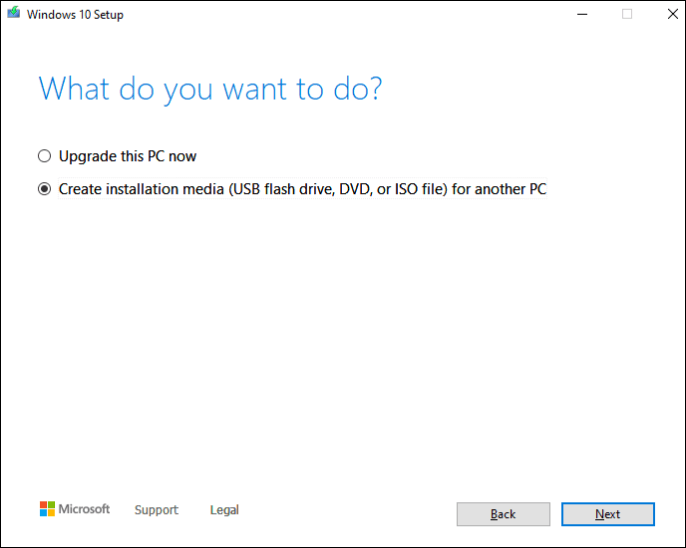
Step 4: Now, you can see the "Select language, architecture, and edition" Windows. Select the required options for Language, Edition, and Architecture. The Media Creation Tool detects the current system settings and selects them as default. If you want to change these options, Uncheck the Use the recommended options for this PC and specify the new settings of your choice.

Step 5: Now, a "Choose which media to use" window opens, select ISO file, and click next to select a location in the file explorer on your device to save the ISO file.

Step 6: The Media Creation Tool will create the ISO system image. It will take some time, depending on your Windows version.

Step 7: Now, you have to "burn this ISO file on a DVD or any bootable media" and later use it to install on as many systems as you wish.
Bonus: Use EaseUS Todo Backup to Create a Bootable USB Media
Now, you know how to create Windows 10 iso image with pre-installed software, it is important to have bootable USB media to boot up the custom ISO file on new PCs effectively. A bootable media helps you mount the ISO files onto a new PC without the help of an OS. And what better than EaseUS Todo backup to create bootable media?
Use EaseUS Todo Backup to create bootable media like CD, DVD, and USB flash drives to load it up with your ISO file and deploy. This helps you create a restoration system to boot your computers and streamline your business in emergency situations. Mounting your ISO image and booting it up to run it exactly how you want can be easily achieved by bootable media creation of EaseUS.
Step 1. Prepare a USB drive which can be written and read.

Step 2. Launch and install EaseUS Todo Backup on the Computer B.
Step 3. Find and click "Tools" and choose "Create Emergency Disk".

Step 4. Choose the Boot disk location. You can create an ISO file, a bootable USB or CD/DVD disc.

Step 5. Then click "Create" to start.
The Final Verdict
An ISO image with preinstalled software will save you a lot of time compared to installing Windows 10 and customizing it to with software every time. This article explains two ways to create a Windows 10 iso image with pre-installed software and a bootable media creation to help you have a backup in emergencies using EaseUS Todo Backup and Windows Media Creation Tool.
Secure Download
If you find this article helpful, share it with your friends and leave a comment about it. If you have any queries regarding the topic, feel free to ask them in the comment box, and do let me know of the future issues you wish to see articles from EaseUS.
FAQs
Here are some of the most frequent FAQs on creating Windows 10 ISO images with pre-installed software. If you have similar queries hope this will help you.
1. How to create Windows 10 ISO image from an existing installation?
You can use the Media Creation tool on Windows 10 to create a custom ISO for Windows 10 and deploy it on other systems. Download the files, choose the installation media, and customize the languages, architecture, and Windows editions, and done. Now, the ISO is ready to deploy.
2. How do I create a bootable USB with pre-installed programs and custom settings?
It is essential to select the right tool to create bootable media. First, you need to create an ISO image with preinstalled programs and custom settings. Then create a bootable media with the help of EaseUS Todo Backup's bootable media creation tool. Now, you can use it to deploy or in case of emergencies.
3. How do I create a custom Windows installation image?
For customized Windows installation images, build a virtual machine with the Windows OS, and install the applications and custom settings. Now, capture the VM file to create a WIM file, and you can deploy it through any bootable media onto different computers.
Was this page helpful? Your support is truly important to us!

EaseUS Todo Backup
EaseUS Todo Backup is a dependable and professional data backup solution capable of backing up files, folders, drives, APP data and creating a system image. It also makes it easy to clone HDD/SSD, transfer the system to different hardware, and create bootable WinPE bootable disks.
Secure Download
-
Updated by
Larissa has rich experience in writing technical articles and is now a professional editor at EaseUS. She is good at writing articles about data recovery, disk cloning, disk partitioning, data backup, and other related knowledge. Her detailed and ultimate guides help users find effective solutions to their problems. She is fond of traveling, reading, and riding in her spare time.…Read full bio
EaseUS Todo Backup

Smart backup tool for your files, disks, APPs and entire computer.
Topic Clusters
Interesting Topics