Page Table of Contents
Why Partition Image Backup Is Necessary?
Partition Image Backup is essential for the daily use of computers. Have you ever experienced a sudden system C drive crash? Are you constantly having careless or improper operations, like accidentally deleting partitions, wiping disks, or formatting? How often is your computer invaded by viruses? You are probably familiar with all these scenarios.
The annoying situations can lead to the loss of your important data. Therefore, in consideration of the damage, we need to be aware of the importance of partition imaging backup. Not only can it help you restore the corrupted partition as soon as possible, but also it can prevent data loss.
How to Create Backup Partition Image (2 Ways)
To make a full backup of partition on your computer, there are usually two viable solutions to follow. One is to create a partition backup with the best partition imaging software, and the other is to make full use of the inbuilt Windows backup program. We'll outline both methods for you.
Solution1: How to Use Partition Imaging Backup Software to Image a Partition
EaseUS Todo Backup is an extremely recommended software for you to backup partition to image. Apart from that, it can also hand you backup hard drive, folders, and even systems while keeping your data intact and safe. Some other advantages are below:
1. Smart: if you set a partition backup schedule, it will automatically backup according to your plans. It can be daily, weekly, or monthly, even upon events.
2. Efficient: have available backup modes for your different plans, like partition differential backup and windows incremental backup. Raid backup speed and short recovery time.
3. Safe: support encrypting the partition backup images to make your data safe.
4. Adaptive: supports different kinds of systems, Windows® 7/8/8.1/10/11
Secure Download
EaseUS Todo Backup is powerful backup software. You don't no longer have to worry about data loss as long as you follow the steps:
Step 1. Start with selecting the backup contents.

Step 2. There are four backup categories, File, Disk, OS, and Mail, click Disk.

Step 3. It is available to back up a whole disk or a certain partition. Choose the one you need and click OK.

Step 4. Select the destination where you want to save the backup.

Step 5. For disk/partition backup, you can choose to save the backup to local drive or to NAS.

Step 6. After the backup process is completed, your task will be displayed at the left. Right-click any one of the task, you can further manage your backup such as recover it, create incremental backup, etc.

Solution 2: How to Use Backup and Restore (Windows 7) to Back up Partition to Image
To back up the partition image, someone may refer to that Windows includes a built-in backup tool: “backup and restore". It really enables users to back up files. This part helps you learn how to back up individual files on a Windows-based computer.
Step 1. Select the Start button, and find your Control Panel. In System and Security, click Backup and Restore.
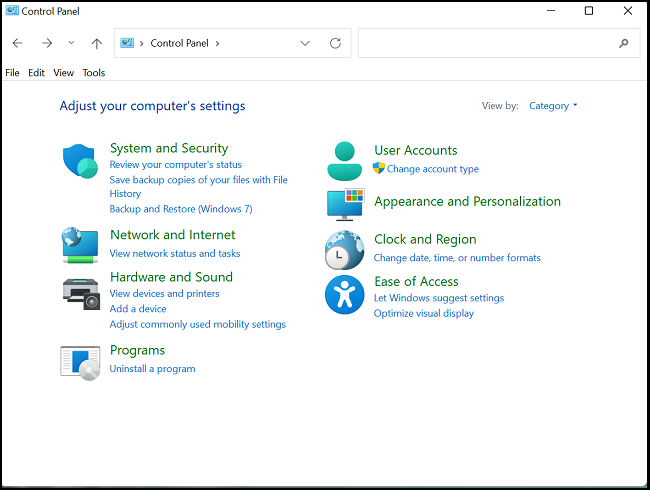
Step 2. Choose Back up now. But if you have never used windows backup before, select Set up backup.
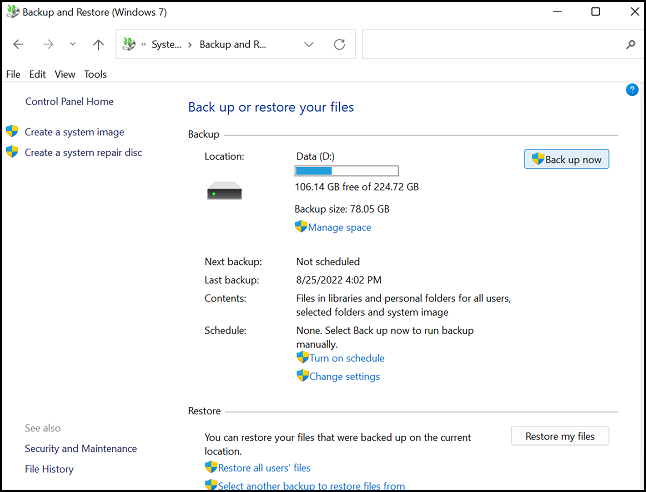
Step 3. Create a system image to save your backup partition.
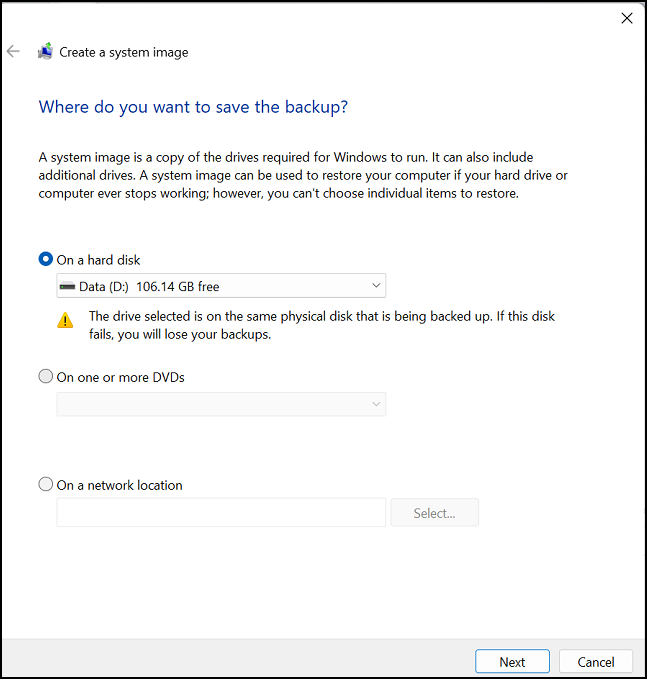
Step 4. Select a drive or partition you want to backup
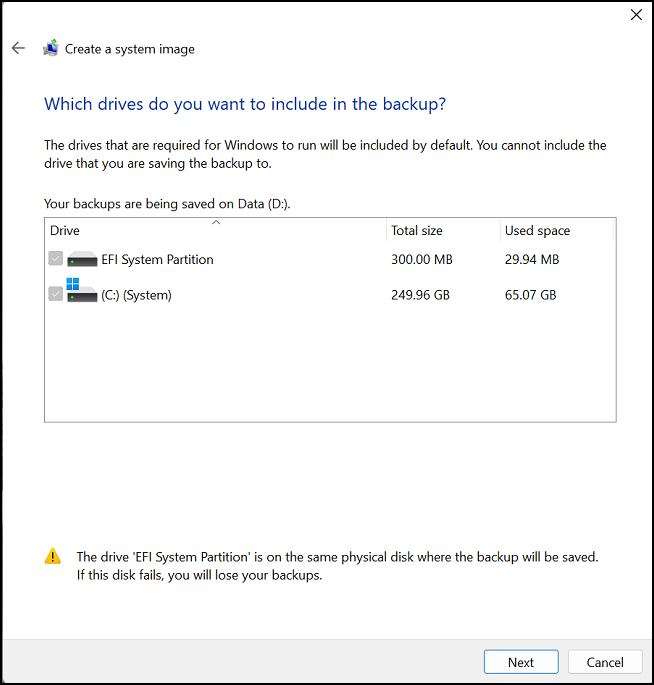
Step 5. Confirm backup settings and Click “Start backup.”
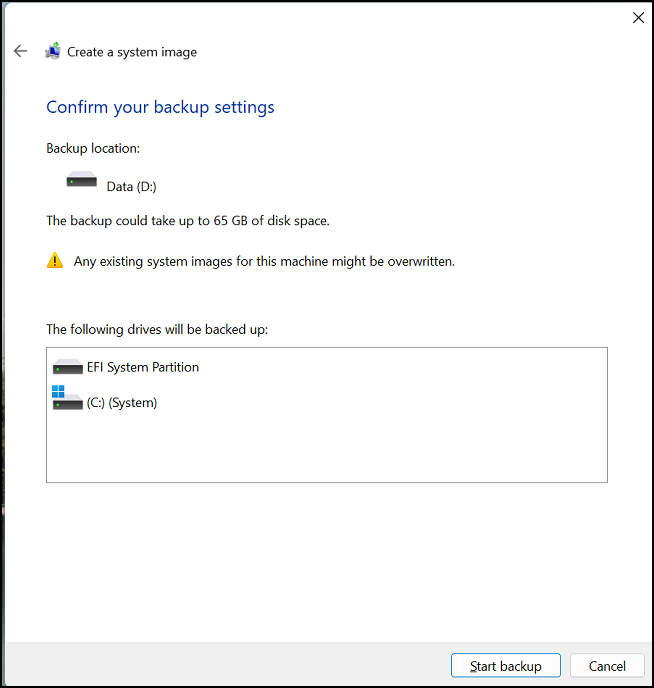
After you go through these steps, you may find that there are some shortcomings of the Windows-based tool. The main deficiencies are listed as follows:
1. Limited custom backup options: during the process of backup, just have two options. Some temp files and partitions without drive letters cannot be backed up.
2. No cloud backups: nowadays, the trend is to back up partitions to the cloud. This is safer for users compared with a local drive.
3. No single file restores: Backup and Restore don't allow you to recover files from a backup. But EaseUS backup restore can satisfy this need.
Given the backup tools of Windows, there is no way to meet any more requirements. We urgently need professional and free backup software for windows 11 and 10 - EaseUS Todo Backup. At this moment, you may realize the variety and convenience of useful Windows backup software. Do not hesitate to download and get your partition backed up to the image.
Secure Download
FAQ about Backing up Partition
1. What is a partition image?
The partition image contains all folders, files, boot records, and file allocation tables. It also covers the files in the root directory and zero track of the hard disk.
2. What does disk backup do?
Disk backup is a data backup and recovery method that backs data up to hard disk storage. As a result, disk remains much faster for restoring data and also allows for continuous data protection.
Was this page helpful? Your support is truly important to us!

EaseUS Todo Backup
EaseUS Todo Backup is a dependable and professional data backup solution capable of backing up files, folders, drives, APP data and creating a system image. It also makes it easy to clone HDD/SSD, transfer the system to different hardware, and create bootable WinPE bootable disks.
Secure Download
-
Updated by
"I hope my articles can help solve your technical problems. If you are interested in other articles, you can check the articles at the bottom of this page, and you can also check my Facebook to get additional help."…Read full bio -
Written by
Jean is recognized as one of the most professional writers in EaseUS. She has kept improving her writing skills over the past 10 years and helped millions of her readers solve their tech problems on PC, Mac, and iOS devices. …Read full bio
EaseUS Todo Backup

Smart backup tool for your files, disks, APPs and entire computer.
Topic Clusters
Interesting Topics











