Featured Articles
Apply to: Clone OS from old SSD to M.2 SSD, Clone SSD to M.2 SSD
"I need to migrate Windows 10 OS from SSD to M.2 SSD which I newly bought. But I've never done this, need some suggestions about how to quickly migrate OS to M.2 SSD. Any idea I'd love to hear."
Cloning the old SATA SSD to the new M.2 SSD is a bit difficult for common users. And there will always have various kinds of problems during the process. In this post, we will introduce the detailed procedures of how to clone SSD to M.2 SSD from beginning to end as well as several third-party tools which could help you ease the process.
What's M.2 SSD? Any Notice When Transfer OS to M.2 SSD?
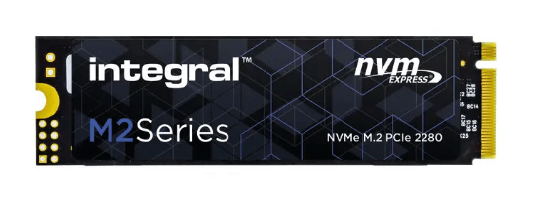
SSD is a type of data storage device that uses integrated circuit assemblies as memory to store data persistently. They typically contain no moving parts, which makes them faster and more rugged than HDDs. The three most common types of SSDs are M.2 SSDs, NVMe SSDs, and PCIe SSDs.
Related post: What Is M.2 and NVMe? | Clone M.2 SSD with Only One Slot
M.2 SSDs are a newer type of SSD that connect directly to the motherboard via an M.2 slot. NVMe SSDs also connect directly to the motherboard but use the PCI Express bus rather than the SATA bus, which results in much faster data transfer speeds. PCIe SSDs are similar to NVMe SSDs but differ in that they connect to the PCIe bus via a special card rather than directly to the motherboard. All three types of SSDs are significantly faster than HDDs and are becoming increasingly popular as a result.
Among all, M.2 SSD is the most popular. When you got a new M.2 SSD for improving the computer's performance in startup and launching programs and games, you can consider migrating the operating system directly from the old hard drive to M.2 SSD without reinstalling. Take it easy, and head to the below part of the complete guide of M.2 SSD OS migration.
#1. Preparation: Backup Files and Remove Other Disks
First of all, make a backup of all your important files and data. You can back up the data to a cloud drive, or to an external drive with backup software. It's really important! No one can ensure data safety during the cloning process.
Then if there are any other drives on your computer, please unplug them in case you format these drives by accident.
#2. Convert the Old SSD from MBR to GPT
As we've mentioned before, if your old OS SSD is an MBR, then it is highly possible that you would fail when you reboot your computer and get the Inaccessible Boot Device errors. So here we'd like to recommend a handy tool - EaseUS Partition Master, for you to convert your SSD from MBR to GPT in simple steps. For detailed steps, please refer to How to Convert MBR to GPT.
#3. Change the Boot Mode from Legacy BIOS to UEFI
After you've converted the old SSD to GPT, you need to change your computer's boot mode to UEFI. Here are the detailed steps:
Step 1. Restart your computer, press the corresponding key when you see this message: Press [key] to enter setup. It could be F2, F12, or DEL. The message might vary from your computer brand.
Step 2. In the BIOS Setup Utility, select Boot from the top menu bar.
Step 3. Select the UEFI Boot Mode field and use the +/- keys to change the setting to UEFI.
Step 4. Press F10 to save the change and exit.
#4. Clone SSD to M.2 SSD
Now, it comes to the steps of cloning SSD to M.2 SSD. You can clone it by yourself, but there are many third-party tools that can ease the mission. Here, we recommend the clone feature of EaseUS Disk Copy. The cloning feature in EaseUS backup software makes it easy for you to migrate the system to a new disk and upgrade your current system.
Download EaseUS Disk Copy now and follow the guide below to start cloning.
Prior Notice:
- The "Sector by sector copy" asks the size of your destination disk to be at least equal to or larger than that of the source disk. Leave this feature unchecked if you wish to clone a larger hard disk to a smaller hard disk.
- All data on the destination disk will be completely erased, so take care.
Step 1. To start copying/cloning an entire disk to another, choose this disk as the source disk under "Disk Mode" and click "Next".
Step 2. Choose the other disk as the destination disk.
Step 3. Check the disk layout of the two disks. You can manage the disk layout of the destination disk by selecting "Autofit the disk", "Copy as the source" or "Edit disk layout".
- "Autofit the disk" makes some changes by default on the destination disk layout so that it can work at its best status.
- "Copy as the source"does not change anything on destination disk and the layout is the same as source disk.
- "Edit disk layout" allows you to manually resize/move partition layout on this destination disk.
Tick the "Check the option if the target is SSD" option to put your SSD in its best performance.
A message now appears, warning you that data will be lost. Please confirm this message by clicking "OK" and then click "Next".
Step 4. Click "Proceed" to officially execute the task.
You can also watch this video to see how to clone SATA SSD to M.2 SSD.

#5. What to Do After Finishing the Clone
With the help of EaseUS Disk Copy, you can resize the partition on your new M.2 SSD during the cloning process. So you don't need to manually resize it. After the cloning process is done, you have two ways to start the computer.
Way 1. Turn off your computer, unplug the old SATA SSD, and replace it with the new M.2 SSD, then turn on your computer again.
Way 2. If your computer can have two hard drives, you can keep both the two SSDs on your computer. Restart the computer, enter BIOS Setup Utility, and change the BIOS settings to boot from the new M.2 SSD.
Additional Help - How to Replace the Old Disk with M.2 SSD
After you have cloned your Windows 10/8/7 to M.2 SSD, you can replace your old disk with the cloned M.2 SSD. Here are the steps to replace the old HDD. Here is an example of replacing the OS disk with an M.2 SSD.
Step 1. Turn your laptop off and then disconnect both the power cable and any other connected cables. Then unscrew the back panel and remove it to get access to your OS disk.
Step 2. Use your tools to secure your drive to the laptop. You'll need to unscrew those before you can remove the drive.
Step 3. Lift the old drive up about 30 or 45 degrees and pull it out. In its place, install the SSD and put the back panel on.
Step 4. Boot up from the M.2 SSD. Turn your laptop on. If your laptop boots as normal and you see all of your programs and settings just the way they were before (except much faster), all went well.

If you want to continue using the old disk for saving data and protecting the Windows system, you can format the old hard drive for free.
Conclusion
You can clone OS to M.2 SSD easily with the help of EaseUS disk cloning software. To clone your Windows OS successfully to an M.2 SSD, you need to check that the new drive is compatible with your PC's motherboard and carefully install the drive correctly.
How to Clone SSD to M.2 FAQs
You may have extra questions after cloning Windows operating system to SSD. Read these questions and answers below to get additional help.
1. Do M.2 SSDs need drivers?
No, both SATA and PCIe M.2 SSDs will use the standard AHCI drivers built into the OS. However, you may need to enable the M.2 SSD in the system BIOS before being able to use it.
2. What is M.2 SSD?
M.2 was developed by the PCI-SIG and SATA-IO standards organizations and is defined in the PCI-SIG M.2 and the SATA Rev. 3.2 specifications. It was originally called the Next Generation Form Factor (NGFF), and then formally renamed to M.2 in 2013. Many people still refer to M.2 as NGFF.
3. What screw do I need for M.2 SSD?
The correct screw size is 2.0 x 3mm (CM2x3-3.3). If you are in the USA, then you can usually find the screws at Ace Hardware stores. Make sure you check the length. Some of the screws at hardware stores are too long.
4. How do I transfer data from SSD to NVMe?
- Connect your NVMe SSD to your PCI-SIG
- Download EaseUS disk cloning software and select Clone.
- Select the source disk and choose NVMe disk as your destination disk.
- Click Proceed to start cloning SSD to NVMe.
Was This Page Helpful?
Updated by Larissa
Larissa has rich experience in writing technical articles and is now a professional editor at EaseUS. She is good at writing articles about data recovery, disk cloning, disk partitioning, data backup, and other related knowledge. Her detailed and ultimate guides help users find effective solutions to their problems. She is fond of traveling, reading, and riding in her spare time.
Jean is recognized as one of the most professional writers in EaseUS. She has kept improving her writing skills over the past 10 years and helped millions of her readers solve their tech problems on PC, Mac, and iOS devices.
Related Articles
-
How to Make a Copy of a PowerPoint [Effective Guide🔥]
![author icon]() Larissa/Sep 05, 2024
Larissa/Sep 05, 2024 -
How to Backup SD Card with Multiple Partitions on Windows 11/10/8/7
![author icon]() Jerry/Sep 04, 2024
Jerry/Sep 04, 2024 -
How to Move OS to SSD Without Cloning. Make It with Our Guide
![author icon]() Jean/Nov 25, 2024
Jean/Nov 25, 2024 -
How to Create Windows 10 System Image Backup (2024🔥)
![author icon]() Tracy King/May 11, 2024
Tracy King/May 11, 2024




