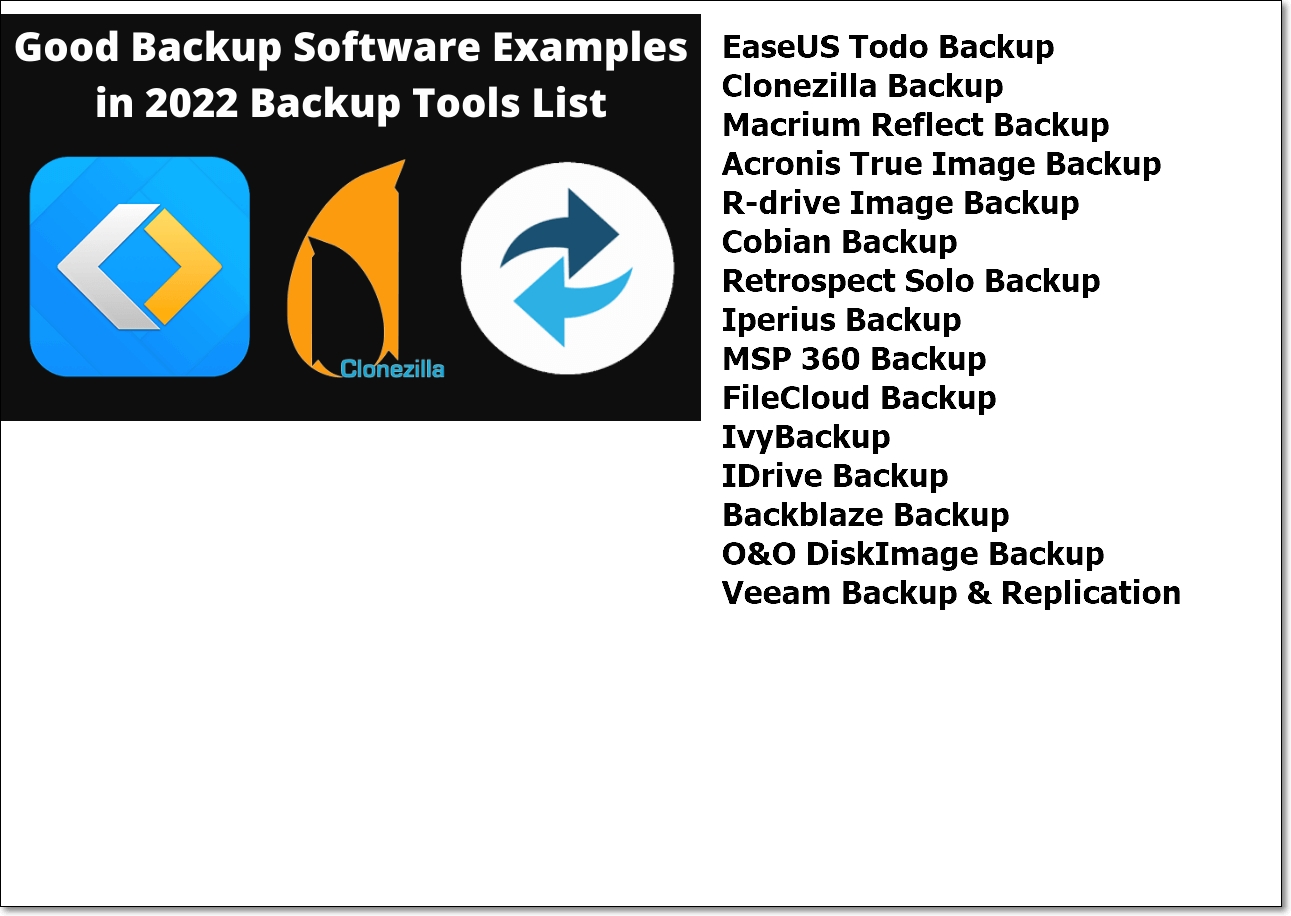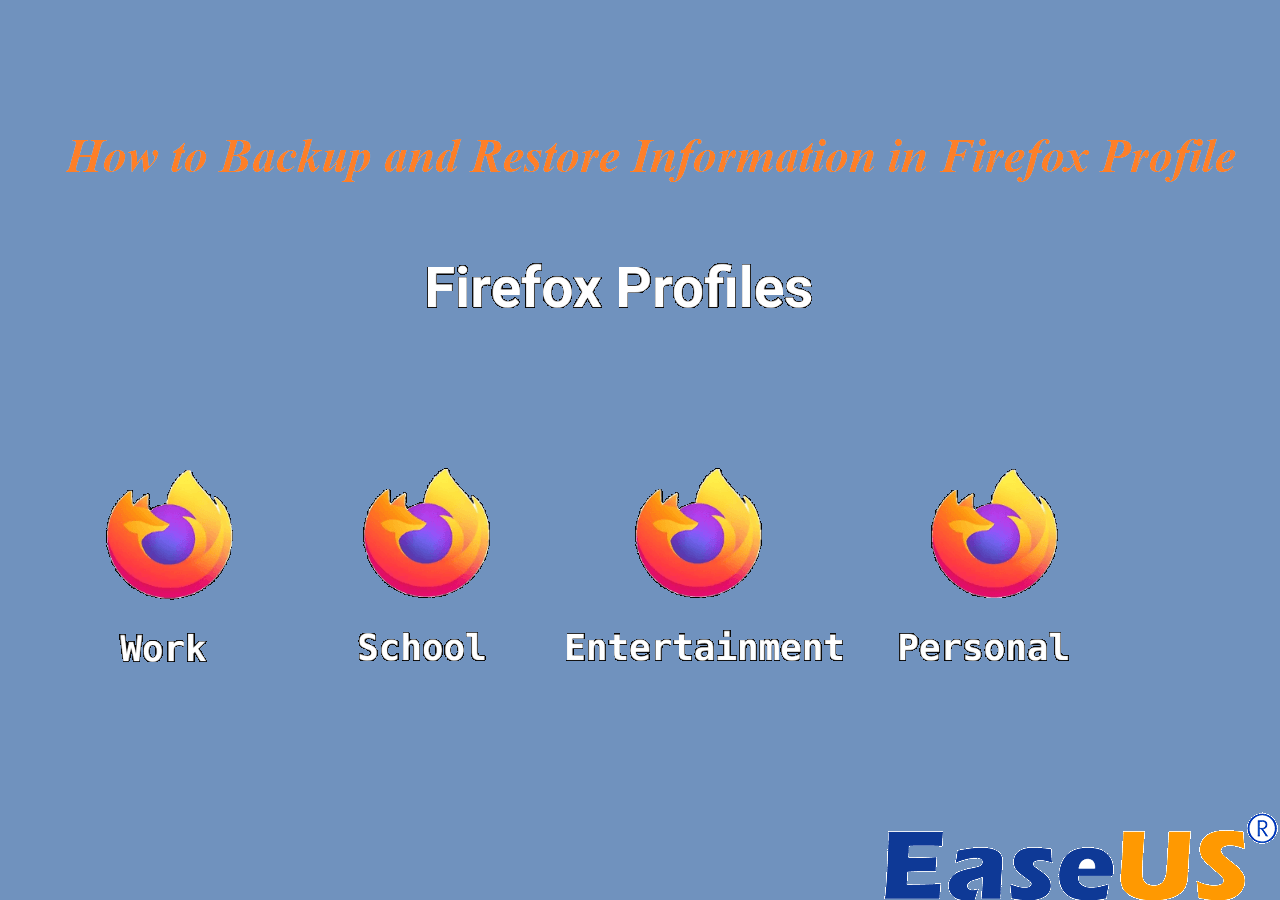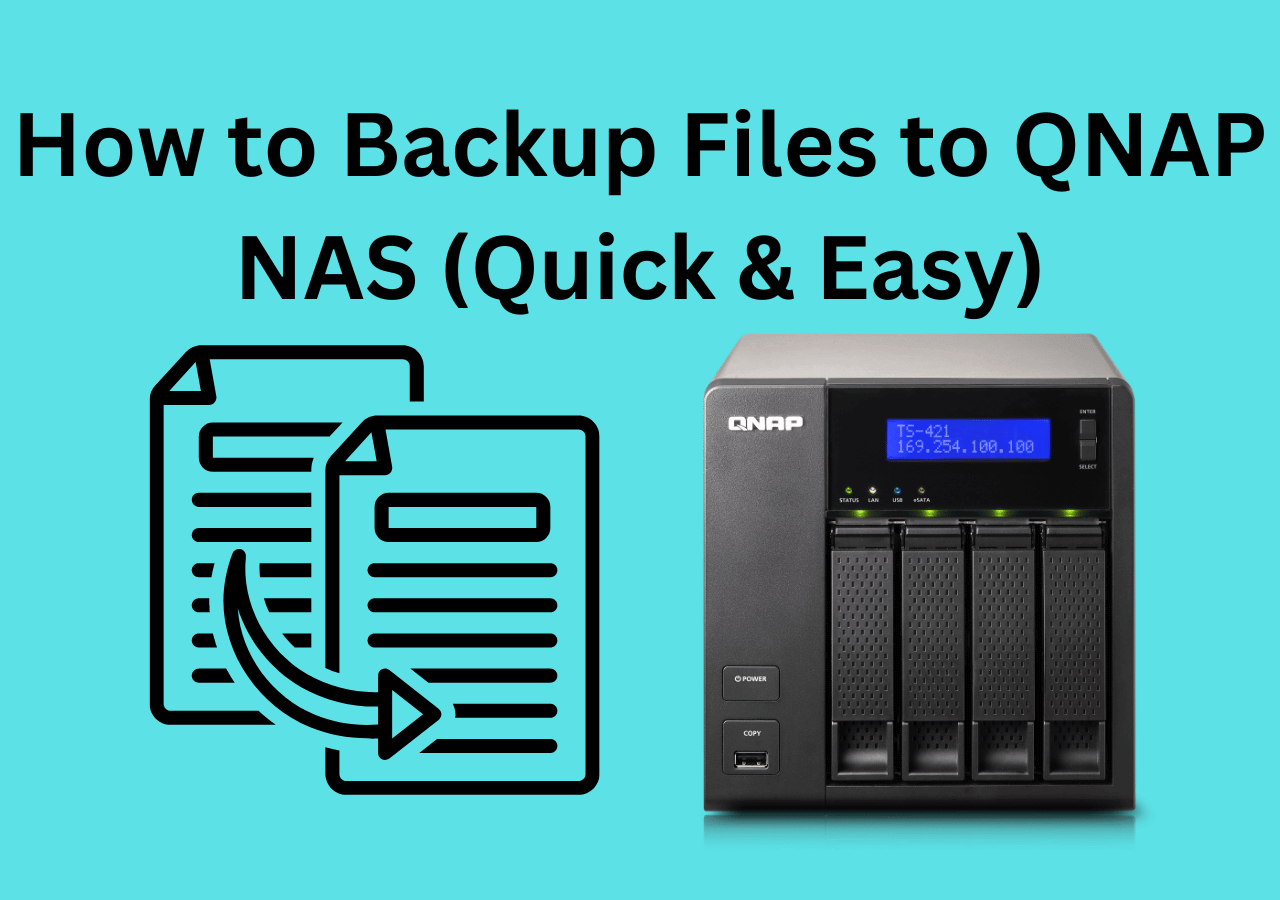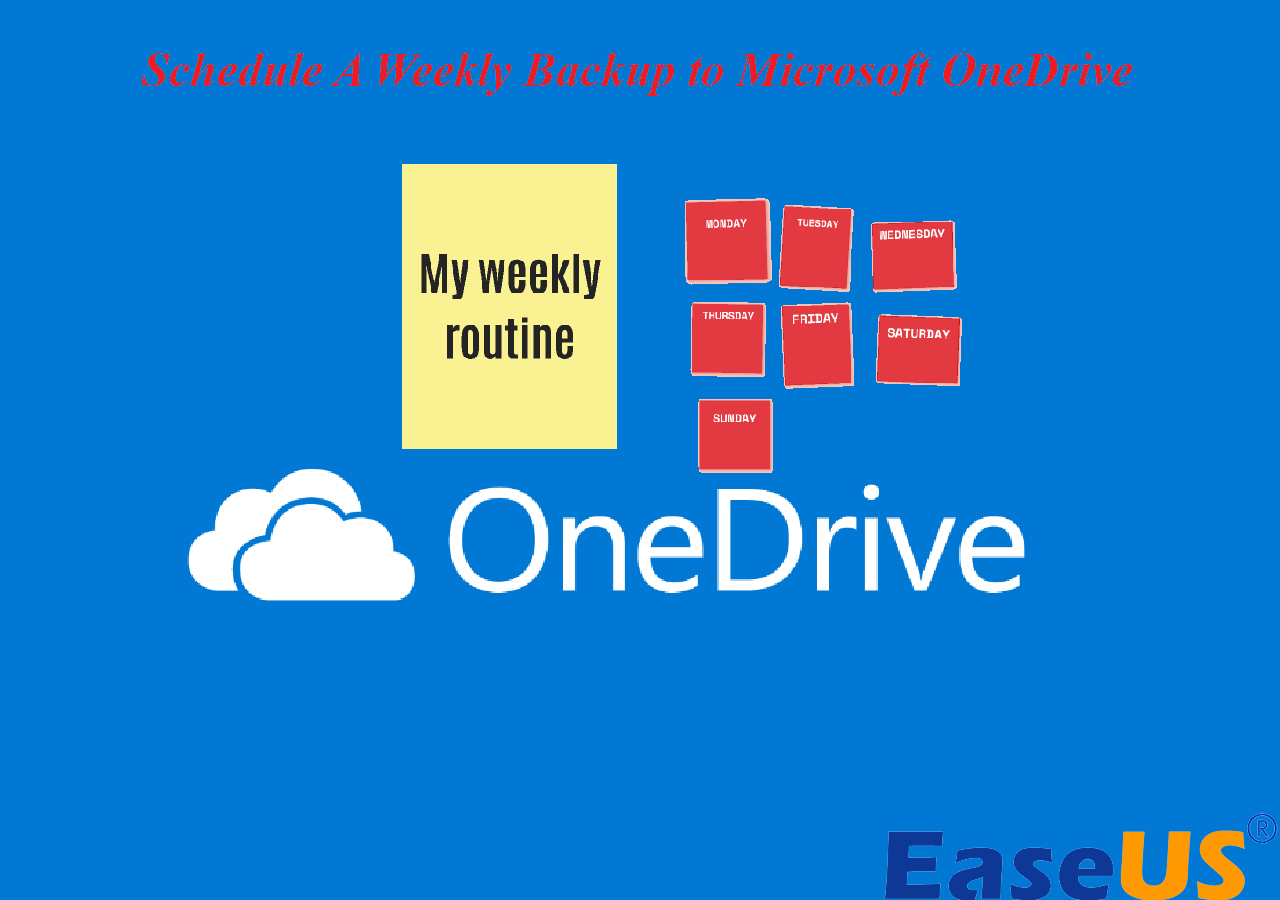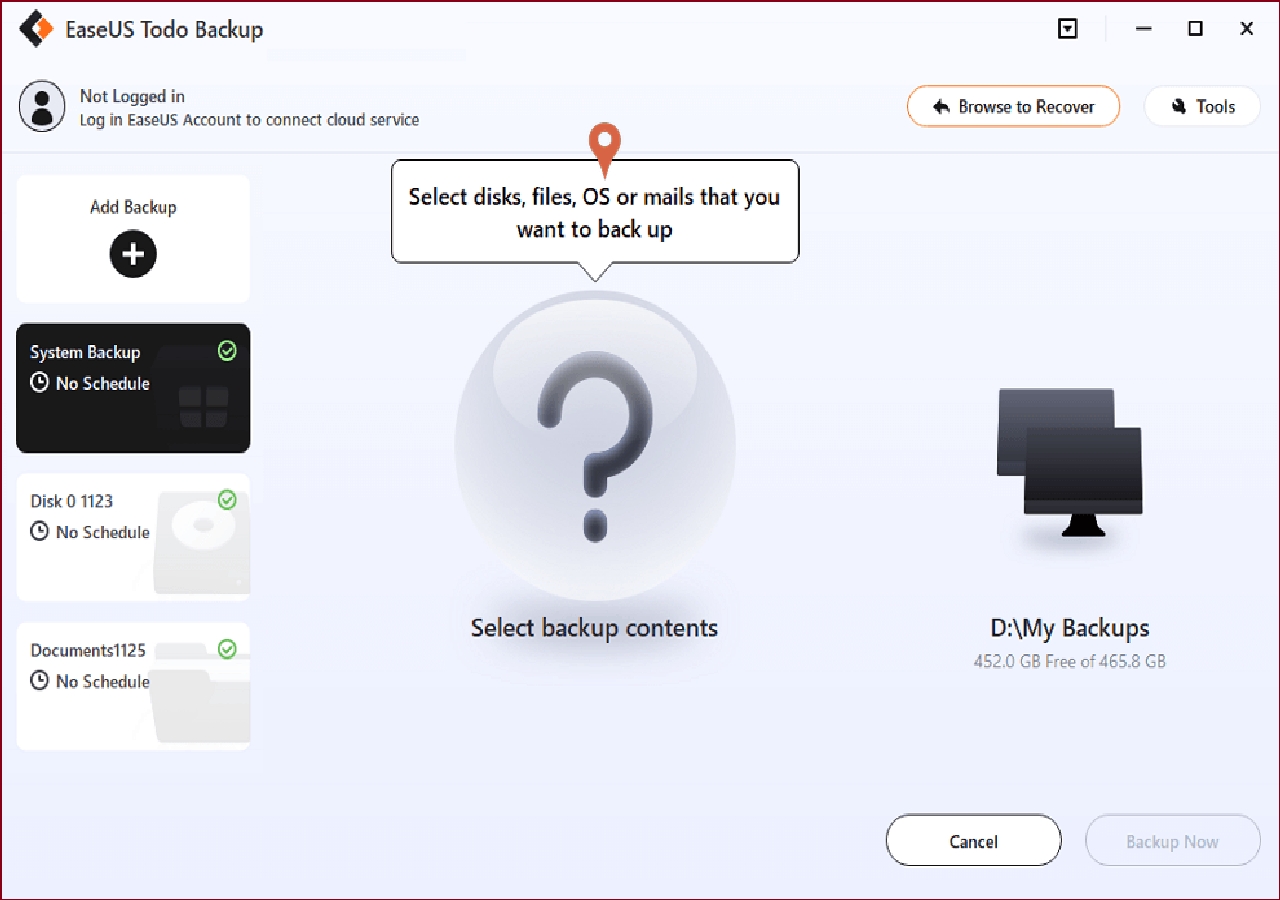Page Table of Contents
| ⚙️Read Time | 3 Min |
|---|---|
| ?Suitable users | For Server and Windows 10 Users |
| ?️?️Topic | How to Create System State Backup for Server computer and System Image Backup Windows 10 |
What Is System State Backup?
Before running programs to create the system state backup, let's figure out what is the system state backup first:
This type of backup is helpful because it allows you to restore a system to a previous state in case of system failure.
What Is Included in System State Backup?
The system state of a Windows computer includes several components crucial to the machine's proper functioning. These components include the Registry, COM+ class registration database, boot files, and the "volume shadow copy" service. When you perform a system state backup, all of these components are saved in a single file. The backup can work to restore the system state in the event of a system failure. In addition to being an essential part of disaster recovery, system state backups can also be used to migrate a machine from one domain to another.
A system state backup includes the following files:
Cite from Microsoft:
- Domain controller: boot files, Registry, Active Directory(NTDS), COM+ class registration database, system volume (SYSVOL)
- Domain member: Boot files, COM+ class registration database, Registry
- Machine running certificate services: Additionally backs up certificate data
- Machine running cluster services: Additionally backs up cluster server metadata.
System State Backup VS Bare Metal
Bare Metal Recovery (BMR) is a feature of Windows Server that allows you to completely restore your system in the event of a catastrophic failure.
So what's the difference between the two?
With System State Backup, you can restore individual components without affecting the others. For example, if you have a corrupt Registry, you can restore just the Registry from backup and leave the rest of the system untouched.
BMHRestore, on the other hand, will overwrite the entire contents of your hard drive, including the operating system, applications, and user data.
BMHRestore is primarily used when you have experienced a hardware failure or another major issue that has rendered your system inoperable. System State Backup is typically used to protect against data loss due to software failure or corruption.
Part 1. System State Backup for Windows Server System
| Comparison | Windows Server Backup | EaseUS Todo Backup |
|---|---|---|
| How many steps? | Five | Three |
| Remote Help | × |
✔️ |
#1. Use Windows Server Backup
Note: The Windows Server Backup program is not installed by default.
1. Install the Windows Server Backup utility.
Click the Start button, and you can see the Server Manager on the top side. Click to access it.
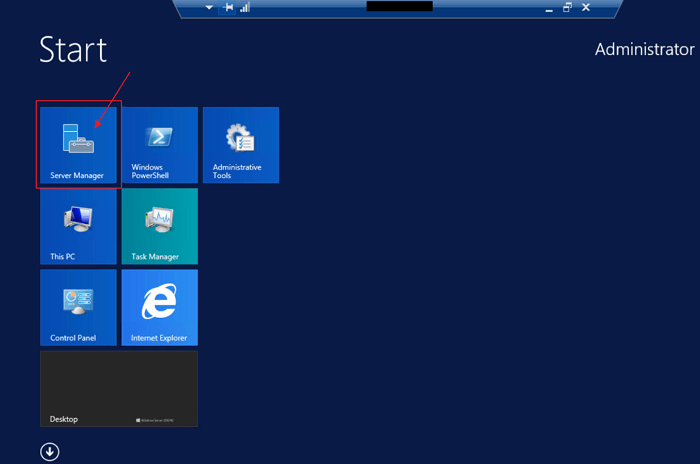
2. Go to Features > Click Windows Server Backup > Click Next and Install.
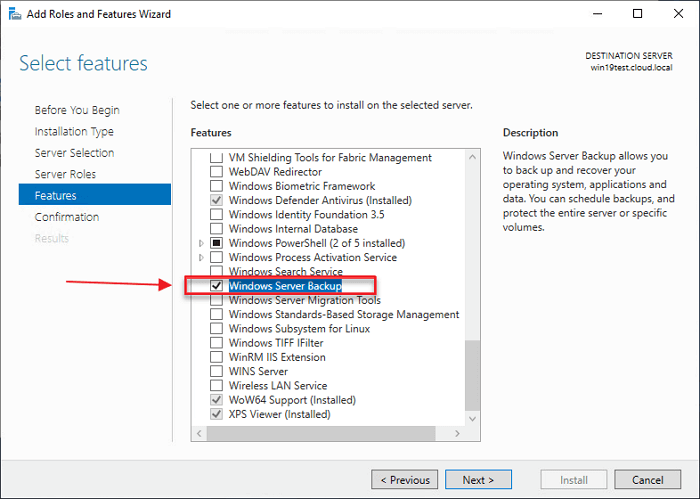
3. Run Windows Server Backup. Navigate to the right Actions part and click Backup Once...
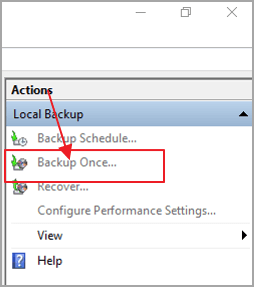
4. Follow those prompts on the Backup Once Wizard.
- Under Backup Options, choose Different Options.
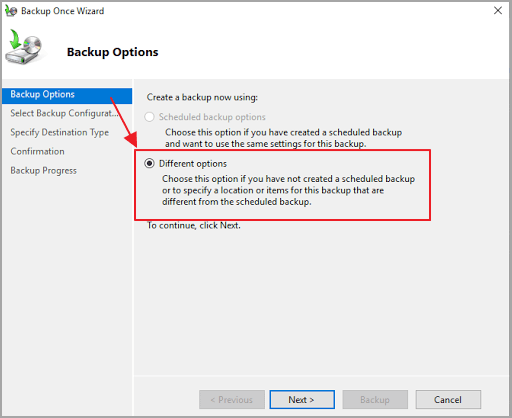
- Under Backup Options, choose Select Backup Configuration and click Custom on the right side.
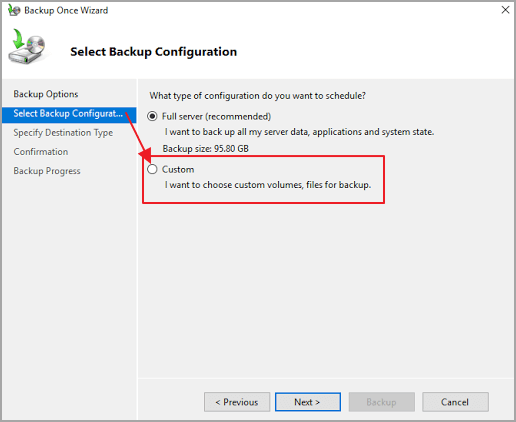
- Go to Specify Destination Type, and choose your saved location by your preference.
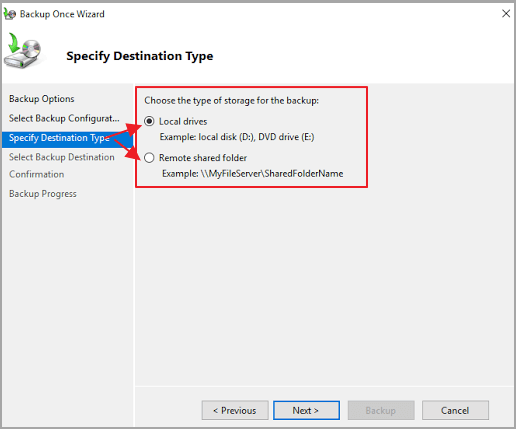
5. Click Next and then click the Backup button to start the process.

#2. Run System State Backup Software
Attention! Do you want to enjoy fewer steps and more flexible server backup options?
Apart from the Windows Server Backup, you can use the safe and professional backup software for Server devices - EaseUS Todo Backup.
EaseUS Todo Backup for Business is a reliable and efficient backup solution for businesses of all sizes. It offers a variety of features to help companies to keep their data safe, including file backup, system backup, email backup, and database backup. EaseUS Todo Backup for Business is easy to use and provides high protection for businesses' vital data.
Part 2. System Image Backup for Windows 10
If you are using Windows 10 instead of a Server PC, what should you do to create a full backup that includes the operating system, Registry, and other data?
System state backup for Windows 10 means to backup Windows 10 system image:
| Comparison | EaseUS Todo Backup | Windows 10 Backup and Restore |
|---|---|---|
| Steps | Five | Six |
| Price | Free | Free |
| Authority | Appraised by Digitaltrends.com | / |
| Safe (?) | Backup Encryption | Fail happens. |
1. Create System Image Backup with Windows 10 Backup Software [Free]
EaseUS Todo Backup performs well in backing up the system for the above method. state. Also, for individual users, it is Free.
Step 1. Launch EaseUS Todo Backup on your computer, and click Create Backup on the home screen and then hit the big question mark to select backup contents.

Step 2. To back up your Windows operating system, click "OS" to begin the backup task.

Step 3. Your Windows operating system information and all system related files and partitions will be automatically selected so you don't need to do any manual selection at this step. Next, you'll need to choose a location to save the system image backup by clicking the illustrated area.

Step 4. The backup location can be another local drive on your computer, an external hard drive, network, cloud or NAS. Generally, we recommend you use an external physical drive or cloud to preserve the system backup files.

Step 5. Customiztion settings like enabling an automatic backup schedule in daily, weekly, monthly, or upon an event, and making a differential and incremental backup are available in the Options button if you're interested. Click "Backup Now", and the Windows system backup process will begin. The completed backup task will display on the left side in a card style.

More useful guide - Create System Image Windows 10 on USB:
Create System Image on USB Drive in Windows 10/8/7
If you need a complete guide to create a system image for a USB drive, stay here. This article will guide you to resolve this issue in three parts.

#2. Built-in Tool - Windows 10 Backup and Restore
- Type Control Panel on the search box.
- Click the Backup and Restore (Windows 7) on the System and Security section.
- On the Backup and Restore window, click Create a system image.

- Choose the saved location: external drive or USB.
- Confirm backup settings like EFI system partition, c drive, and Recovery partition.
- Click the Start Backup.

System State Backup FAQs
1. How Long Does A System State Backup Take?
It depends on your file size. System state backup can take one hour or more to finish.
2. Does Windows 10 Have A System Backup?
Yes, Windows 10 comes with a Backup and Restore (Windows 7) utility you can use to backup your system files.
3. How Often Should System State Be Backed Up?
You should back up your system state every two months. Not exceed 60 days.
Was this page helpful? Your support is truly important to us!

EaseUS Todo Backup
EaseUS Todo Backup is a dependable and professional data backup solution capable of backing up files, folders, drives, APP data and creating a system image. It also makes it easy to clone HDD/SSD, transfer the system to different hardware, and create bootable WinPE bootable disks.
-
Updated by
Jean is recognized as one of the most professional writers in EaseUS. She has kept improving her writing skills over the past 10 years and helped millions of her readers solve their tech problems on PC, Mac, and iOS devices. …Read full bio -
Written by
Tracy became a member of the EaseUS content team in 2013. Being a technical writer for over 10 years, she is enthusiastic about sharing tips to assist readers in resolving complex issues in disk management, file transfer, PC & Mac performance optimization, etc., like an expert.…Read full bio
EaseUS Todo Backup

Smart backup tool for your files, disks, APPs and entire computer.
Topic Clusters
Interesting Topics