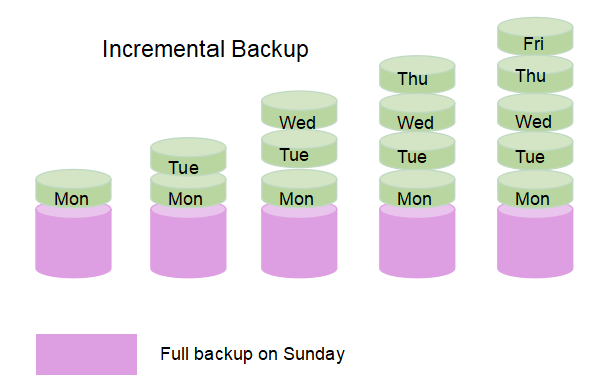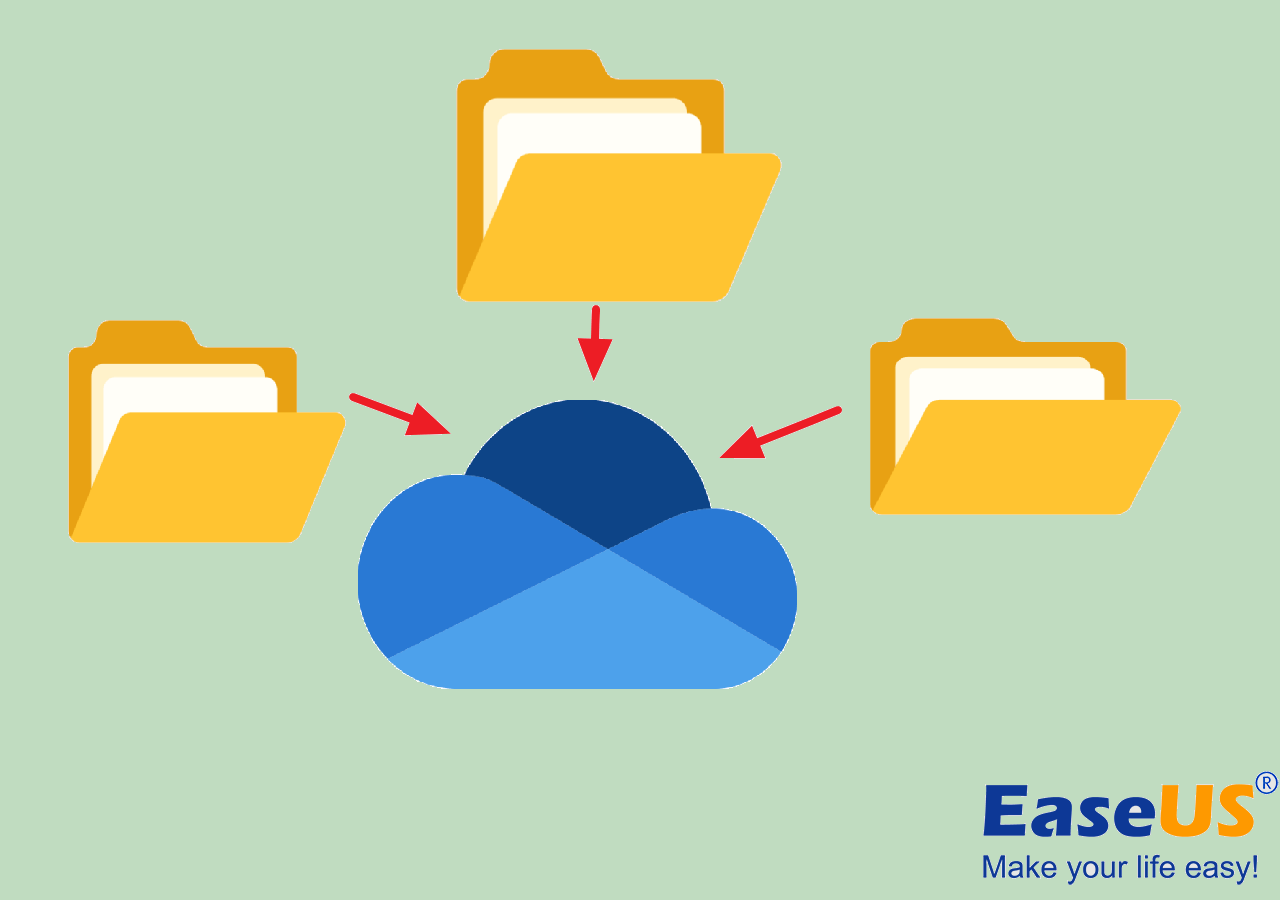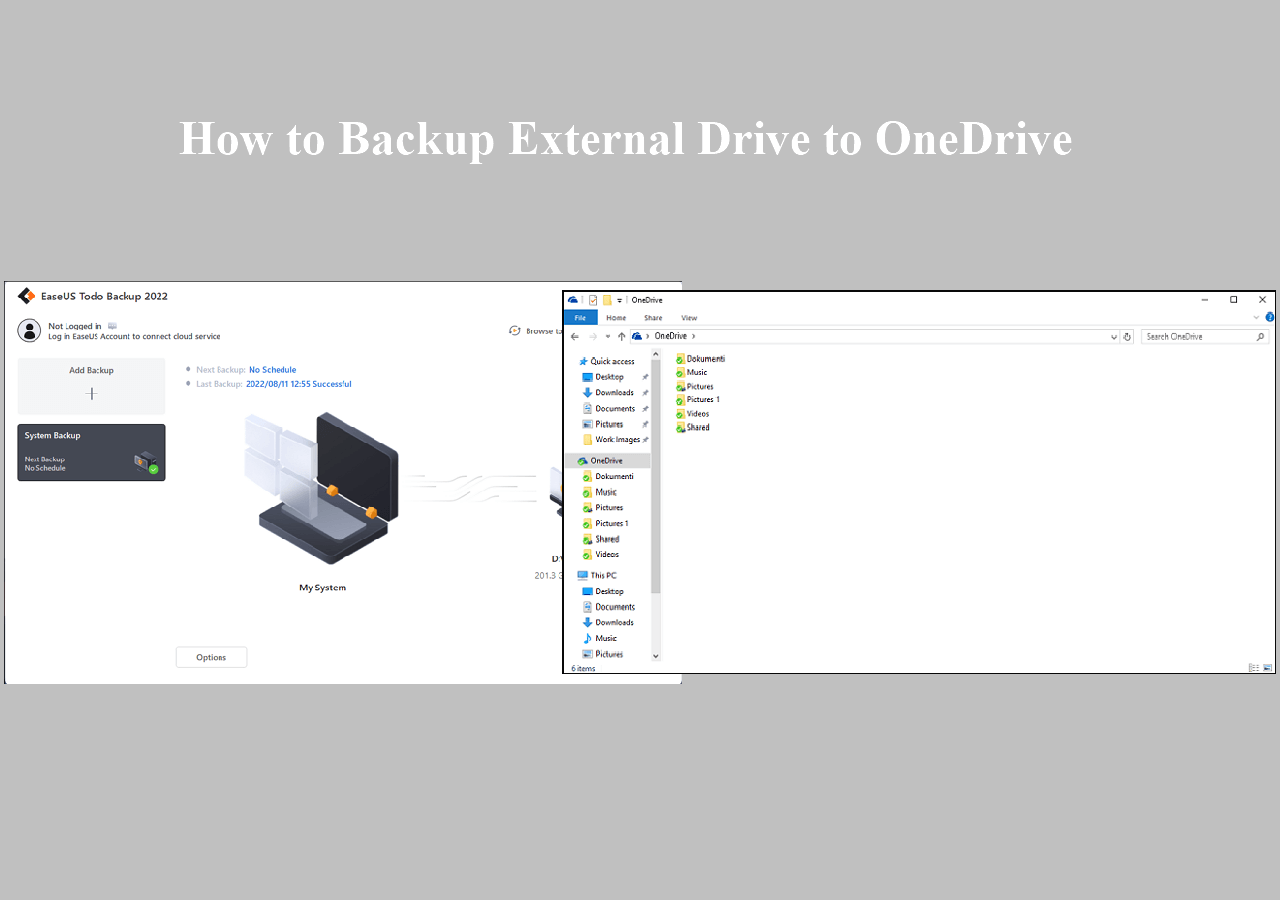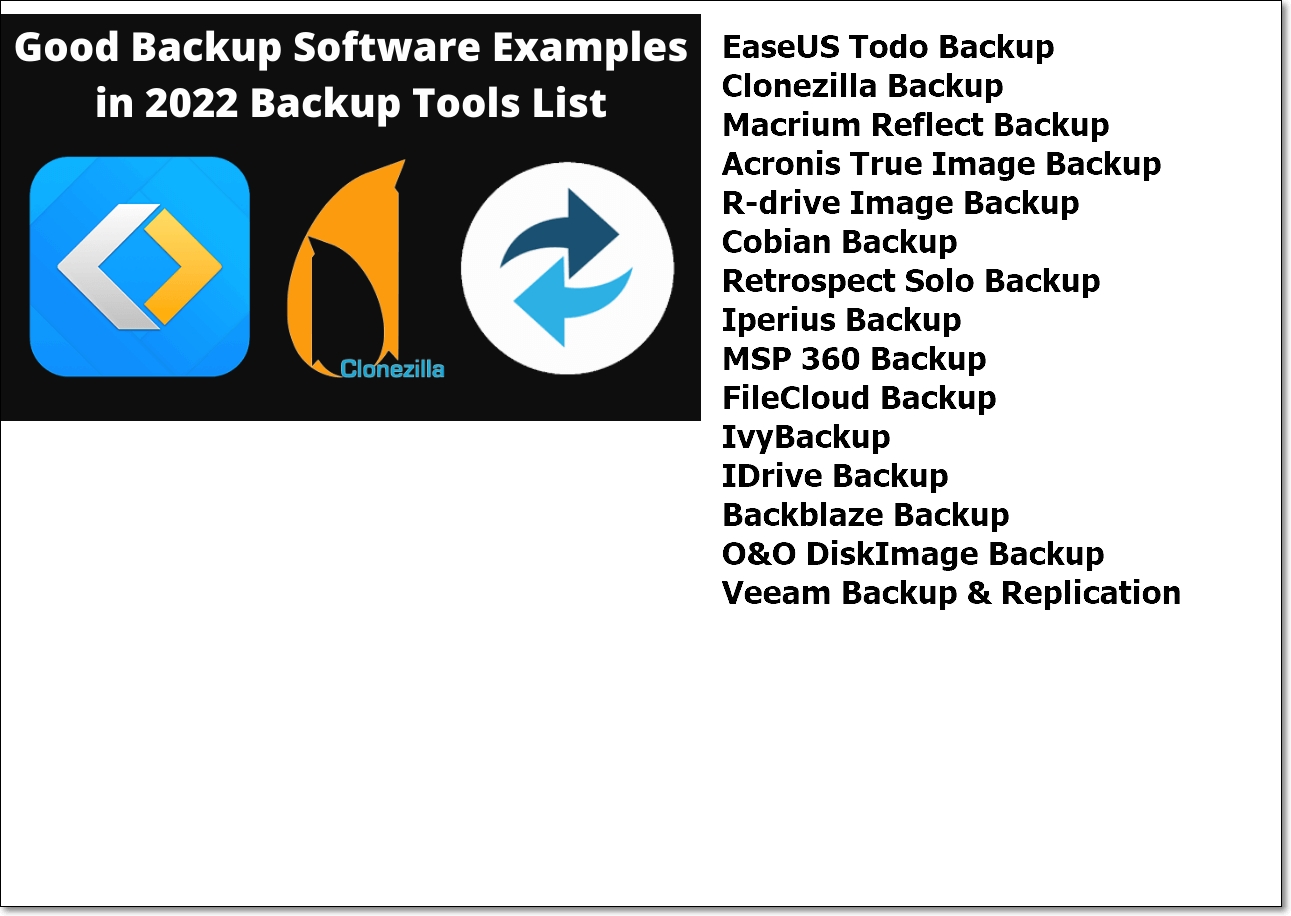Page Table of Contents
Why Should HP Users Back Up Their Laptop
It's wise to regularly back up your laptop or system to local or cloud. The purpose of backing up Windows laptop is to create a copy of the entire OS so that you can easily restore it to the previous state in the event of accidental situations and malware attacks like ransomware, or hardware failure. By backing up your data, you ensure the redundancy of your most important files. Generally speaking, many of the problems we suffer can be avoided by having a second copy of your laptop.
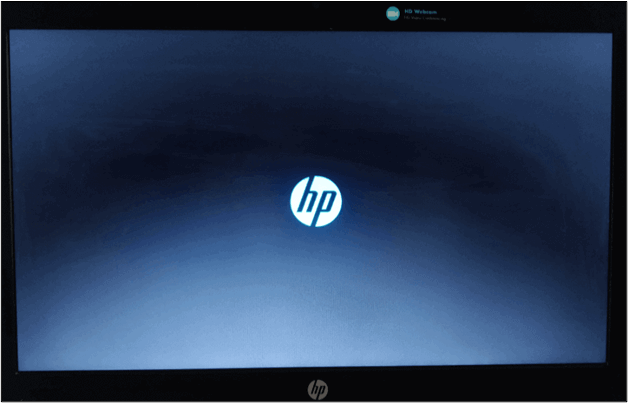
HP is one of the famous computer brands and the most sold in the market. Their dominance in the market is because of their resilience in price control and upgraded technologies. It has so many advantages like being travel-friendly, well-built, and available. HP has a critical mass of users, which means a lot of people are exploring more functions. Of all the features, the most important thing is how to back up your laptop.
To back up Windows 11/10 on an HP laptop, there are usually two accessible solutions for you to follow. One is to back up with the best third-party backup and recovery software, and the other is to make full use of the built-in Windows backup program. We'll outline both methods for you.
🧩Related Reading: HP Laptop Stuck on Loading Screen
How to Backup HP Laptop Windows 11/10/8/7 via Third-party Software👍
EaseUS Todo Backup is an extremely recommended backup software for you to back up your Windows system since it's reliable and mature. Apart from that, it can also hand you backup hard drives, folders, and even systems while keeping your data intact and safe. It ensures a smooth process of backup HP laptop to an external hard drive without losing any data.
Secure Download
The outstanding features can be summarized below:
- 🎯Efficient: support more advanced options like automatic backup, incremental backup, or differential backup. It makes your backups more efficient according to your needs. You can customize the backup options as you like.
- 🔒Safe: you can backup onedrive to an external hard drive, NAS, local drive, or even cloud, which is safe for your important files.
- 🧸User-friendly: due to the clear and simple interface, it is friendly to every user, from beginners to experts.
Now get the EaseUS Todo Backup tool by clicking the download button and then launch it to start your HP laptop backup process. If you would like to store the backup on an external hard drive, connect the device to your laptop in advance and make sure it is recognized correctly.
Step 1. On the main page, click "Select backup contents".

Step 2. Among the four available categories, click OS.

Step 3. EaseUS Todo Backup will automatically select your system partition, you only need to select the backup destination.

Step 4. Both Local Drive and NAS are available for you to save the backup file.

Step 5. After finishing the backup process, you can check the backup status, recover, open, or delete the backup by right-clicking the backup task on the left.

Backup HP Laptop via Built-in Backup and Restore on Windows 11/10/7
Backup and Restore is introduced with the release of Windows Vista. It is a relatively good backup option for users wanting to back up Windows to a local or external hard drive. Generally, Backup and Restore supports selectively backing up all data files in your libraries, on the desktop, and in the default Windows folders. Additionally, Backup and Restore creates a system image that you can use to restore Windows 11 if your system is not functioning properly.
🚩However, you need to note that by using this way, some users have reported that Windows backup not working, or Windows backup keeps failing, etc., issues will occur from time to time.
You can use this Windows tool to back up your HP Laptop. Here's how:
Step1. Select the Start button, and find your Control Panel. In System and Security, click Backup and Restore(Windows 7).
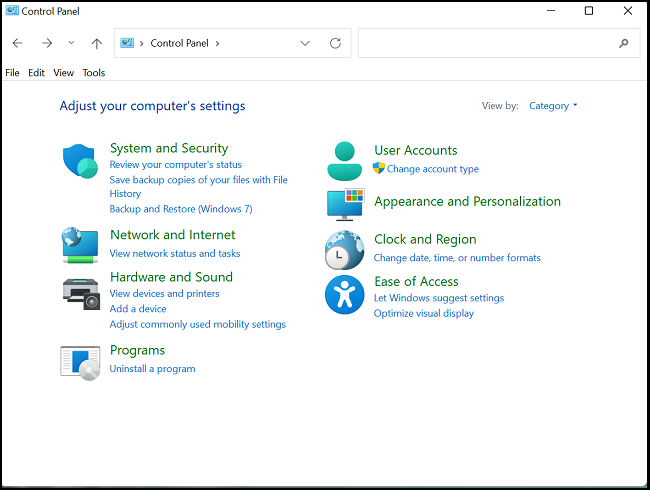
🚩Note: This feature is available on Windows 7, 10, and 11. If you are using Windows 8 or 8.1, you'd better turn to help from EaseuS Todo Backup.
Step2. Click Create a system image.
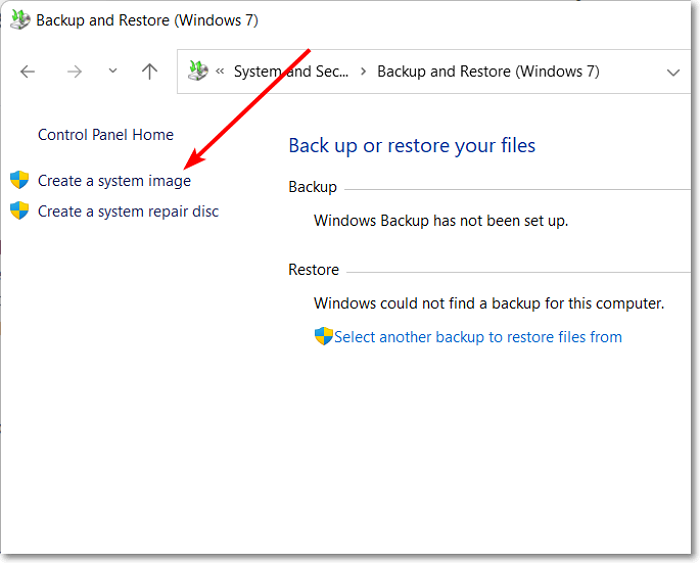
Step3. Create a system image to save your backup system.
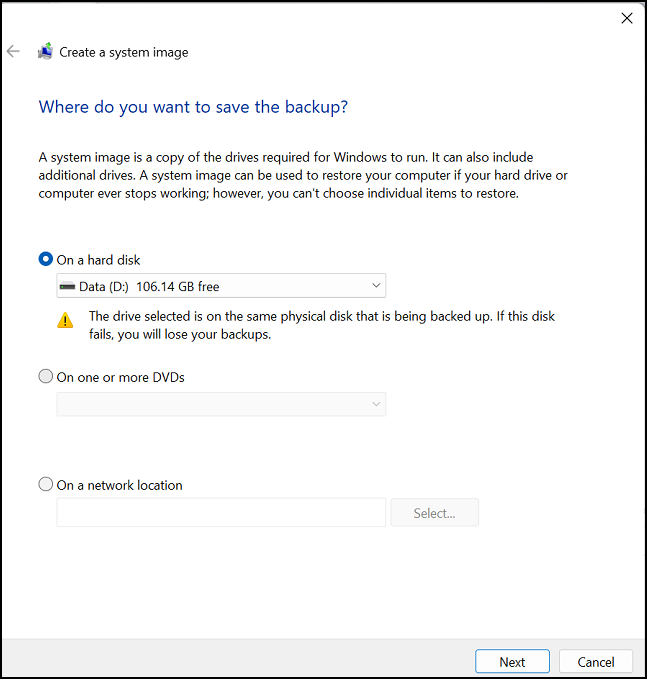
Step4. Select the drive you want to backup.
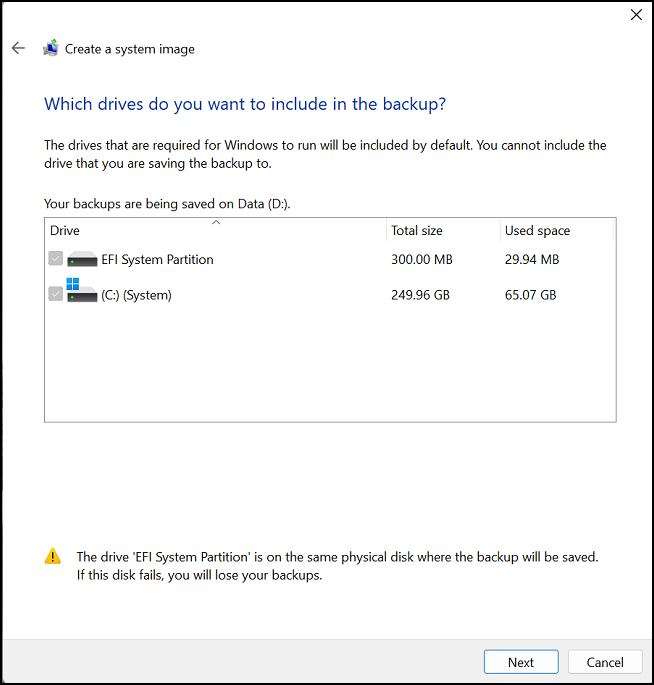
Step 5. Confirm backup settings and ClickStart backup.
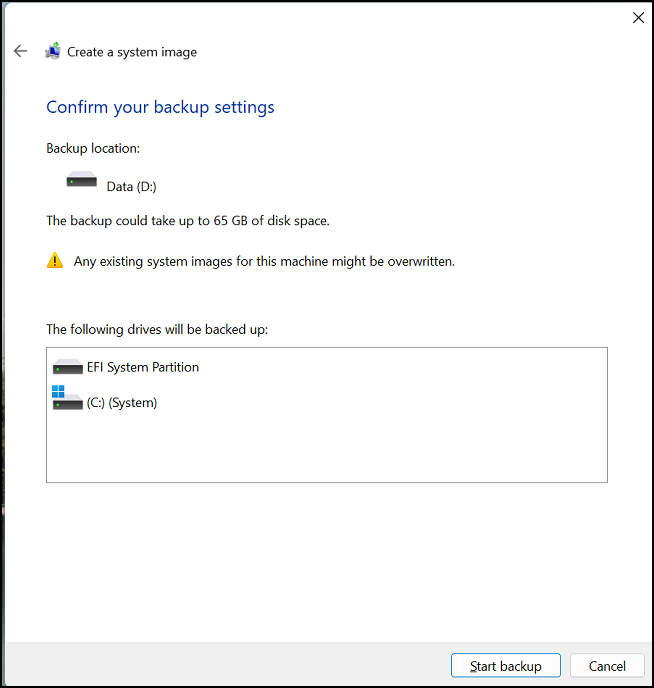
🚩Read Also: How to Download Windows 11 for HP Laptop
The Final Words
Talked so much, and you have a clear understanding of how to backup HP laptop on Windows 11/10/8/7 with both third-party tool and built-in program. If you don't store a lot of files on your operating system, Windows' native Backup and Restore utilities may be a good choice to store local backups of your data. Nonetheless, there are several critical limitations with the native Windows backup utilities that you need to consider before using it. Such as the limited number of system images, no cloud backups, and so on.
Instead of worrying about these deficiencies while using, choose reliable software in the first place. Download EaseUS Todo Backup and follow the instructions above you will find it can satisfy all your daily demands.
Secure Download
FAQs on
1. What is the 3-2-1 backup rule?
- Create one primary backup and two copies of your data
- Save your backups to two different types of media
- Keep at least one backup file offsite
2. How many GB do I need to back up my computer?
The unofficial rule for the amount of storage a backup drive should have is 1.5-2 times the size of your computer's storage.
3. How do I back up my laptop to an external hard drive?
- Connect your external hard drive via your PC's USB port
- Open Control Panel and look for System and Security
- Select System Image Backup
- Select your new hard drive from the drop-down box, and then hit Next
- Check the backup process and status
Was this page helpful? Your support is truly important to us!

EaseUS Todo Backup
EaseUS Todo Backup is a dependable and professional data backup solution capable of backing up files, folders, drives, APP data and creating a system image. It also makes it easy to clone HDD/SSD, transfer the system to different hardware, and create bootable WinPE bootable disks.
Secure Download
-
Updated by
Larissa has rich experience in writing technical articles and is now a professional editor at EaseUS. She is good at writing articles about data recovery, disk cloning, disk partitioning, data backup, and other related knowledge. Her detailed and ultimate guides help users find effective solutions to their problems. She is fond of traveling, reading, and riding in her spare time.…Read full bio -
Written by
Jean is recognized as one of the most professional writers in EaseUS. She has kept improving her writing skills over the past 10 years and helped millions of her readers solve their tech problems on PC, Mac, and iOS devices. …Read full bio
EaseUS Todo Backup

Smart backup tool for your files, disks, APPs and entire computer.
Topic Clusters
Interesting Topics