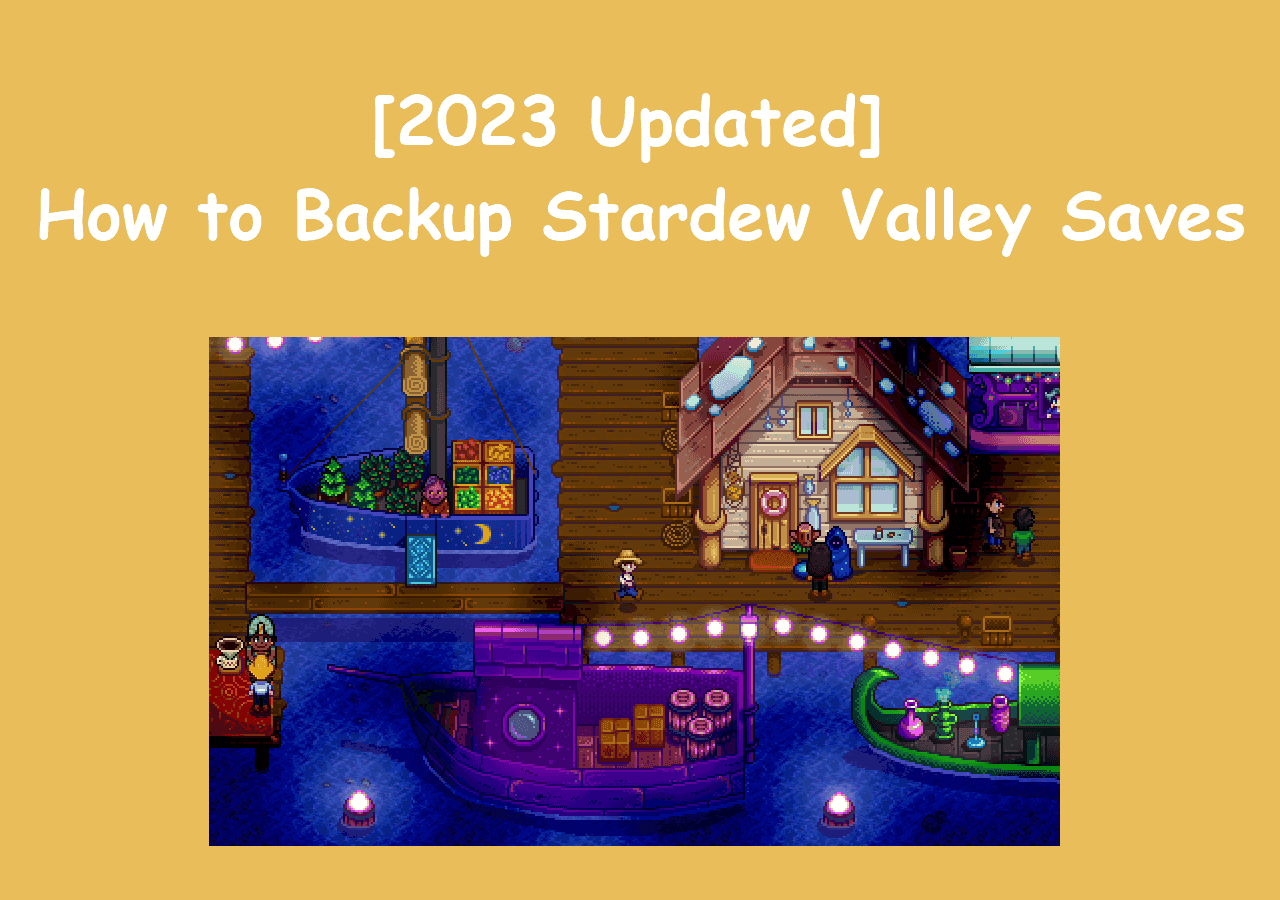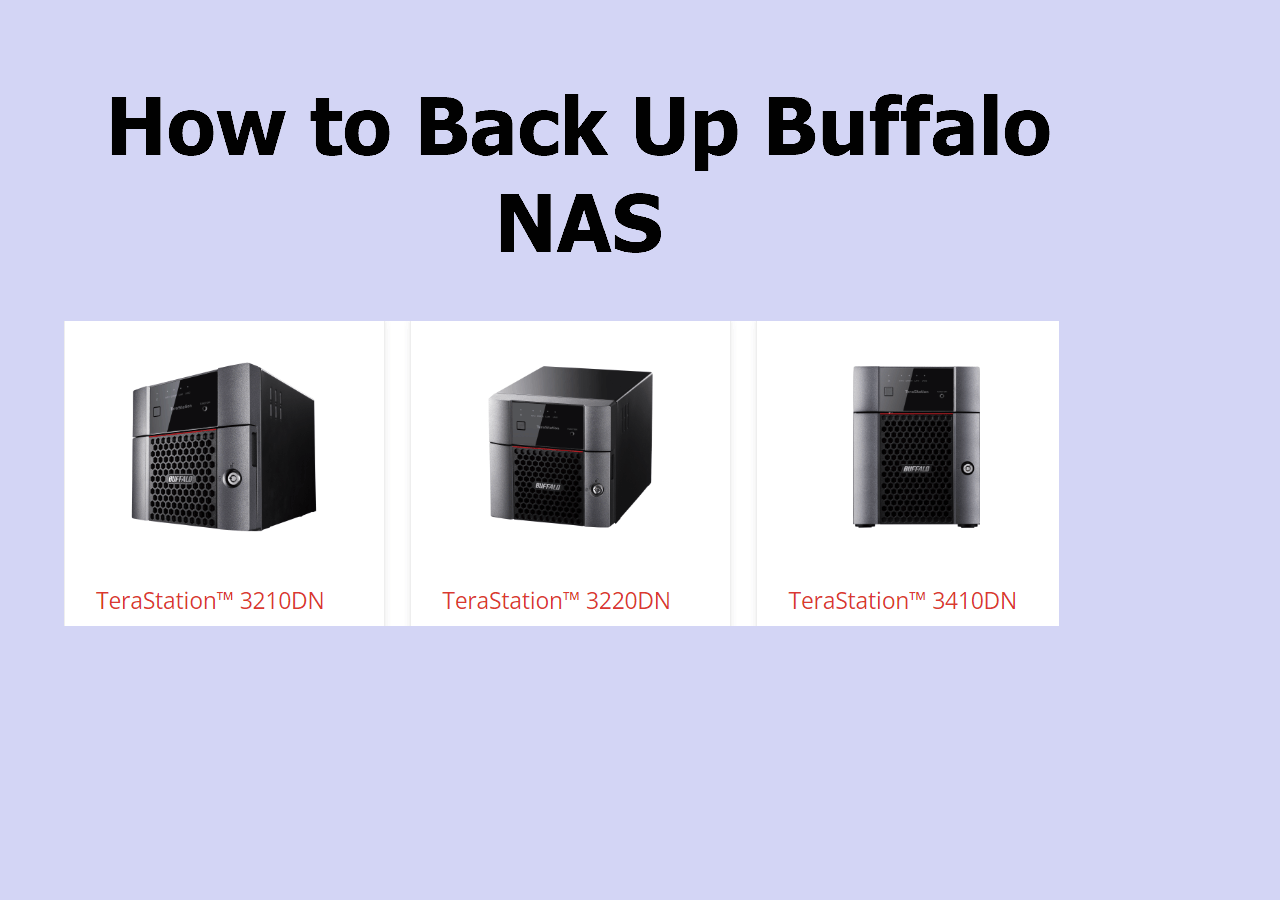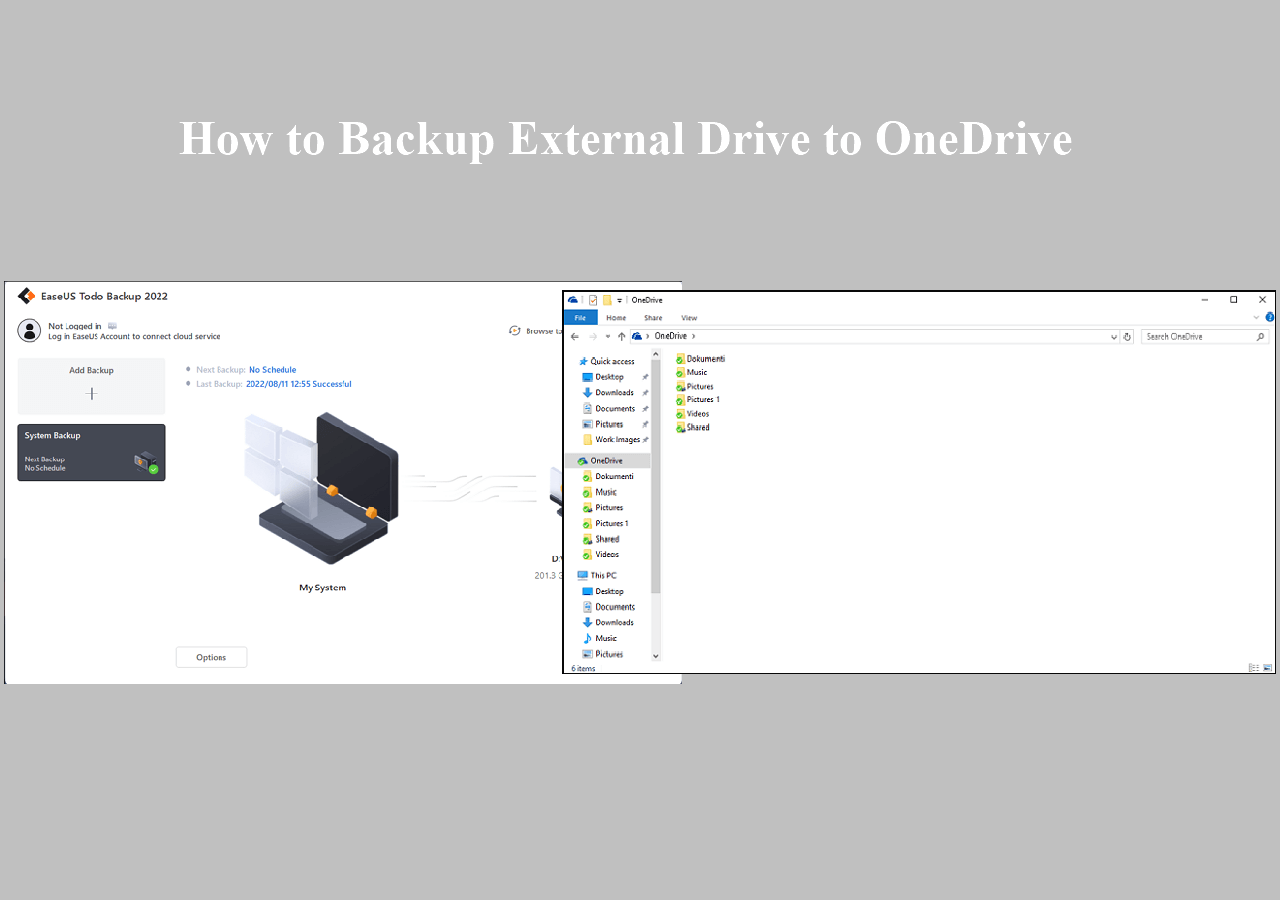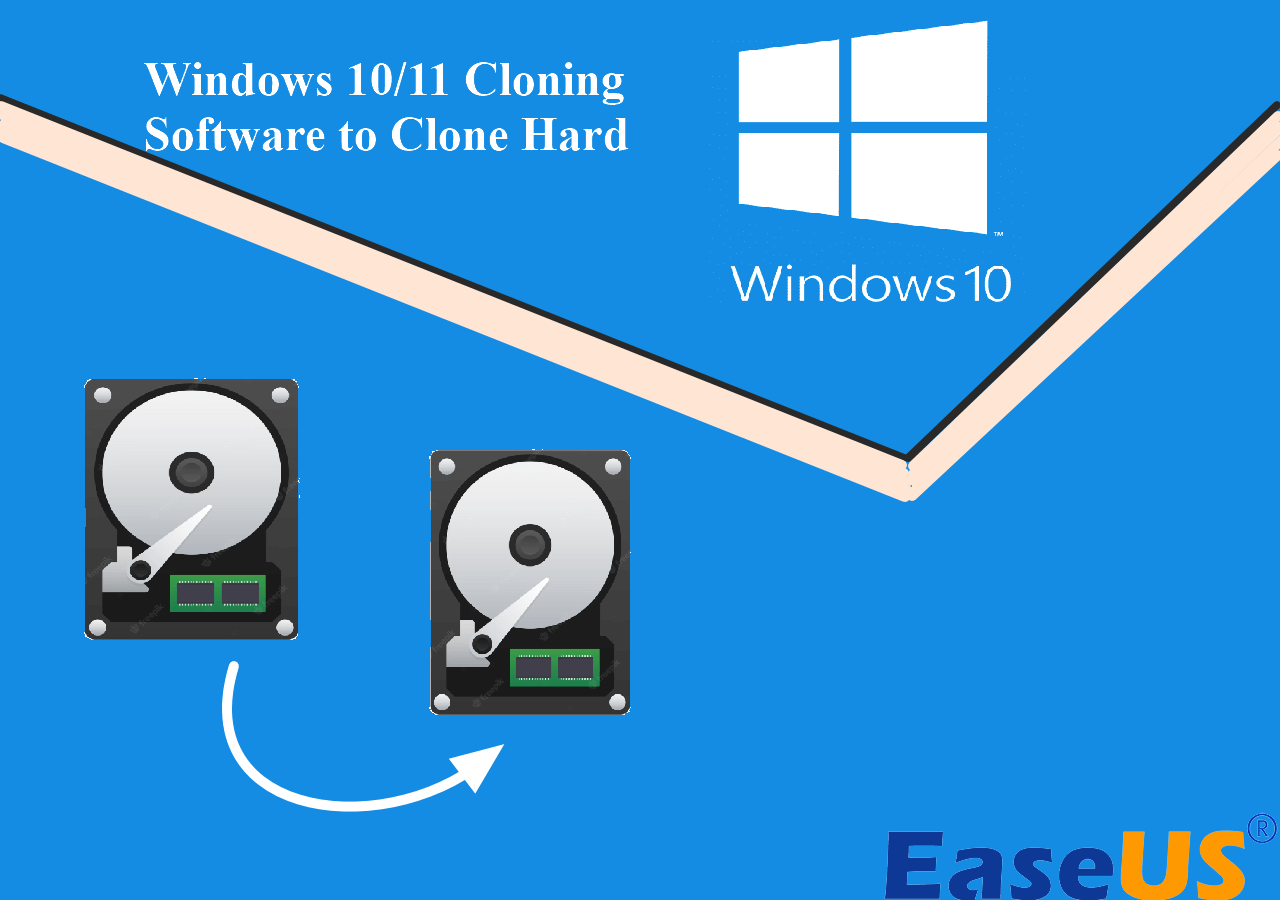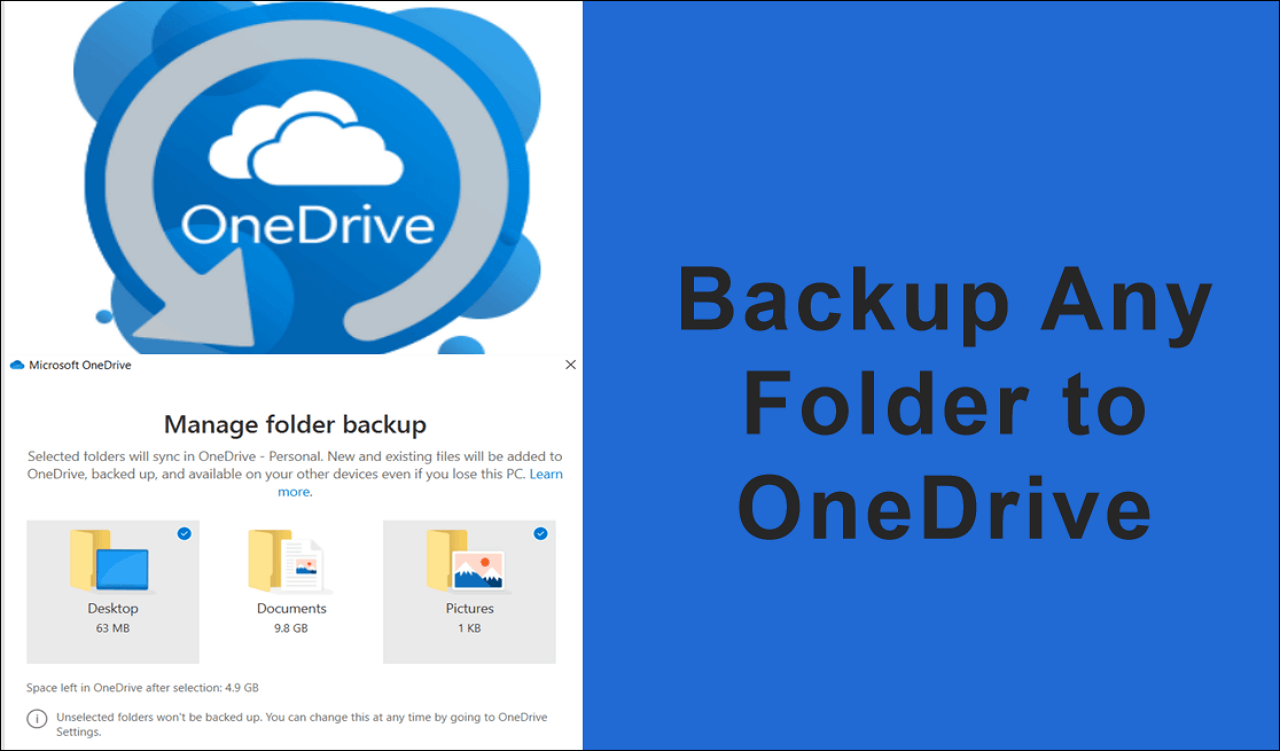Page Table of Contents
PAGE CONTENT:
- 1. The Necessity and Importance of Backing up SSD
- 2. Top 5 Best Free SSD Backup Software for Windows
- 3. Cloning SSD as A Backup
- 4. FAQ about SSD Backup Software
The Necessity and Importance of Backing up SSD
SSD has been widely used as a system and gaming disk because of its faster reading, writing speed, and larger storage capacity than HDD. But because of the special wear-balance mechanism of SSD, it is also susceptible to data loss, failing hard drives, natural disasters, etc., and the data is not easy to recover, so it is necessary and essential to backup SSD. Here are the specific reasons.
Avoid Failing Hard Drive & Data Lost
A Hard drive failure may occur at any time during the operation, whether for external or internal factors, which can lead to severe problems like data can't be accessed or data corruption. So, the best way is to make a copy of backup, and back up regularly to avoid this kind of problem.
Backup to Easy Recovery
Different backup types have various data recovery times. You can choose full Backup, differential backup, or incremental Backup according to the storage capacity of your SSD. Backup software can quickly and easily restore your device's data when needed.
Ensure the Smooth Performance of System & Gaming
SSD is crucial in optimizing OS and the gaming experience with higher smoothness. Imagine while you are working or in a very important gaming match, it would be very annoying if your computer breaks down suddenly.
Suppose you allow the SSD backup software to back up the SSD automatically. In that case, even if you encounter the above problems, the backup enables you to restore your data quickly and efficiently.
Top 5 Best Free SSD Backup Software for Windows
To help you find out the best SSD backup software on the market, we have tested and reviewed more than 10 backup utilities in aspects of their compatibility, reliability, backup and restore speed, etc. We finally selected 5 best free SSD backup software considering their whole performance. Here are the specific tested statistics:
| 🎛️Number of Backup Software We Tested | 16 |
| ⏰ Time Duration | 15 days |
| 🖥️ Compatible System | Windows, Windows Server, macOS, Linux |
| 👍 Ease of Use | Interface, backup operation, backup restore process |
| 💾 SSD Types | Samsung M.2 SSD, SATA SSD, NVMe SSD |
| ⏰ Backup and Restore Speed | From 5 mins to 30 mins |
| 🎞️ Features | Backup sources, target locations, scheduled backup, compressed backup, encrypted backup, etc. |
| 🧑🔧 Technical Support | Email, live chat, toll-free call |
| 💰 Price | Free (only for a period of time) |
| 🥇 Recommended SSD Backup Tool | EaseUS Todo Backup Free |
Here is a quick guide to the top list of SSD backup software we picked:
Based on the importance of backing up your SSD, we have found 5 best free SSD backup software, and you can choose any one of the tools according to your backup needs.
1. EaseUS Todo Backup Free
What you can back up: partition, system, file, folder, SSD, HDD, Cloud, NAS, DVD
Compatibility: Windows 11/10/8/7

EaseUS Todo Backup Free is one of the best free backup software which allows you to back up files, folders, hard drives, systems, or specific partitions to local or network storage devices by using an offline backup solution. It even provides 250GB of Cloud storage for free. While using scheduled backup, you can choose to back up your data daily, weekly, or monthly. EaseUS Todo Backup also allows compressing image size to save disk space. EaseUS knows the importance of privacy, so this software supports backup encryption. You can add a password to protect your backup file from leaking with just one simple click. When needed, you can recover these backup files at ease.
Pros
- User-friendly interface, easy to use
- Fast backup speed
- One-click smart backup
- Compress and combine backup images
- Secured password-protect backups
- Supports full, differential, incremental backup
- Schedule backup
- Recover backup easily
Cons
- You need to sign in with an email account
Secure Download
- Recommendation
- The Enterprise version of EaseUS Todo Backup has the scheduled clone version, you can easily create scheduled disk clone backups and protect your data. If anything goes wrong with your computer's hard drive, you can use a cloned hard drive to replace it right away. Compared with backup, the steps of data restoration are omitted.
- Reas the post on scheduled disk cloning software to know more about it.
2. Cobian Reflector
What you can back up: local disk, FTP server, network share, external hard drive
Compatibility: Windows 11/10/8/7/Vista/Server
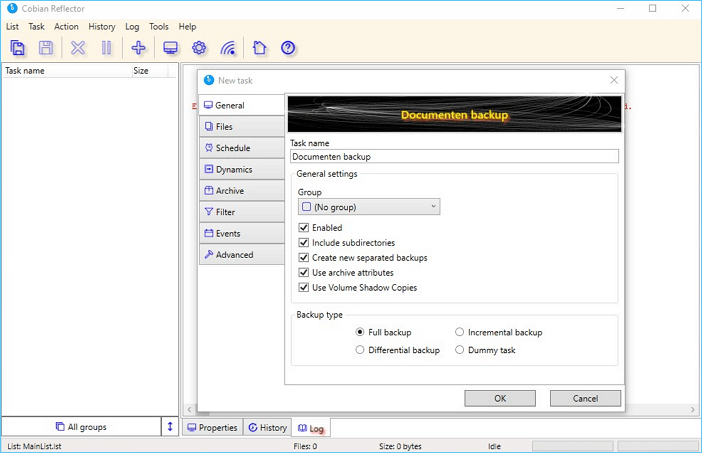
Cobian Reflector(Secure URL: https://www.cobiansoft.com/cobianbackup.html), also called Cobian Backup, is another available SSD backup software. It features scheduled backups that can perform backups on daily, weekly, monthly, yearly, or on a timer that runs every so many minutes. Cobian also supports choosing backup priority and advanced filters.
But one of the disadvantages of this tool is that it doesn't provide a restore button to recover backup quickly. You need to restore backup files manually from the destination folders, which is very time-consuming.
Pros
- Multiple backup types: full backup, differential backup, incremental backup, dummy task
- Precisely scheduled backup
- Free to use
- Supports choosing a backup priority
- Encrypted backup
Cons
- The interface looks not so attractive
- You need to restore backup files manually from the destination folders
3. COMODO Backup
What you can back up: files, folders, partitions, entire disks, email accounts, particular registry entries, IM conversations, browser data, etc.
Compatibility: Windows 10/8/7/Vista/XP
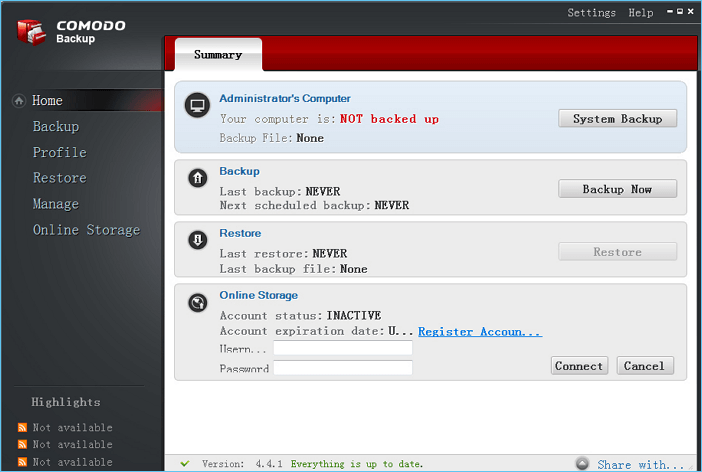
COMODO Backup(Secure URL: https://www.comodo.com/home/backup-online-storage/backup-first-time-setup.php) supports various source backups, including entire drives, partitions, files, folders, email accounts, etc., with full, incremental, and differential backup formats. With COMODO Backup, you can back up anything you want at will.
Precisely scheduled backup automatically back up every time you start your computer, daily, weekly, or monthly.
It's also convenient to restore because you can view the backup as if it were a virtual drive to browse through.
Pros
- Support multiple backup formats, full backup, differential backup, incremental backup, and synchronized backup
- Straightforward interface
- Backed up data to a local or external drive, CD/DVD, network folder, FTP server, or sent through email
- Accurate scheduled backup
- Free to use
- A bootable program
- Email notification after finishing backup
Cons
- The update frequency is very slow
- Additional software will be included during installation
4. Redo Rescue
What you can back up: back up a full hard drive to a local hard drive, external hard drive, network folder, or over FTP, SSH, or NFS
Compatibility: Windows, Mac, Linux
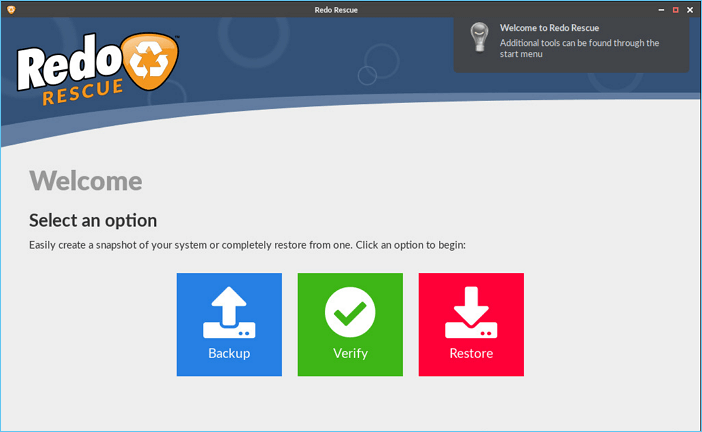
Redo Rescue(Secure URL: https://sourceforge.net/projects/redobackup/) is a free entire hard drive or single partition backup tool that is compatible with Windows, Mac, and Linux. Its intuitive interface gives a clear path to backup, verify and restore features. Redo Rescue supports creating complete image files for an entire hard drive or a specific partition by running from a bootable device like a disc or flash drive.
But it also has a disadvantage. When you need to use the backup file, you must start the program again because it does not support the backup as a regular file read.
Pros
- Complete free for individual or commercial use
- Easy to operate
- Compatible with multiple systems
- Can be used to back up an entire system
- Straightforward interface, easy-to-follow guide of backup and restore
Cons
- Only supports full backup, no differential backup or incremental backup
- The download speed is slow
- Occupy large storage space
5. Disk2vhd
What you can back up: creates a Virtual Hard Disk file (VHD or VHDX) from a physical disk
Compatibility: Windows 11/10/8/7/Vista/XP, Windows Server 2008 or later
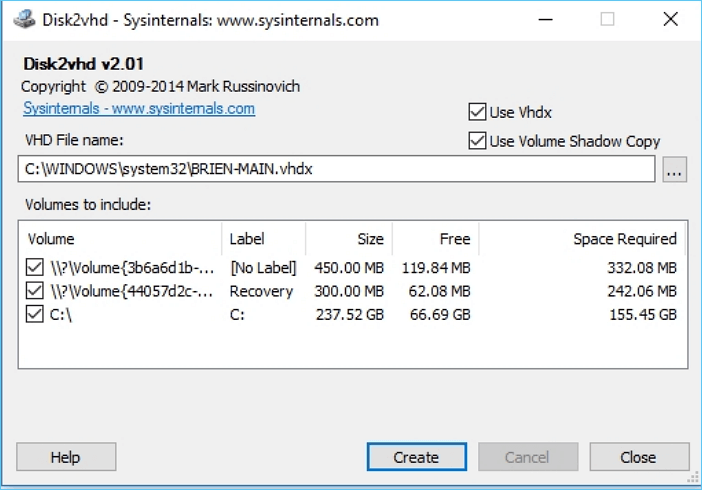
Disk2vhd(Secure URL: https://docs.microsoft.com/en-us/sysinternals/downloads/disk2vhd) is a utility that can convert your physical disk into a virtual hard disk file and create an image for VHD(Virtual Hard Disk) image. Very easy to operate. Select the location of the VHD or VHDX files, and then click Create.
It can back up the disk while you are using it and be able to make VHD without shutting down the server, which is perfect for server cloning and testing in a virtual environment.
Pros
- Support almost all Windows systems
- Simple to use and operate
- Support for creating a backup file using the command line
- Free to use
- Backup hard disk while using
Cons
- Not being able to select backup files, folders, etc.
- Doesn't support incremental or differential backup
Cloning SSD as A Backup Method
Although clone and backup are two different concepts, clone means moving data from one hard drive to another, while backup creates an image file that you can recover when data is lost. In some situations, we can use cloning to back up hard disks, especially those with data recovery problems. In this way, you can ensure that an extra copy of the hard drive data is safe and available.
Cloning SSD as a copy of backup can not only prevent data loss due to a failing hard drive , it also eliminate the need to restore after backup. Therefore, cloning is crucial at such times.
Do you need to clone an SSD but find it too difficult to do so on your own? No need to worry; after thoroughly reading this article, you should be able to identify the best SSD cloning software to assist you in cloning your SSD with minimal time and effort.The best five SSD cloning tools introduced in this article, especially EaseUS Disk Copy, are highly praised by users.

Conclusion
Backing up SSD is necessary and important to avoid data corruption and ensure quick recovery after a hard drive failure. The five best SSD backup software are free and available to make a copy for SSD without losing data, and EaseUS Todo Backup is an excellent tool worth trying.
Secure Download
FAQ about SSD Backup Software
1. How do I completely backup my SSD?
To completely back up SSD only needs several simple clicks if you use EaseUS Todo Backup. Open the software, click Create a backup on the home page, and choose Disk as Backup Content. This tool offers the option of backup a whole or part of your disk. Then, select the destination where your disk is backed up. And finally, click Backup Now and wait for the backup to complete.
2. What is the best HDD to SSD cloning software?
Disk cloning software enables you to copy all the contents of one hard drive fully. You may need to clone a hard drive for various purposes, and many HDD to SSD cloning software is out there. EaseUS Todo Backup and Disk Copy are our most recommended tools to clone SSD to HDD on Windows 11, 10, 8, or 7 because of their easy-to-use feature.
3. How do I clone my SSD to another SSD?
EaseUS Todo Backup supports cloning SSD to another SSD in Windows 11, 10, 8 and 7 without losing any data. You don't need to reinstall your Windows system and programs by using this tool to clone SSD to another SSD.
Was this page helpful? Your support is truly important to us!

EaseUS Todo Backup
EaseUS Todo Backup is a dependable and professional data backup solution capable of backing up files, folders, drives, APP data and creating a system image. It also makes it easy to clone HDD/SSD, transfer the system to different hardware, and create bootable WinPE bootable disks.
Secure Download
-
Updated by
"I hope my articles can help solve your technical problems. If you are interested in other articles, you can check the articles at the bottom of this page, and you can also check my Facebook to get additional help."…Read full bio -
Written by
Larissa has rich experience in writing technical articles and is now a professional editor at EaseUS. She is good at writing articles about data recovery, disk cloning, disk partitioning, data backup, and other related knowledge. Her detailed and ultimate guides help users find effective solutions to their problems. She is fond of traveling, reading, and riding in her spare time.…Read full bio
EaseUS Todo Backup

Smart backup tool for your files, disks, APPs and entire computer.
Topic Clusters
Interesting Topics