Content Navigation:
- What is a Failed Hard Drive & Why Need to Clone It?
- Hard Drive to SSD Cloning Failed with an Error Message
- #1. Troubleshooting: Clone a Failed Hard Drive
- #2. Troubleshooting: Cloning Process Failed
Speaking of a failed hard drive to SSD cloning, there are two cases you should think of. One is the hard drive itself is failed or damaged, and the other is you received an error message during the cloning process. In this article, we will introduce these two cases one by one and tell you how to fix the problem.
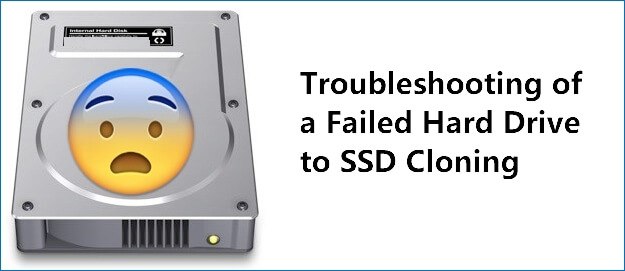
What is a Failed Hard Drive & Why Do You Need to Clone It?
A failed hard drive means when your HDD malfunctions and you can't access the stored information even when the computer is properly configured. There are various causes that would lead to a hard disk failure. The hard drive failed reasons include human error, hardware failure, firmware corruption, media damage, heat, water damage, power issues, and mishaps.
The HDD (Hard Disk Drive) is prone to be damaged after long-term usage mainly because of its physical structure. The components of an HDD contain platters, a head, a spindle, and an actuator. The surface of the disk consists of a number of concentric rings called tracks; each of these tracks has smaller partitions called disk blocks. When an HDD is working, the platters rotate, and the electromagnetic read or write heads record data in tracks. The working process of HDD will cause the head and platter of the hard disk to gradually wear out.
When a hard disk drive failure occurs, your HDD malfunctions, and you will have trouble accessing the stored information. What's worse, you might even not be able to boot your computer. In order to keep the stored information and system data on the hard disk, the best way you can choose is to clone the failed hard drive.
Hard Drive to SSD Cloning Failed with an Error Message? What Happened?
This part is about another case. When you clone the hard drive to SSD using software such as Acronis, suddenly you received an error message that says "clone failed" or "Failed to clone the disk", and then the cloning process is stopped. The reason why the cloning process is suspended often relates to the state of your hard disk or SSD. For example, if your HDD has bad sectors or file system error, the cloning process might not be able to finish. Another case is about the partition size. When you clone from a larger HDD to a smaller SSD, part of the cloned partitions need to be resized, if the disk clone software can't execute the resize, then you'll see the error message.
📖Extend Reading: Cloned Drive Won't Boot
#1. Troubleshooting: Clone a Failed Hard Drive
The core of cloning a failed hard drive to prevent data loss is you couldn't use the common cloning method but should perform a sector-by-sector clone. That's because most of the failed hard drives are not completely broken, there are only a few bad sectors on the hard drive. The purpose of sector-by-sector cloning is to clone as much data on each sector as possible, thereby minimizing the possibility of losing all data on a partition or disk.
The cloning software you can use is EaseUS Todo Backup, it is an all-in-one clone and backup tool you can trust. More importantly, EaseUS Todo Backup has the sector-by-sector clone function, so that you can use it to clone a failed hard drive. Here are the steps of how to use Todo Backup to clone a failed hard drive.
Secure Download
Step 1. Open EaseUS Todo Backup and click "Tools", and then you can choose any function presented to you. Here choose Clone or System Clone as your need.

Step 2. Choose the source disk or partition as well as the target disk. (Make sure the space of the target disk is larger than that of the source disk or partition.)

When click "Next", you will see the warning message show as below. Make sure you are aware of the risk of cloning a hard drive, and click Continue.

Step 3. In the advanced options, tick the Sector by sector clone option. Then the software will start a sector-level cloning. Once choose this option, the target disk will have exactly the same layout as that of the source disk.

Step 4. Click "Proceed" to start cloning.

#2. Troubleshooting: Acronis True Image Clone Failed
As mentioned above, there are several reasons the clone software failed to finish the cloning process - the source and target disks do not have equal logical sector size, the hard disk itself might be damaged, or the software can't execute certain operations. In the following parts, check the solutions you can apply.
1. Check Hard Disk Logical Sector Size
According to the support file of Acronis, you can't clone to a disk with a different logical sector size. E.g., you can clone a 512 bytes/sector disk to 512 bytes/sector disk; you can clone a 4096 bytes/sector disk to 4096 bytes/sector disk, but you cannot clone a disk with a logical sector size of 512 bytes to disk with logical sector size 4096 bytes. Follow the steps below to see how to check the sector size of your hard disks.
Step 1. Press Win + R to open the Run box, type "msinfo32", and press Enter to open System Information.
Step 2. Go to Components > Storage > Disks to check your desired disks.
Step 3. Bytes/Sector will show you the logical sector size of your disk. For example, as the screenshot shows below, the sector size of my disk is 512 bytes.
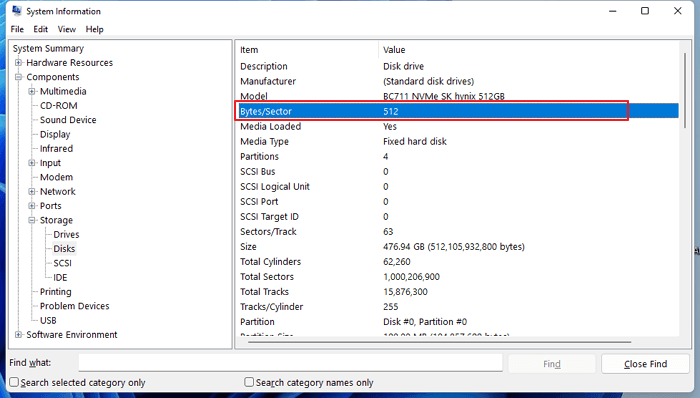
2. Repair Hard Disk with CHKDSK Command
There is a Windows built-in tool that could help users quickly repair the hard disk. As you can still boot your computer, it means your disk couldn't be badly damaged. So you can use the chkdsk command to try to repair your disk. Here are the steps.
Step 1. Press Win + R to open the Run box, type "cmd" and press Enter to open Command Prompt.
Step 2. Run Command Prompt as administrator, type the command line: chkdsk c /f /r. You can replace C with the drive letter of any other partitions.
Step 3. Press Enter and Windows would start to check and fix your disk.

After the process is finished, try to clone your disk again.
3. Change Another Cloning Software
If you're sure that your hard disk works fine and there's still shows a clone failed error message, you should consider changing to another tool. As recommended above, you can also take EaseUS Todo Backup as an alternative.
Secure Download
Below are reasons to choose EaseUS Disk cloning software as an alternative when you failed to complete disk cloning with other brands like Acronis, and the open-source Clonezilla with an awkward user interface and wizard, which as well lacks tech support.
- A 10-year reliable brand with market domination status
- Specialized for disk clone with the ability of sector-by-sector clone on bad drives
- 24x7 online support and remote assistance from experienced IT group
- Less likely to let users make mistakes due to the simple and intuitive wizard guide
- Recommended as one of the top five hard drive cloning software by industry experts
The Bottom Line
For a failed hard drive, cloning it to another fully-functional disk could help you to transfer data from the failed hard drive to a safe location. Remember to choose the software that has the function of sector-by-sector cloning. EaseUS Todo Backup is one of the recommendations, you could also choose other software as an option.
For a failed disk cloning process, the reason for it can be unmatched logical sector size, hard drive bad sector, or cloning software crash. Check and repair your hard disk with the mentioned methods in this article. If it doesn't work, choose an alternative.
Was This Page Helpful?
Updated by Larissa
Larissa has rich experience in writing technical articles and is now a professional editor at EaseUS. She is good at writing articles about data recovery, disk cloning, disk partitioning, data backup, and other related knowledge. Her detailed and ultimate guides help users find effective solutions to their problems. She is fond of traveling, reading, and riding in her spare time.
Jean is recognized as one of the most professional writers in EaseUS. She has kept improving her writing skills over the past 10 years and helped millions of her readers solve their tech problems on PC, Mac, and iOS devices.
Related Articles
-
How to Backup and Restore Windows 8/8.1 System [SOLVED]
![author icon]() Brithny/Jul 08, 2024
Brithny/Jul 08, 2024 -
Backup Bootable USB Drive with Free Bootable USB Backup Tool
![author icon]() Jerry/Oct 25, 2024
Jerry/Oct 25, 2024 -
Partition Backup|How to Backup Partition with Windows Partition Backup Software
![author icon]() Tracy King/Sep 24, 2024
Tracy King/Sep 24, 2024 -
5 Best Free Hard Disk Backup Software for Windows 11/10/8/7[The Latest]
![author icon]() Larissa/Nov 25, 2024
Larissa/Nov 25, 2024