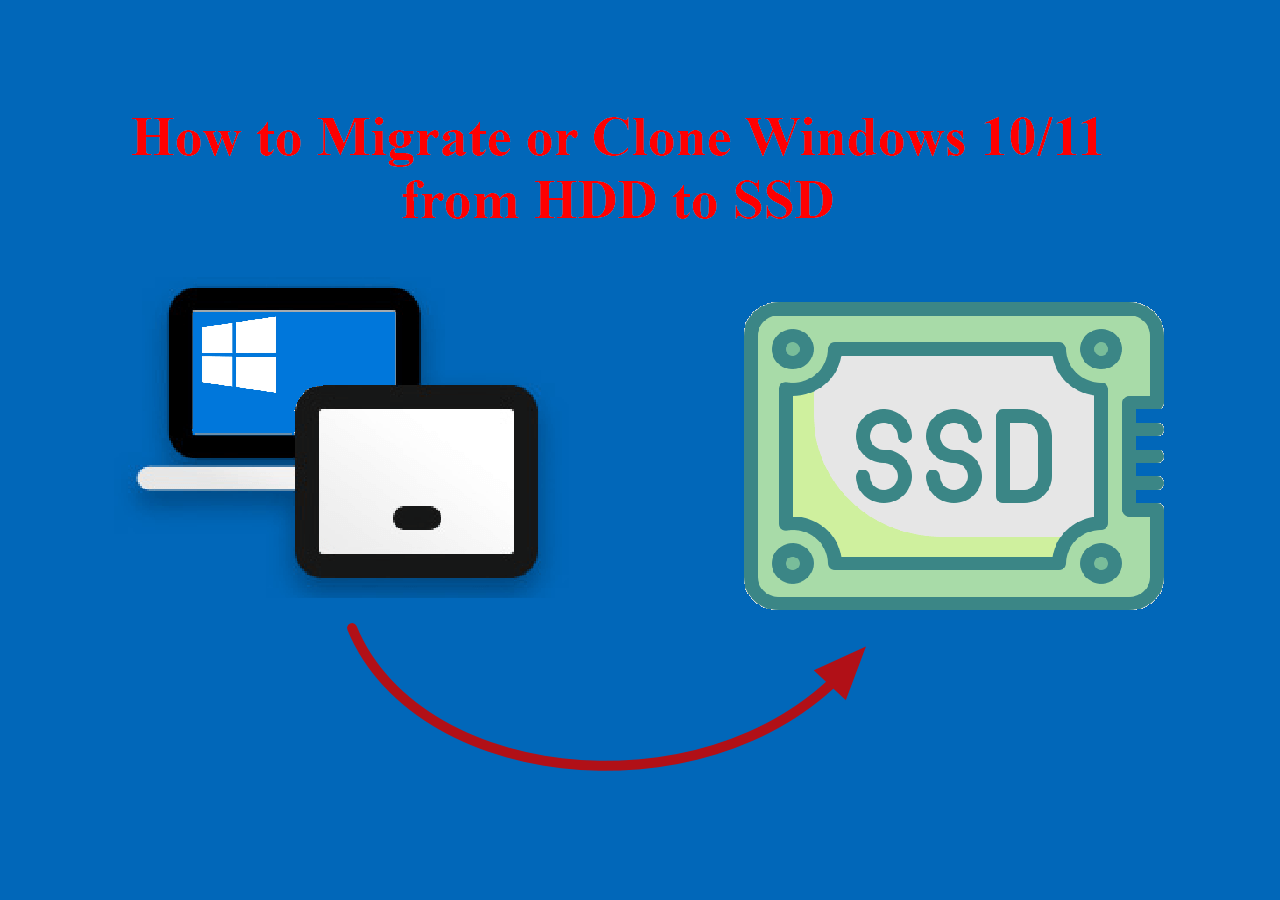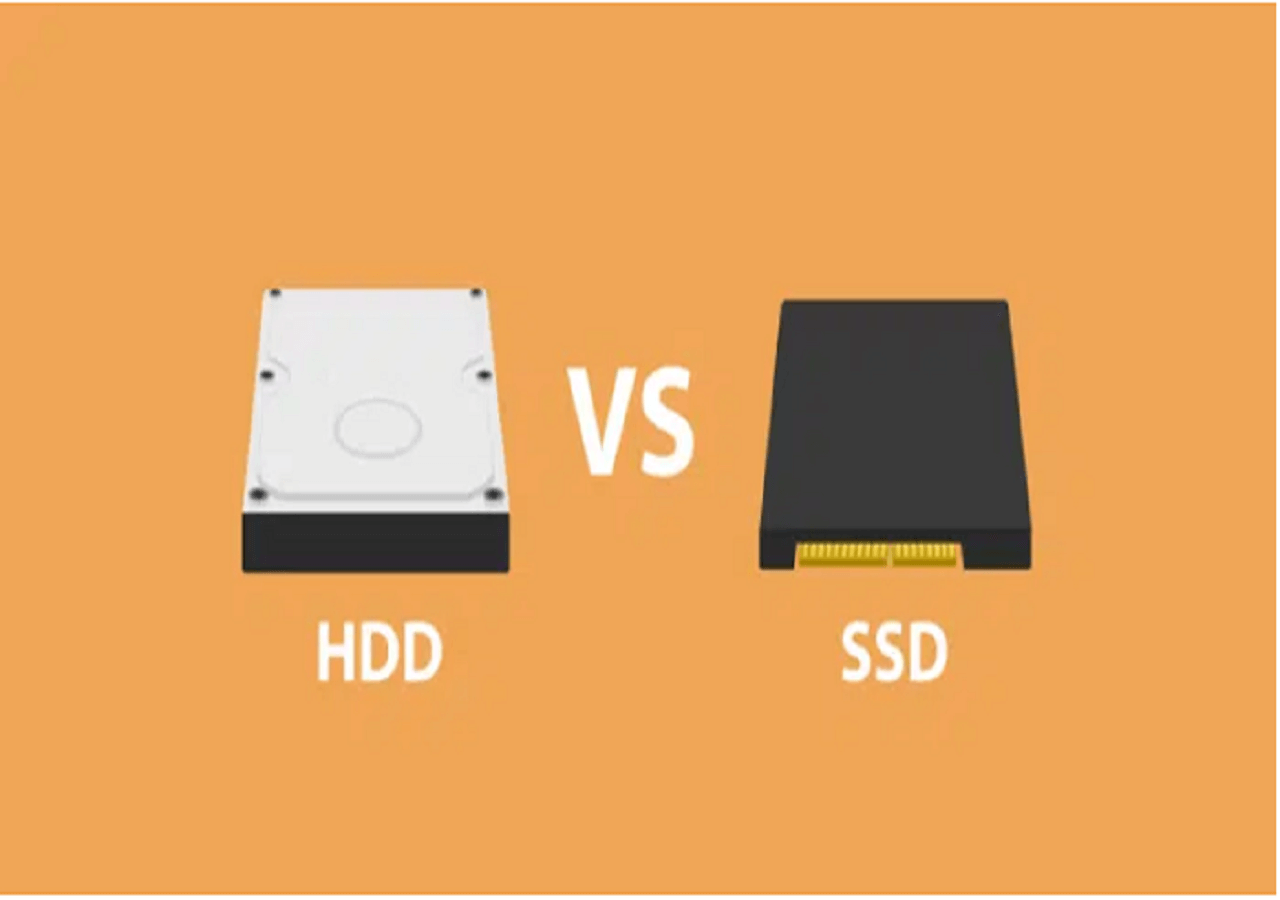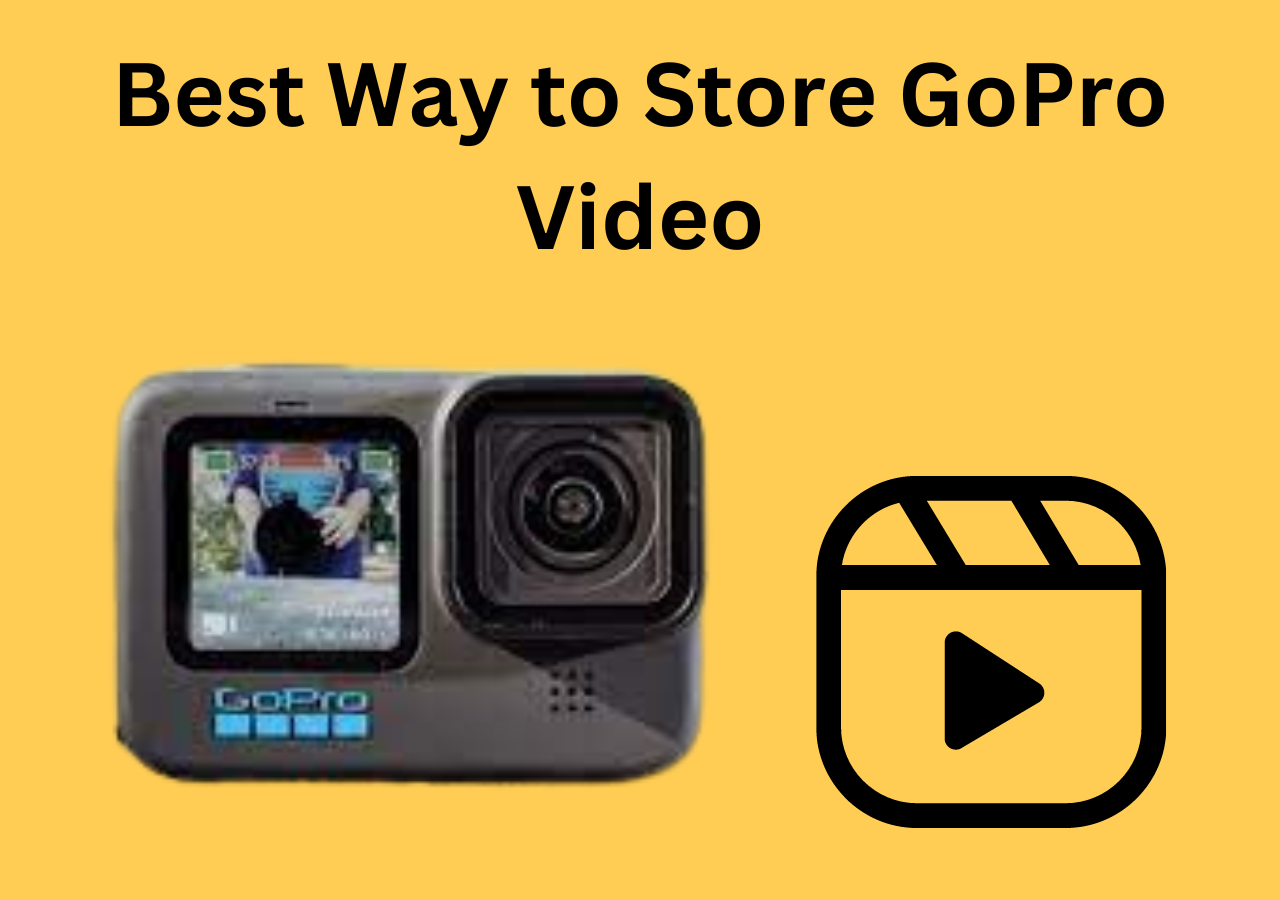Page Table of Contents
Synology NAS is among the many ways to sync files on Windows. This network-enabled platform allows you to sync files across hard drives, SSDs, external drives, cloud storage platforms, etc. Do you know how to sync files to Synology NAS from a PC? Which software do you use? This tutorial provided by EaseUS outlines two ways to sync data from your PC to Synology NAS. Keep reading to learn more.
What Is Synology NAS & Why Sync Files to NAS
NAS (Network Attached Storage) offers a central data storage location via a network. Synology NAS is an advanced form of NAS that allows you to establish private cloud storage. It lets you store, retrieve, backup, and share files over the shared network location. Synology NAS allows you to develop a unified cloud storage location for your organization, business, or home.
It lets you securely store and access important photos, documents, audio, videos, etc. Synology NAS devices also support data redundancy. They allow you to backup files to different SSDs, hard drives, external drives, or cloud storage platforms.
The Synology Driver Server allows you to sync files from your computer to Synology NAS. Syncing files to Synology NAS offers the following benefits:
- Collaboration. Synology NAS offers team members a convenient way to collaborate via file sharing. Users can efficiently share and edit files over the NAS storage.
- Data security. Since only authorized members can access the stored files, Synology NAS promotes the safety of your files.
- Backup. Synology NAS offers data redundancy by allowing you to back up your files across different drives in the network. You can still access your files even when one drive fails.
Keep reading to learn how to sync files from your local storage to Synology NAS.
Sync Files/Folders to NAS Using File Sync Software
A sync software provides an easier way to sync files or folders to Synology NAS because it automates the sync process. EaseUS Todo Backup is the best tool for performing such sync tasks. It can sync documents, videos, images, etc from your PC to NAS.
Secure Download
The tool lets you enter the credentials for the NAS you want to connect to before initiating the sync. You can then select any file or folder on your computer that you want to transfer to NAS. Todo Backup provides real-time, scheduled, one-time, or upon-event sync options. Real-time sync means the system will sync files or folders to Synology NAS across the devices as soon as you make any changes.
The file sync software also allows you to schedule daily, weekly, or monthly syncs between Synology NAS and computer. You'll also access the "filter" feature and select the formats to exclude from the sync process.
- EaseUS Todo Backup supports the following features:
- 1️⃣Real-time file syncing between PC and NAS.
- 2️⃣Scheduled syncs, i.e., daily, weekly, or monthly.
- 3️⃣Create an ISO image from USB on Windows.
- 4️⃣Two-way files sync between NAS and your computer.
- 5️⃣Allows you to filter and sync files based on type.
- 6️⃣Files and folders backup and restore.
Do you want to conveniently sync files to NAS today? Ensure you download and install EaseUS Todo Backup on your PC now for free. The steps for getting started with this tool are very straightforward.
Step 1. Launch EaseUS Todo Backup for free, and click on New Sync.

Step 2. Click on the Select Sync path to add the locations of the source files and the target files (on an external drive).

Note: If no folders exist on the external drive, add folder.
Step 3. Now, click on Options at the bottom to select the frequency of the synchronization, and click OK. You can choose real-time, daily, week, month, or the other to auto-sync the files.

Step 4. Click on Start Sync at the bottom-right of the window to start the synchronization process.

Share this article on social media to help your friends and colleagues!
Sync Local Folders to Synology NAS via Synology Drive
The second method to sync files between your PC and Synology NAS is using the Synology Drive Server. This tool is a successor of the Cloud Station Server and has additional improvements. It lets you sync files, obtain share links, and view file history/versions.
You'll need to install Synology Drive Server on DiskStation Manager (DSM) to get started. You must also enable "Team Folders" in your Synology Drive Admin Console. Check the following steps:
Step 1. Sign into your Synology account and go to the main menu. Type "Synology Drive Admin Console" in the search bar and open it.
Step 2. Click "Team Folder" and select the shared folder you want to sync with your computer. Next, select "Enable."

Step 3. When the Settings screen loads, make the relevant changes under the "Versioning" and "Security" tabs and click OK.
Step 4. Open the Control Panel and go to "Shared Folders." You can then enable the relevant permissions.
Step 5. Navigate to the Synology Download Center using your web browser. Select "NAS" as your product and click the "Desktop Utilities" tab. Click the "Download" button next to "Synology Drive Client." This will download Synology Drive to your computer.

Step 6. Install and launch the download application. Next, click Start Now.

Step 7. Enter the domain name. Next, enter the username and password for your Synology NAS account and click Next.
Step 8. Under the "Choose the type of task" screen, select "Sync Task" and click Next.

Step 9. Choose the sync folder from NAS and that on your computer. Click "Done" to initiate the sync process. Synology Drive will sync folders from your PC to Synology NAS and vice versa.

Share this article on social media to help your friends and colleagues!
To Wrap Things Up
This guide has shown you how to sync files to Synology NAS from your local PC. Synology NAS is an advanced form of NAS that allows you to establish private cloud storage. You can store, retrieve, backup, and share files over the shared network location. It offers collaboration, data security, and backup benefits.
EaseUS Todo Backup provides the best way to sync files to Synology NAS. This free backup utility allows you to select files or folders of any size from your PC and conveniently sync them to your NAS account. The tool supports real-time, scheduled, one-time, or upon-event syncs. Download EaseUS Todo Backup today to seamlessly back up computers to Synology NAS.
Secure Download
FAQs on Sync Files from PC to Synology NAS
Below are common questions on today's topic:
1. What Software Do You Use to Sync Files Between Your Synology and Your Mac?
EaseUS Todo Backup for Mac can accomplish this task. It lets you seamlessly sync files from Mac to Synology NAS without disturbance. You'll only need to select the source and destination folders before you initiate the sync. The tool can also schedule daily, weekly, or monthly syncs.
2. How Do I Sync Files from My Computer to My Synology NAS?
You can use Synology Drive or a third-party file sync software like EaseUS Todo Backup. You'll need to install Synology Drive Server on DiskStation Manager (DSM) before using Synology Drive. You must also enable "Team Folders" in your Synology Drive Admin Console. We recommend you use EaseUS Todo Backup if you want a simpler way to sync files to your Synology NAS.
3. Why Is My Synology Drive Sync Not Syncing All Files?
The sync process may fail due to the following reasons:
- Unstable network connection.
- Depleted cloud storage.
- File size limitations.
- Misconfigured settings.
- Conflicting file names.
Ensure you fix these issues and repeat the sync process.
4. What Is Your Setup to Sync NAS Files with PCs Locally?
You must first install the Synology Drive Server on DSM. You must also enable "Team Folders" in your Synology Drive Admin Console. Next, you must establish a connection between Synology NAS and your PC. From there, you can start syncing files locally.
Was this page helpful? Your support is truly important to us!

EaseUS Todo Backup
EaseUS Todo Backup is a dependable and professional data backup solution capable of backing up files, folders, drives, APP data and creating a system image. It also makes it easy to clone HDD/SSD, transfer the system to different hardware, and create bootable WinPE bootable disks.
Secure Download
-
Updated by
"I hope my articles can help solve your technical problems. If you are interested in other articles, you can check the articles at the bottom of this page, and you can also check my Facebook to get additional help."…Read full bio
EaseUS Todo Backup

Smart backup tool for your files, disks, APPs and entire computer.
Topic Clusters
Interesting Topics