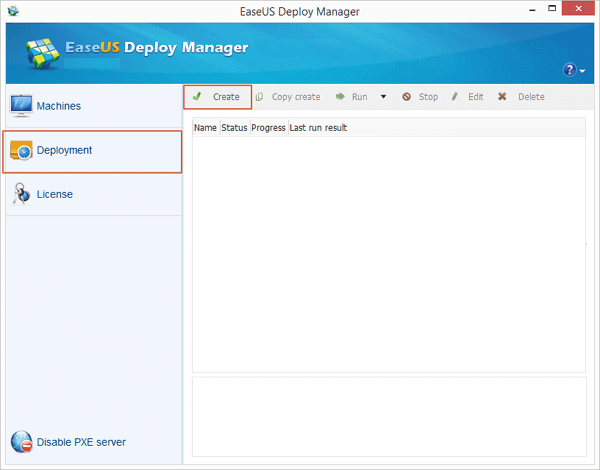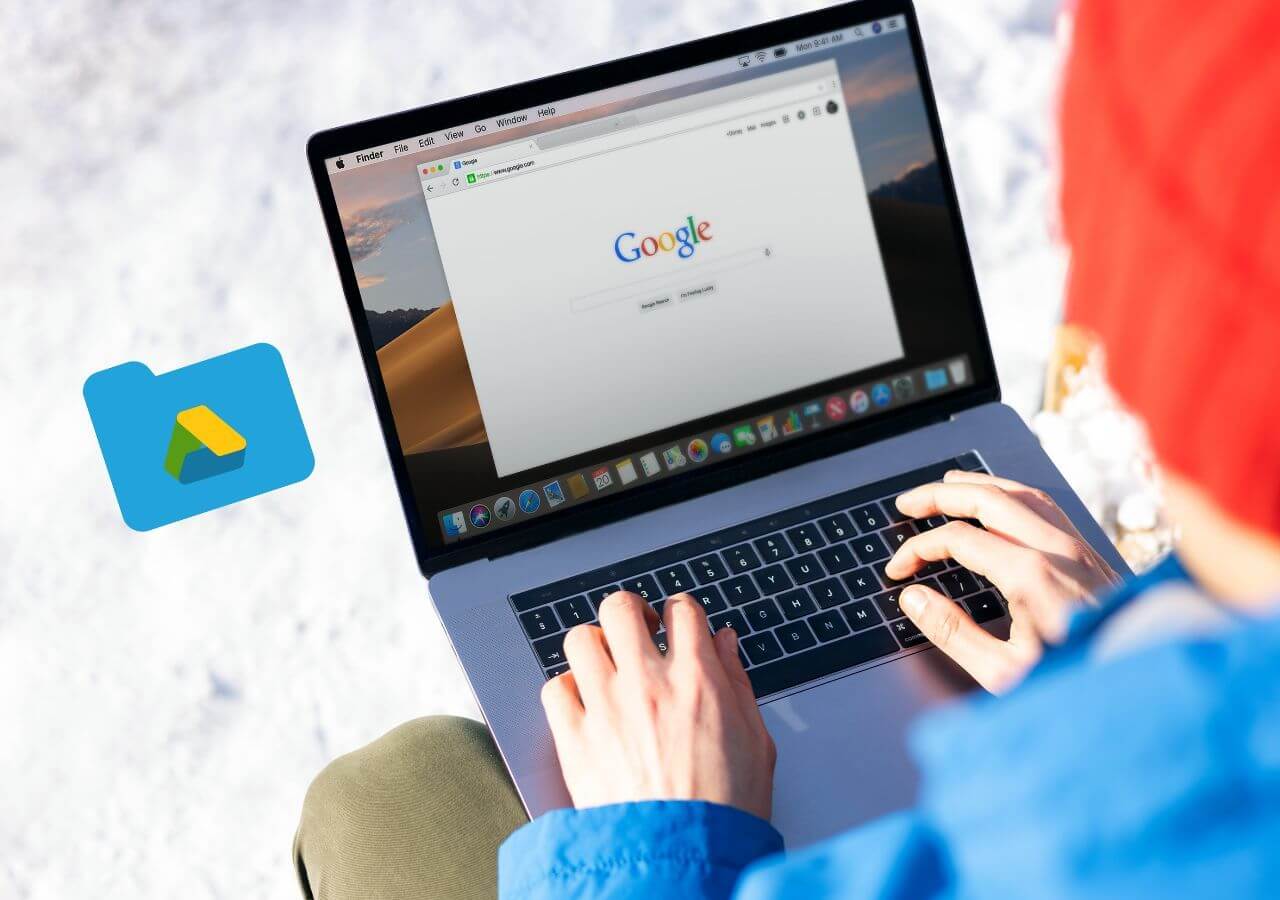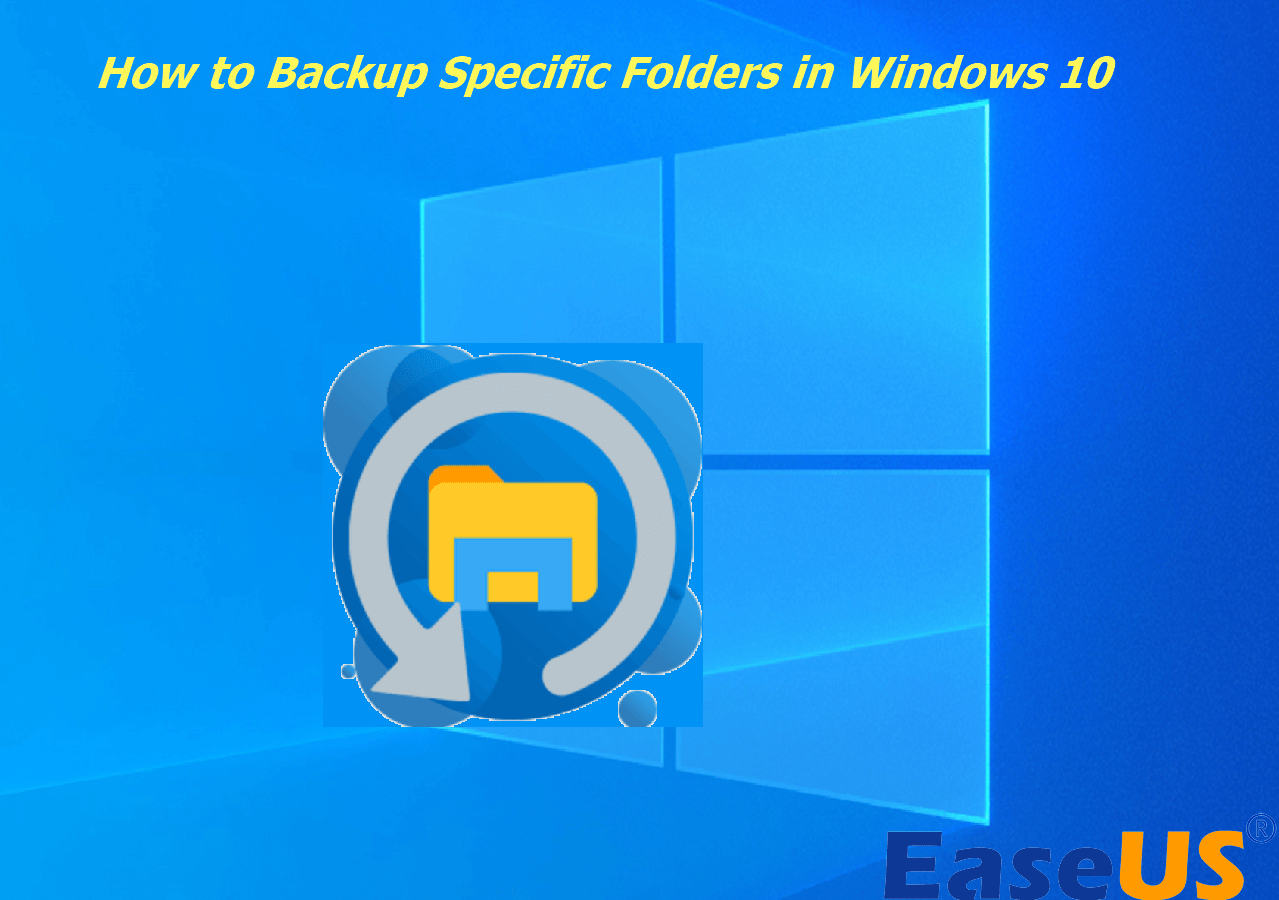Page Table of Contents
A PC contains critical information like financial records, educational milestones, business data, family videos, music files, etc. You can't afford to lose this data due to malicious malware or virus attacks. To avoid this, you must create a backup via an external drive or cloud storage. The easiest way to do this is to sync folders between drives. In this blog, we will share 3 ways to sync files and folders between drives on Windows 7/8/10/11. Stay tuned.
When You Need to Sync Folders Between Drives
There can be some situations when you need to sync folders between drives.
- 1️⃣The primary motivation is data safety. By syncing folders between internal and external drives or cloud storage, you can create a backup to avoid risk.
- 2️⃣The second reason is data sharing. If you back up your data on cloud storage like One Drive, you can share it with others with a single link. Your team members or acquaintances can download it from the link.
- 3️⃣The third reason is to avoid manual copy/paste. Although you can save a file in multiple locations, that doesn't solve the problem. If you make any edits to the source file, they won't reflect on the backup, so you can't keep on copying the files again and again. With the Sync folder, all changes will update on the backup drive without any manual entries.
For the above reasons, we recommend that every PC user learn how to sync folders between drives. In this blog, we will share 3 methods, complete with complete steps and pictorial references.
Best Free Tool to Sync Folders Between Drives on Windows
The best and easiest way to sync folders on Windows is to use the EaseUS Todo Backup Free. The software specializes in quick and safe data storage. It can save sync folders to external hard drives, local drives, networks, NAS, and cloud service. It also comes with many advanced file sync features, including:
- One-way sync and two-way sync
- Incremental sync to sync only changed files and folders
- Scheduled sync, set an automatic file sync task based on hourly, daily, weekly, monthly, or in real-time
- Sync files between desktop and laptop
- Sync files to external hard drive without any hassle
EaseUS Todo Backup Free offers one-click backup with instant recovery. You can also perform disk imagining and disc cloning with ease. You can choose multi-path storage encrypted with password options for backup. In short, it is the most well-rounded data backup tool available today. Download and use this file sync tool for free to sync folders between drives on Windows.
Secure Download
Follow this simple guide to sync folders between drives with EaseUS Todo backup. Note that while choosing the source and target location, remember to select different hard drives respectively.
step 1. Launch EaseUS Todo Backup and click New Sync button in the bottom-left corner.

Step 2. Click Select sync path from the left side.

Step 3. Choose a folder that your want to sync, and click OK. The source folde can be from Desktop, My Documnets, Favorites, Computer, Network, or NAS.

Step 4. Select a target location where you want to sync files to. You can choose Two-way sync or One-way sync method according to your needs.

Bonus: Tap Options button to select a sync scheme, which can schedule a sync task on daily, weekly, upon an event, or real-time sync.

Step 5. Click Sync Now to start a sync task right now.

Step 6. Wait for the sync process to finish, you can see a File Sync column in the top-left corner.

Remember to share the post on your Facebook and Twitter to help others sync folders between drives.
Sync Folders Between Drives on Windows with Robocopy
Robocopy is a command for synchronizing folders between drives on the same or different computers. It was first introduced as a built-in feature in Windows Vista. It can easily perform one-way or two-way sync.
Follow these steps to sync folders with the Robocopy command:
Step 1. Open the Notepad in your system.
Step 2. Write the following to create a batch file.

Step 3. Press Ctrl + S to save the file in any specified location. It should be named with a .bat extension.
Step 4. Double-click the file to sync selected folders between the designated locations. A prompt window will appear highlighting the results.

Sync Folders Between Drives on Windows with SyncToy
SyncToy is a tool built by Microsoft that synchronizes folders between drives in different locations. It needs to be installed in your system before running. Although the original download link for SyncToy has been removed from Windows, you can still get it from other sources. Once you download SyncToy, follow these steps to Sync Folders with it:
Step 1. Click on the SyncToy icon to launch it on the Windows main interface.
Step 2. Select the "Create New Folder Pair" option from the bottom of your screen.

Step 3. It will show two options; "Left Folder and Right Folder." In the Left Folder, select the source folder. On the Right Folder, you will select the target folder. After this, click on the "Next."

Step 4. It will show 3 options; Synchronize, Echo, and Contribute. Select the "Synchronize" option and click on the "Next" again.

Step 5. Enter a name for this task. Click on the "Run" option to start synchronization of both folders.

Remember to share the post on your Facebook and Twitter to help others sync folders between drives.
Final Words
In our world, data is the most important commodity. People have personal, financial, educational, and professional data stored on their computers. You just can't afford to lose this data because of any malware/virus attack or system glitch. To avoid this risk, you should always sync folders between drives as a safe backup.
This blog highlights 3 methods to sync Folders between drives on Windows 7,8,10,11. Based on our research and experimentation, the EaseUS Todo Backup Free is the most efficient and secure tool for your data storage. Download EaseUS Todo Backup software and make your data 100% secure.
Secure Download
FAQs on Windows Sync Folders Between Drives
Does Windows 10 have a sync program?
Windows 10 has a built-in "Sync Center" feature to sync files or folders between Windows computers and the cloud storage when they are connected to the same network. The feature was first introduced in Windows Vista.
What is the easiest way to synchronize files and folders between your computer and OneDrive?
The easiest way is to use the EaseUS Todo Backup tool to sync files and folders between your computer and OneDrive. It provides 100% secure and accurate synchronization with no hiccups.
What is the best way to synchronize files between computers?
We recommend the EaseUS Todo Backup tool to synchronize files between computers. The software is quicker and more efficient than all its peers.
Was this page helpful? Your support is truly important to us!

EaseUS Todo Backup
EaseUS Todo Backup is a dependable and professional data backup solution capable of backing up files, folders, drives, APP data and creating a system image. It also makes it easy to clone HDD/SSD, transfer the system to different hardware, and create bootable WinPE bootable disks.
Secure Download
-
Updated by
Larissa has rich experience in writing technical articles and is now a professional editor at EaseUS. She is good at writing articles about data recovery, disk cloning, disk partitioning, data backup, and other related knowledge. Her detailed and ultimate guides help users find effective solutions to their problems. She is fond of traveling, reading, and riding in her spare time.…Read full bio
EaseUS Todo Backup

Smart backup tool for your files, disks, APPs and entire computer.
Topic Clusters
Interesting Topics