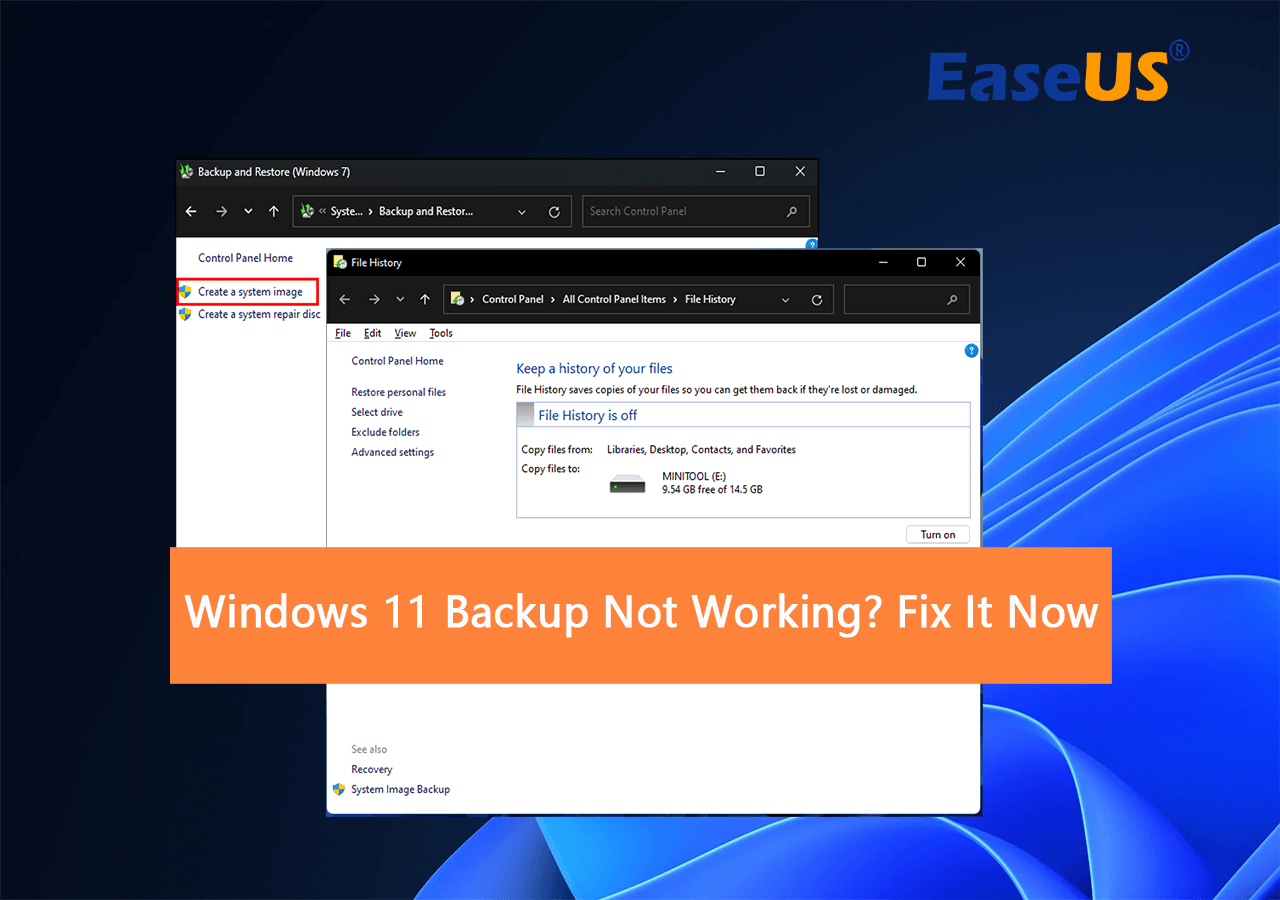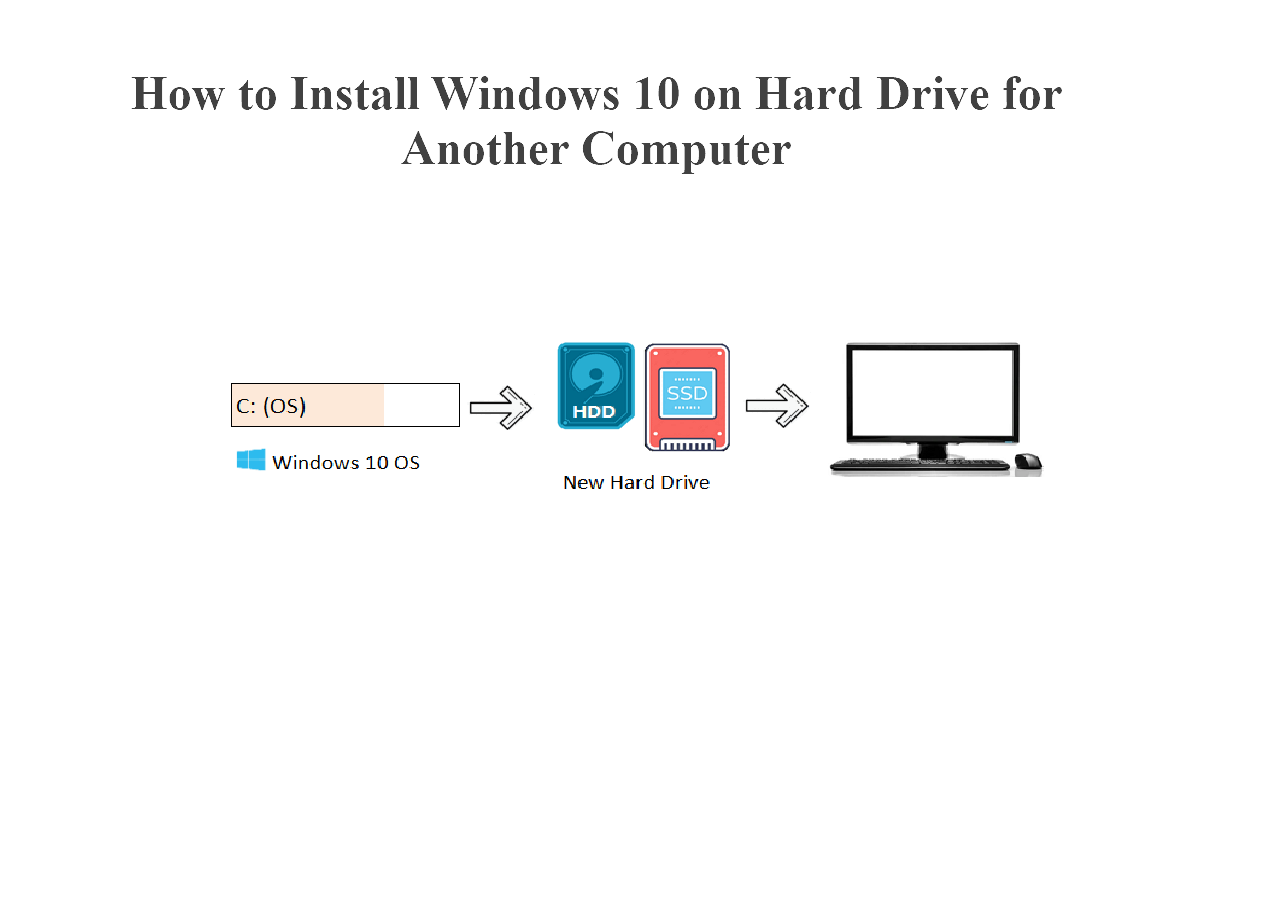Page Table of Contents
Like the above user, people often look for ways to auto sync files to external hard drive, thus eliminating the need for regular manual backups. How great it would be to have the external hard drive automatically updated when you make any changes to the files on your PC in real-time. Auto file sync makes this happen by synchronizing files or folders between the PC and the external hard drive, providing updated copies on both sides all the time.

This EaseUS guide will provide the best file-syncing software to automatically sync files to an external hard drive or sync files between a computer and an external drive. Besides, we also offer step-by-step instructions to show you hoe to set an automatic sync task.
The Benefits of Auto Sync Files to External Hard Drive
Undoubtedly, the auto sync feature keeps the data on multiple locations up-to-date, regardless of the cloud storage or external drive. But let's consider the benefits of auto sync files to external hard drive:
- 1️⃣Syncing files to an external hard drive safeguards your data against accidental deletion, hardware failure, or malware attacks.
- 2️⃣You can create and update the backup files simultaneously without manual intervention.
- 3️⃣The external hard drive provides extra space, thus helping you store large files.
- 4️⃣Storing data like pictures, docs, project files, etc., on the flash drive makes it easy to carry the data anywhere.
Best Free Tool to Automatically Sync Files to External Hard Drive
Microsoft offers a built-in tool called Windows File History that helps you auto-sync files to an external hard drive in four easy clicks through the Control Panel. You only need to create the folder on an external drive and select the sync frequency for that folder via the advanced settings. It can be daily, every 10 minutes, every 15 minutes, every hour, every 3 hours, etc.
However, this tool also has some drawbacks. For example, it lets you sync only C files, including Desktop, Documents, Downloads, Music, Pictures, OneDrive, etc. Besides its limited file selection, you may face frequent problems, such as getting stuck in between the syncing task.
EaseUS Todo Backup Free is the best, easiest, and most proficient solution to auto-sync files to an external hard drive for free. This backup and sync software not only provides a smooth auto-syncing process but also automates how frequently(real-time, hourly, daily, weekly, or monthly, etc.) you need to sync the files or folders to the hard drive. You only need to set it up once, and this tool will do all the work. Besides supporting syncing files between computer and flash drive, it also lets you sync files between desktop and laptop. Its features make it a perfect choice for automatically syncing files to an external hard drive.
- *️⃣It supports one-way sync and two-way sync, so you can choose to sync to an external hard drive or sync between a computer and an external hard drive
- *️⃣Simple UI & easy operation, easily set an auto sync task with simple clicks, eliminate the hassle of manual sync each time
- *️⃣Supports incremental sync; only sync these changed files to help you save time and storage space
In addition, you can create system or disk clones, system images, and bootable USBs to protect the system and avoid data loss due to unexpected situations. Its intuitive interface and quick workflow make it suitable for novices. Let's download and start syncing your files now!
Secure Download
Don't forget to share the post on your Twitter or Facebook to help others sync files to an external hard drive automatically.
4 Easy Clicks to Set Auto Sync Files to External Drive
After getting the best free auto file syncing software, you must want to know how to set automatic file sync to external hard drive. Here is a step-by-step guide to automatically sync files to the external hard drive:
Step 1. Launch EaseUS Todo Backup for free, and click on New Sync.

Step 2. Click on the Select Sync path to add the locations of the source files and the target files (on an external drive).

Note: If no folders exist on the external drive, add folder.
Step 3. Now, click on Options at the bottom to select the frequency of the synchronization, and click OK. You can choose real-time, daily, week, month, or the other to auto-sync the files.

Step 4. Click on Start Sync at the bottom-right of the window to start the synchronization process.

Don't forget to share the post on your Twitter or Facebook to help others sync files to an external hard drive automatically.
Wrapping Up
Auto sync files to external hard drive will help you create a backup while concurrently updating the data. This post provides two feasible methods; however, EaseUS Todo Backup is the best option. It enables you to easily and quickly sync your files to an external hard drive for free with a scheduled backup feature.
Secure Download
FAQs About Auto Sync Files to External Hard Drive
Can Google Drive sync to an external hard drive?
Yes, you can sync Google Drive to an external hard drive indirectly. You must connect the external hard drive to the computer and open your Google Drive. From the Google Drive tab, tap Mirror files and set the folder location to the flash drive.
How do I sync files between computers and external hard drives?
You can use different methods to sync files between computers and external hard drives in Windows. These include Backup and Restore for Windows 7, Windows File History, and EaseUS Todo Backup software. However, only this software offers fast backup speed with advanced compression technology.
How to automatically backup files to an external hard drive Windows 11?
To automatically backup files to an external hard drive on Windows 11:
- Open "Settings" > "System" > "Storage" > "Advanced Storage Settings."
- Click "Backup Options" > "Add a drive" under "Back Up using File History."
- Turn the option "On" for "Automatically back up my files."
Was this page helpful? Your support is truly important to us!

EaseUS Todo Backup
EaseUS Todo Backup is a dependable and professional data backup solution capable of backing up files, folders, drives, APP data and creating a system image. It also makes it easy to clone HDD/SSD, transfer the system to different hardware, and create bootable WinPE bootable disks.
Secure Download
-
Updated by
Larissa has rich experience in writing technical articles and is now a professional editor at EaseUS. She is good at writing articles about data recovery, disk cloning, disk partitioning, data backup, and other related knowledge. Her detailed and ultimate guides help users find effective solutions to their problems. She is fond of traveling, reading, and riding in her spare time.…Read full bio
EaseUS Todo Backup

Smart backup tool for your files, disks, APPs and entire computer.
Topic Clusters
Interesting Topics