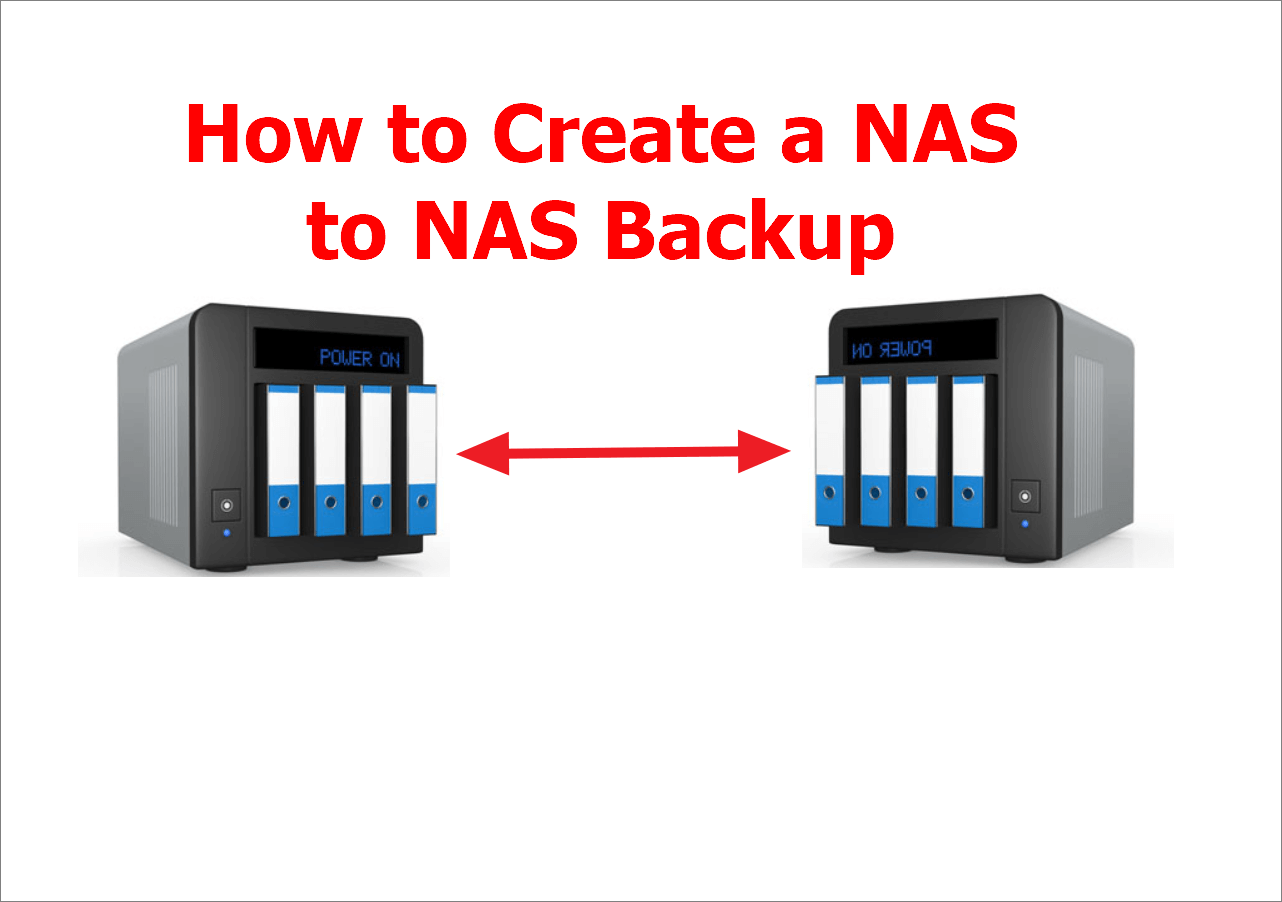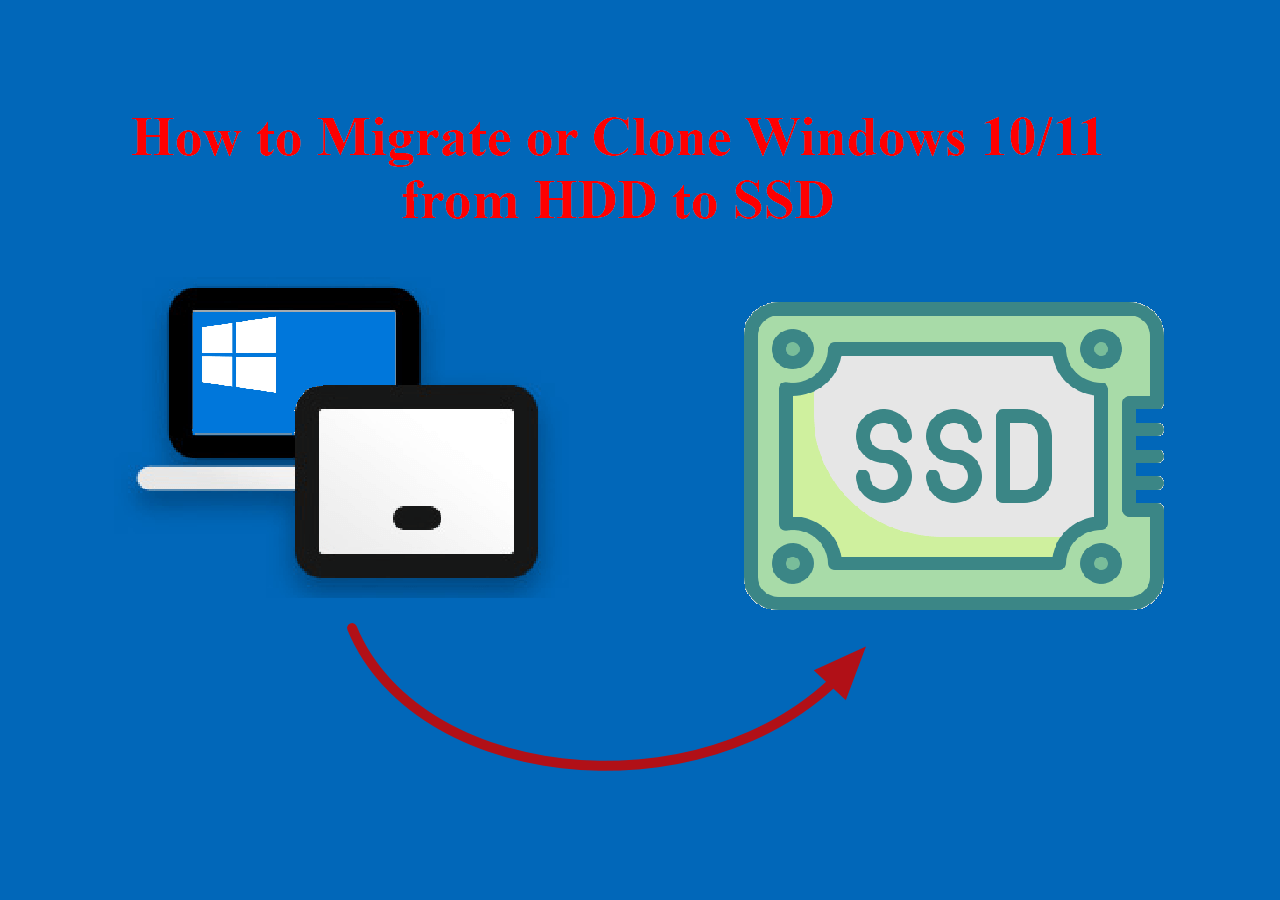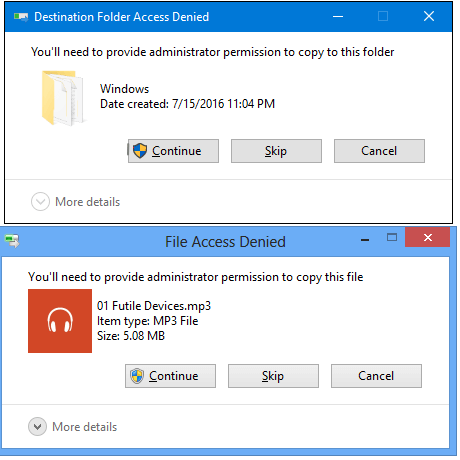Page Table of Contents
PAGE CONTENT:
If you have backed up the contents on your computer's hard disk drive and created an ISO image from a hard drive, then restoring the image file of your hard drive may be a useful salvage practice for recovering data if the data is lost.
Whether you are looking to restore lost critical files or simply upgrade to a new operating system version, knowing how to restore a hard disk image file can be invaluable.
Keep reading, and we'll discuss how to quickly restore files from an old copy of your hard disk image file on Windows 11/10/8/7. Read on for step-by-step instructions about restoring a hard drive backup image with relatively minimal effort.
When You Need to Restore Hard Disk Image File
Data loss may occur on various occasions, such as a system crash, a computer virus attack, mistakenly deleted files or a hard drive failure. When these cases occur, the best way to get your data back is by restoring a hard disk image file.
Another occasion that you may need to restore hard disk image files is upgrading to a new operating system or changing to a new computer. Restoring the hard drive image will save you the hassle of manually relocating files.
2 Effective Solutions to Restore Hard Disk Image File
Knowing the benefit and use of hard drive image files, it is time to learn how to restore them when necessary. We'll explain two effective solutions here. The first one uses a reliable and professional Windows backup and restore utility, EaseUS Todo Backup, and the other one is via Windows built-in tool, Backup and Restore.
No matter which tool you select, you are supposed to create a complete hard disk image before anything bad happens on your hard drive.
- Solution 1. Restore the Hard Disk Image File with EaseUS Todo Backup - Hot
- Solution 2. Restore the Hard Disk Image File with Backup and Restore
Now, let's dive into the specific steps:
Solution 1. Restore the Hard Disk Image File with EaseUS Todo Backup - Hot
As we mentioned before, EaseUS Todo Backup is a comprehensive backup and restore software that helps you to restore the hard disk image file with just a few clicks. It's a highly recommended tool because it provides straightforward and secure operations.
Besides the basic backup and restore option, it also offers multiple features, like smart scheduled backup, incremental backup and differential backup, partition and disk cloning, etc, an all-in-one tool to keep the security of your computer data.
Secure Download
Action 1. Create a hard drive image with ease
Step 1. Open EaseUS Todo Backup and choose "Create Backup" on the home page, click "Select backup contents".

Step 2. As you want to back up your Disk, just click "Disk" to start back up.

Step 3. EaseUS Todo Backup offers you options. You can choose to back up a whole disk or a certain partition as you need. And then click "OK".

Step 4. Select the destination where you want to save the backup. You can choose to save the disk to a local drive or to NAS.

Step 5. Click "Backup Now", after the backup process is completed, you can right-click any one of the tasks to further manage your backup such as recover it, create an incremental backup, etc.

Action 2. Perform hard drive image restore with 4 simple clicks
* To perform system recovery on a none-bootable machine, try to boot the computer through the EaseUS Todo Backup emergency disk.
Step 1. Launch EaseUS Todo Backup, click "Browse to Recover".

Step 2. Guide to your backup destination, choose the system backup file you need. (The backup file created by EaseUS Todo Backup is a pbd file.)

Step 3. Choose the recovery disk. Make sure that the partition style of the source disk and the recovery disk are the same.

Step 4. You can customize the disk layout according to your needs. Then click "Proceed" to start system backup recovery.

Solution 2. Restore the Hard Disk Image File with Backup and Restore
Computers that run Windows 7/10/11 system have a built-in backup and restore tool called Backup and Restore (Windows 7). It also supports restoring hard drive image files. Follow the steps below to back up the hard drive and restore image file.
Action 1. Create a disk image with Backup and Restore
Step 1. Find Backup and Restore by following the path: Control Panel - System and Security - Backup and Restore (Windows 7).

Step 2. Click "Set up backup" in the top-right corner.

Step 3. Select a location where you want to save the hard drive image, and click Next.

Step 4. Check the option "Let me choose", and click Next.

Step 5. Choose a disk that you need to back up, and click Next.

Step 6. Review the backup settings, confirm the backup source and target location, and click "Save settings and run backup" to start the backup process.
Action 2. Restore the hard drive image file
Step 1. Open the Backup and Restore program, and click the "Restore my file" option on the bottom right side of the main interface.

Step 2. You can see three options on the right side of the Restore Files page, including Search..., Browser for files, and Browser for folder. Use either one to find the backup files that your need to restore, and click Next.

Step 3. Choose "In the original location" to retrieve files to their previous location. Or, select "In the following location" to browser a new storage location.

Step 4. Click "Restore" to start the hard disk image restoring process.
The Final Words
In this article, we have covered how to restore the hard disk image file with EaseUS Todo Backup and Backup and Restore in Windows 7/8/10/11.
Restoring hard disk image files is an easy and effective way to find your data back when it is lost. Whether you are using EaseUS Todo Backup or Windows built-in Backup and Restore, both of them can help you restore the hard disk image file in case of any system failure or crash.
Therefore, it is highly recommended that you should back up your system frequently to get a safe copy of your hard drive.
Secure Download
How to Restore Hard Disk Image File FAQS
1. Can you restore a system image on a different hard drive?
Of course, restoring a system image on a dissimilar hard drive is feasible if you use EaseUS Todo Backup. It allows you to restore the system image on a dissimilar hard drive or even an SSD with a few clicks.
2. How do I restore Windows image backup from an external hard drive?
To restore Windows image backup from an external hard drive, you need to connect and attach the external hard drive first. Then open the Backup and Restore program, click on "Restore my files", find and select the Windows backup image file that you want to restore, choose a location where you want to save the restored files, then press "Restore" to start the operation.
Was this page helpful? Your support is truly important to us!

EaseUS Todo Backup
EaseUS Todo Backup is a dependable and professional data backup solution capable of backing up files, folders, drives, APP data and creating a system image. It also makes it easy to clone HDD/SSD, transfer the system to different hardware, and create bootable WinPE bootable disks.
Secure Download
-
Updated by
Jean is recognized as one of the most professional writers in EaseUS. She has kept improving her writing skills over the past 10 years and helped millions of her readers solve their tech problems on PC, Mac, and iOS devices. …Read full bio -
Written by
Larissa has rich experience in writing technical articles and is now a professional editor at EaseUS. She is good at writing articles about data recovery, disk cloning, disk partitioning, data backup, and other related knowledge. Her detailed and ultimate guides help users find effective solutions to their problems. She is fond of traveling, reading, and riding in her spare time.…Read full bio
EaseUS Todo Backup

Smart backup tool for your files, disks, APPs and entire computer.
Topic Clusters
Interesting Topics