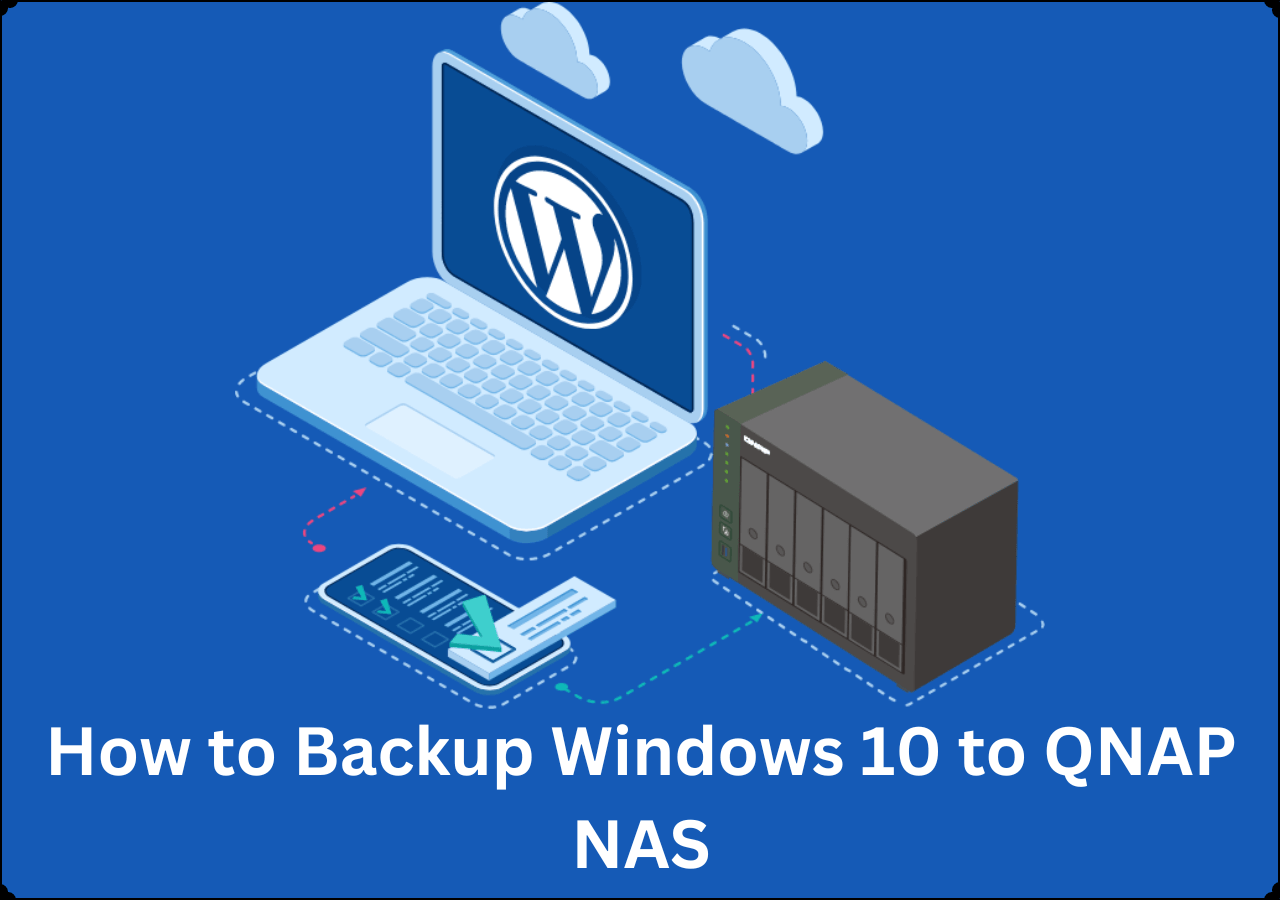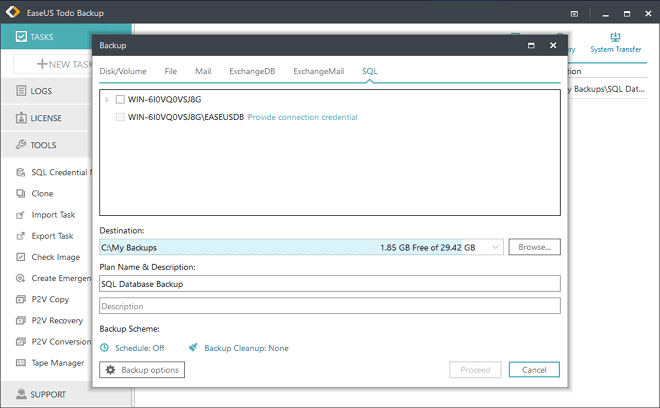Page Table of Contents
Once your Windows 7 cannot boot up, you can create Windows 7 recovery disk from another computer and restore the system image to the corrupted device to troubleshoot the problem.
Page Content
Windows 7 Recovery Disk Explained
Can I Create Windows 7 Recovery Disk from Another Computer?
How to Create Windows 7 Recovery Disk from Another Computer
Restore Windows 7 OS File from Repair Disc/USB to Unbootable PC
Windows 7 Recovery Disk Explained
What is the Windows 7 recovery disk used for?
Windows 7 includes a built-in tool to create a system repair disc that can be used to access advanced troubleshooting options. This can be a lifesaver if your Windows 7 installation is corrupted or becomes unbootable. The Windows 7 recovery disk is a bootable CD or DVD that contains Windows recovery tools. These tools can be used to automatically repair or troubleshoot a variety of problems, including startup issues and malware infections. In addition, the recovery disc can restore your Windows 7 system to a previous state, allowing you to undo any changes that may have caused problems. While the Windows 7 repair disc is not a replacement for a full backup, it can be an invaluable tool for getting your system up and running again.
This sounds like a good tool for preventing a system crash, but most users don't take the time to create a repair disk when the system is still running fine.
Can I Create Windows 7 Recovery Disk from Another Computer?
The answer is definitely Yes. You can create a windows 7 repair disk from another computer but not do so on Windows 8.1 or another Windows system higher than Windows 7. It means you can create a system recovery disk on a healthy machine running the same Windows 7, including 32-bit and 64-bit.
Go to the next part and learn how to create a system repair disk on Windows 7 with Windows built-in tool and another data backup and recovery software.
How to Create Windows 7 Recovery Disk from Another Computer
In this part, you can learn two ways to make a recovery disk for Windows 7. We compared their difficulty and effectiveness. Please
| Methods | Effectiveness | Difficulty |
|---|---|---|
| High - Use Windows 7 built-in utility to create repair disc on a CD/DVD | ⭐⭐ | |
| ISO file | Medium - You need to download Windows 7 ISO file and then install it on a USB | ⭐⭐⭐⭐ |
#1. Use Backup and Restore to Create System Repair Disk Windows 7
To create Windows 7 recovery disk/repair disc:
| ⏰Time Duration | 5-10 minutes |
| 📑What to prepare |
|
Step 1. Go to a working Windows 7 PC. Plug a blank CD or DVD into the drive.
Step 2. Type and open Control Panel on the search box. Then click Backup and Restore (Windows 7).
Step 3. On the left side, click Create a system repair disc.
Step 4. Choose your CD/DVD and click Create disc.
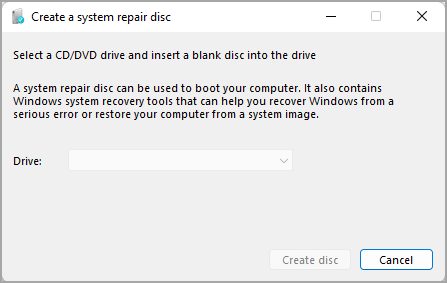
When it is done, you can plug the CD/DVD out.
If you do not have a CD/DVD, you can use the standard USB drive with Windows 7 ISO file to create Windows 7 system recovery USB.
#2. Create Windows 7 Recovery USB with ISO File
Plug a minimum 8GB USB drive into the computer and follow the below steps to make
How to make Windows 7 Recovery USB:
| ⏰Time Duration | 10-20minutes |
| 📑What to prepare |
|
Step 1. Download Windows 7 ISO 32-bit or 64-bit.
Note: Microsoft has not provided an official link to download Windows 7 repair disk ISO from Microsoft. Do not spend time on the Microsoft website. You can download Windows 7 ISO from Windowstan.com - choose your edition.
Step 2. Download and run Windows 7 USB download tool (2.6MB).
- Click Browse to choose the ISO file you've downloaded.
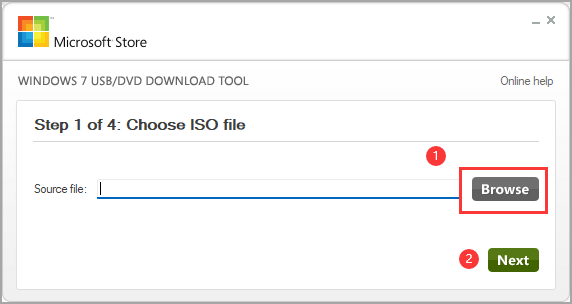
- Click USB device.
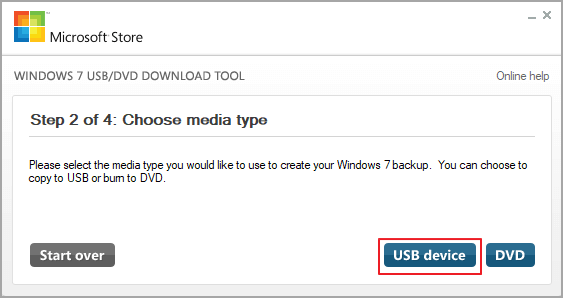
- Click Begin copying.

Then wait for the copying process to finish.
Video Guide: How to Create Recovery Disc on Windows 7
This video tutorial shows how to create repair disk on Windows 7 with Backup and Restore function.
Start to create a system repair disc - 0:39
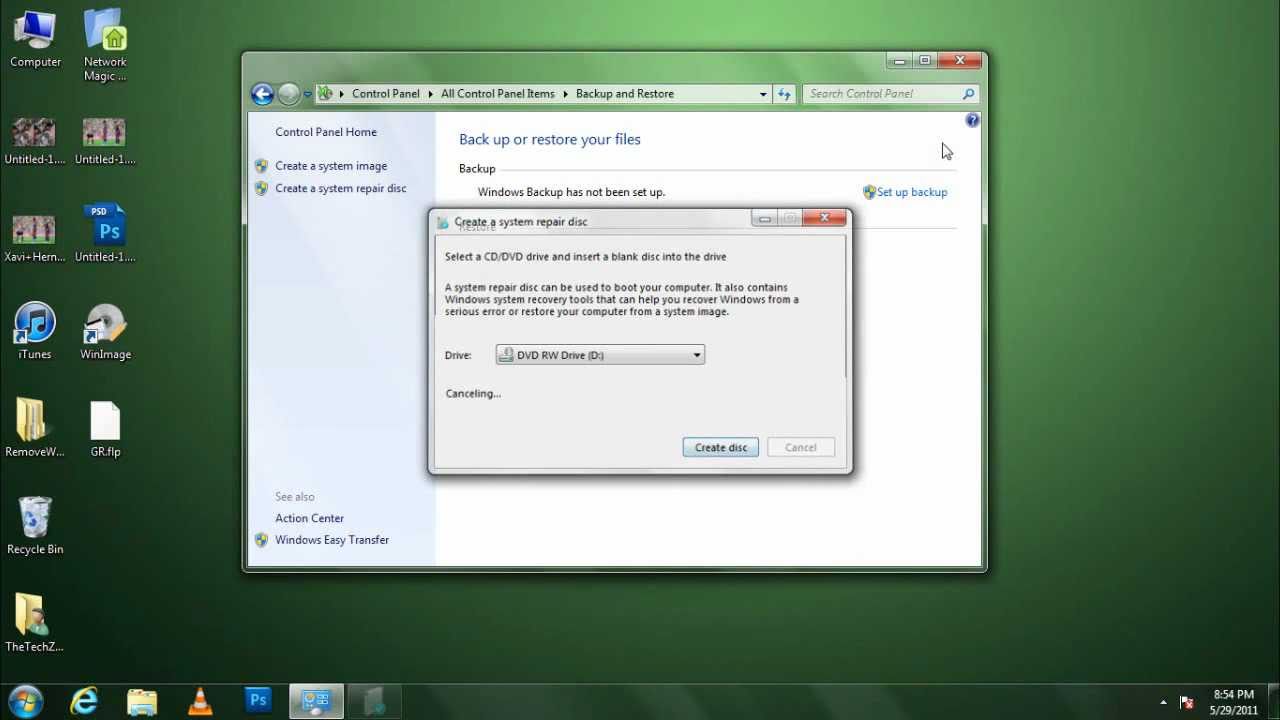
Restore Windows 7 OS File from Repair Disc/USB to Unbootable PC
After making Windows 7 recovery disc and USB, you can restore it with a Windows 7 repair tool - EaseUS Todo Backup. It is equipped with a smart Backup and Restore function to rescue OS even if your PC is not bootable.
Secure Download
Follow the steps to create bootable media and restore Windows 7 on another computer:
*Try to boot the computer with the EaseUS Todo Backup emergency disk to accomplish system recovery on a non-bootable machine..
Step 1. Click Browse to Recover to luanch EaseUS Todo Backup.

Step 2. Navigate to the backup location, and then select the system backup file you need. (The backup file created by EaseUS Todo Backup is a pbd file.)

Step 3. Select a recovery disk. Verify that the partition styles on the source and recovery disks are same.

Step 4. You may change the disk layout to suit your requirements. Then, to begin system backup recovery, select Proceed.

📖Further Reading: Update to Windows 11 computer? If your new OS crashes, read to create Windows 11 recovery USB.
How to Create Recovery Disks for Windows 7? The Final Line
If you need to create a Windows 7 recovery disk, you can do so from another computer. It can be helpful if your computer is not working correctly and you cannot create the disk on your own. To make the recovery disk, you will need a blank DVD or USB drive with at least 8 GB of storage. You will also need access to another computer running Windows 7.
Now you have a Windows 7 recovery disk that you can use EaseUS Todo Backup to restore if your computer ever has problems.
Is the guide useful? If yes, please share it with your friends and fans to help them create Windows 7 recovery disk effectively.
Create Windows 7 Recovery Disk For Another Computer FAQs
1. Can I make a recovery disk for another computer?
Yes, you can. You can make a recovery disk on another PC with same OS version. Otherwise, your creation will fail.
2. How do I make a windows 7 recovery disk from USB?
Windows 7 USB/DVD download tool can help to make a repair disk on USB. Also, rufus is another useful way.
Was this page helpful? Your support is truly important to us!

EaseUS Todo Backup
EaseUS Todo Backup is a dependable and professional data backup solution capable of backing up files, folders, drives, APP data and creating a system image. It also makes it easy to clone HDD/SSD, transfer the system to different hardware, and create bootable WinPE bootable disks.
Secure Download
-
Updated by
Larissa has rich experience in writing technical articles and is now a professional editor at EaseUS. She is good at writing articles about data recovery, disk cloning, disk partitioning, data backup, and other related knowledge. Her detailed and ultimate guides help users find effective solutions to their problems. She is fond of traveling, reading, and riding in her spare time.…Read full bio -
Written by
Tracy became a member of the EaseUS content team in 2013. Being a technical writer for over 10 years, she is enthusiastic about sharing tips to assist readers in resolving complex issues in disk management, file transfer, PC & Mac performance optimization, etc., like an expert.…Read full bio
EaseUS Todo Backup

Smart backup tool for your files, disks, APPs and entire computer.
Topic Clusters
Interesting Topics