What Is Repairing Disk Errors This Might Take an Hour & Its Causes
Some Windows users have reported that their computers get stuck at the screen that reads "Repairing disk errors. This might take an hour to complete."
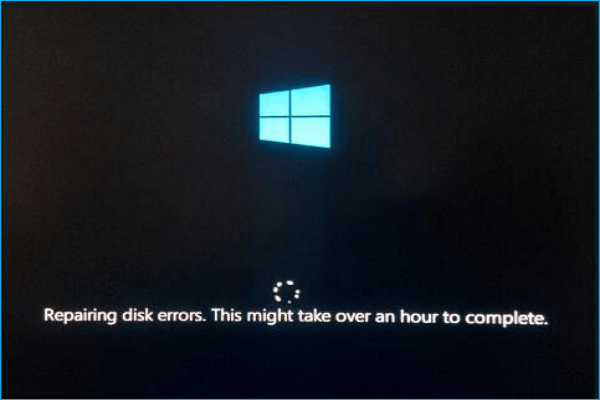
When you see the "Repairing disk errors. This might take an hour to complete." error message, it means that there was a problem with the boot disk, preventing the computer from booting from the disk.
Usually, hard disk issues are the cause. There are many reasons why disk failures might develop, but they typically result from a physical failure, like a damaged disc or bad sectors on the disk. Besides, unexpected system shutdowns, corrupt hard drive sectors, virus infection, damaged hard drives, and other factors may also be to blame.
6 Ways to Fix Repairing Disk Errors This Might Take an Hour to Complete
The most straightforward fix for this issue would be to give the boot process more than an hour to finish. However, waiting sometimes won't solve this issue. In addition, you can also restart your computer to see whether the problem reappears before trying the following solutions. Sometimes restarting is helpful. You can try the following fixes to see if the repairing disk errors problem still exists. There are six common ways to help you solve this issue.
- Way 1. Remove All External Devices
- Way 2. Run Startup Repair
- Way 3. Rebuild BCD
- Way 4. Run CHKDSK Utility
- Way 5. Check and Replace Your Hard Disk
- Way 6. Reset and Reinstall Windows
Way 1. Remove All External Devices
There is a possibility that external hard drives occasionally cause unanticipated interference with the Windows operating system. For example, an external hard drive could be mistaken for the boot partition by your computer.
Your computer's external disk may be identified by Windows as the system boot partition and interfere with booting. Therefore, you can unplug all external drives, such as your printer and keyboard, and reboot your computer to see whether it can start regularly.
Once the problem has been resolved, you can reconnect each external device one at a time to determine which one is to blame and upgrade the external drive's driver or replace it with a decent one. If you still cannot boot your Windows normally, try more solutions in the following.
Way 2. Run Startup Repair
There are many built-in utilities in Windows to help users. Startup Repair is one of the tools that can help you to solve this issue. It can help fix boot issues that prevent your PC from starting. It is not a comprehensive tool, but it has no drawbacks to trying it; it's a good option. The detailed instructions are as follows.
Step 1. Insert the Windows bootable installation CD/DVD, and restart your PC afterward.
Step 2. Hit a key to enter BIOS and boot from the Windows installation disc.
Step 3. Press any key to boot your PC from the CD or DVD when prompted to continue.
Step 4. Select your language preferences, and click Repair your computer.
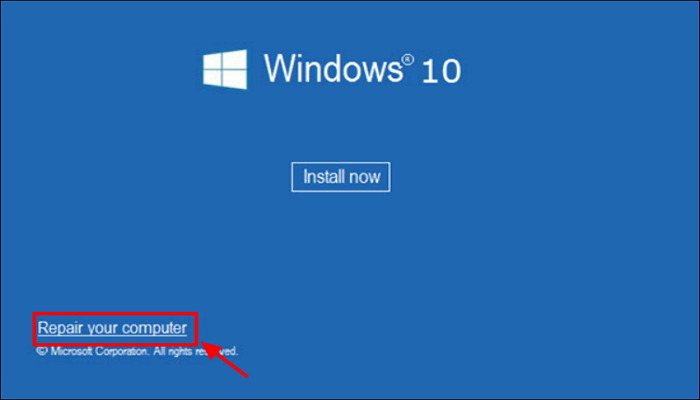
Step 5. Head for Troubleshoot > Advanced option > Startup Repair to solve Windows boot failure automatically.
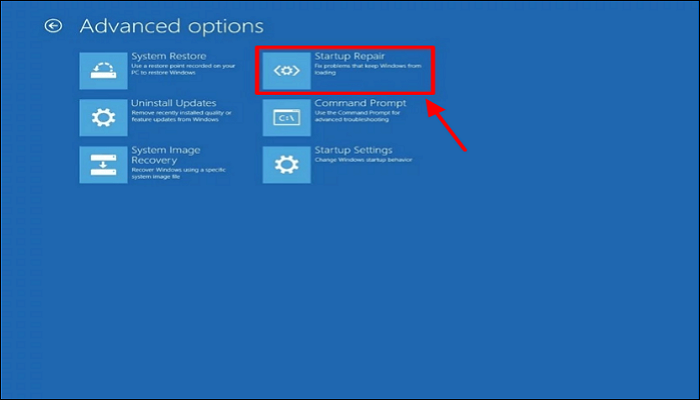
Step 6. Wait for the Windows Startup Repair to be complete.
Step 7. Remove the Windows installation CD or DVD, restart your computer and check if the error gets fixed.
Way 3. Rebuild BCD
Windows will either resolve the error or indicate that it couldn't be fixed, depending on the type of error. You can also try rebuilding BCD if Startup repair doesn't resolve the issue. The BCD may become corrupted due to incomplete operating system (OS) installation or frequent installation of different OS, which can sometimes prevent your computer from booting. You can perform the following steps to rebuild BCD.
Step 1. Insert the Windows 10 bootable media (USB or DVD) into your PC, and restart the PC.
Step 2. Set the USB or DVD as the primary boot device by either entering the Boot menu (F10, F11, or F12 key) or from the BIOS settings.
Step 3. Select your language preferences, and click Repair bad sectors on your computer.
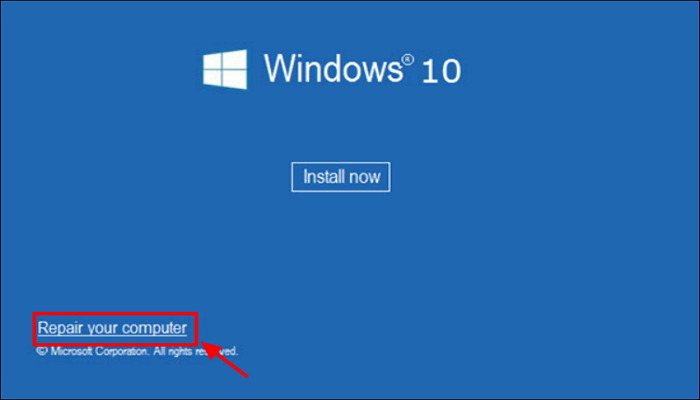
Step 4. Click the Troubleshoot option, and select Advanced Options.
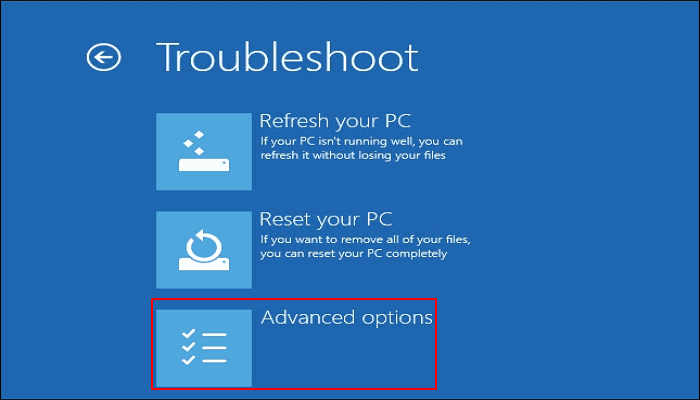
Step 5. Open Command Prompt. Then copy and paste the commands below, and press Enter after each to rebuild BCD.
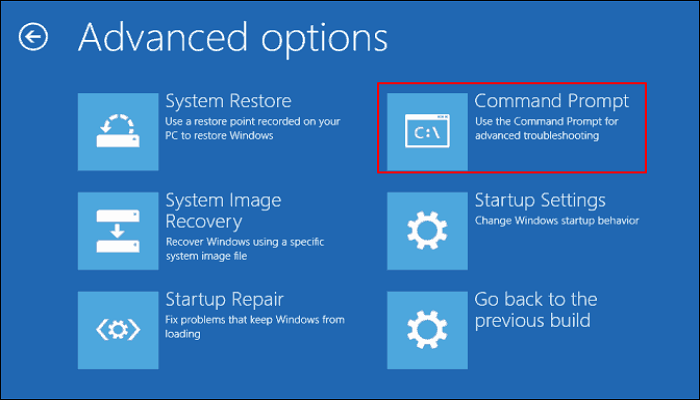
- bootrec/fixmbr
- bootrec/fixboot
- bootrec/scanos
- bootrec/rebuildbcd
Way 4. Run CHKDSK Utility
If you’ve removed any external hard drives and tried Startup Repair without success, it is time to take other actions to solve the problem. Thankfully, another Windows built-in tool called Check Disk (CHKDSK) utility comes to help. It can help find and repair disk issues. CHKDSK searches the file system and metadata for problems affecting the data or files' integrity.
Step 1. Boot your computer from Windows installation CD/DVD, and head for Repair your computer > Troubleshoot > Command Prompt.
Step 2. When Command Prompt launches, enter chkdsk c:/f/r and press Enter.
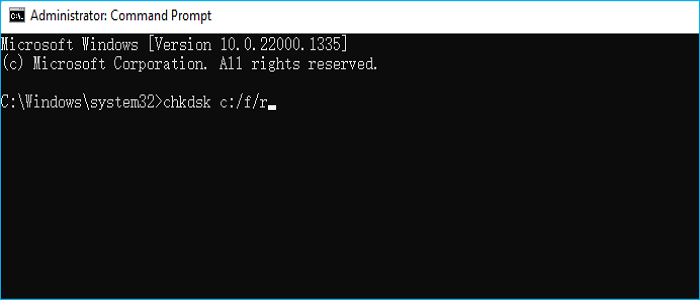
Step 3. If you see a message that you need to restart your computer before you can scan the C partition, make sure to follow the instructions, and restart your computer.
Step 4. Wait for the process to finish, remove the Windows installation media, and run from the system hard disk to see whether this method works.
Way 5. Check and Replace Your Hard Disk
Hard drives are physical objects that are susceptible to technical problems. Your computer will display this error message if your hard disk is having trouble.
Try checking your hard drive if the repair has failed to see whether it has malfunctioned. Unfortunately, you will need to purchase a new hard drive if yours is beyond repair.
To find out your disk' condition, you can check its health. You can use third-party tools or CHKDSK (as mentioned in Way 4) to thoroughly scan and assess the disk's performance. Additionally, several PC manufacturers like HP and Dell offer their software to identify and correct problems that can be fixed.
There is a good possibility that your hard disk will be damaged if this error keeps occurring. Anything from a failing HDD motor to corrupted SSD sectors might be the cause. You can use an external SATA to USB drive enclosure to determine whether they are defective. You can find similar cases online.
If your hard drive has an unfixable issue after checking, repair or replace it.
Way 6. Reset and Reinstall Windows
Since this error may result from a crashed Windows, you can take resetting your computer as a viable option. You must first enter the Windows Recovery Environment to do so. Then, you can take the following actions.
Step 1. Choose Troubleshoot.
Step 2. Select Reset this PC.
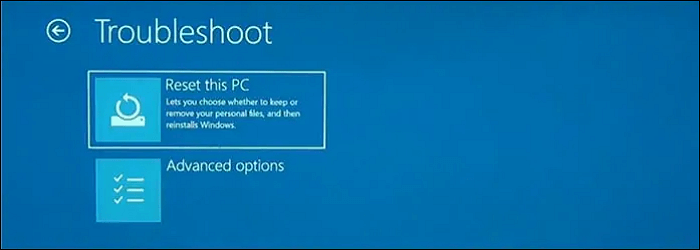
Step 3. Choose either Keep my files or Remove everything.
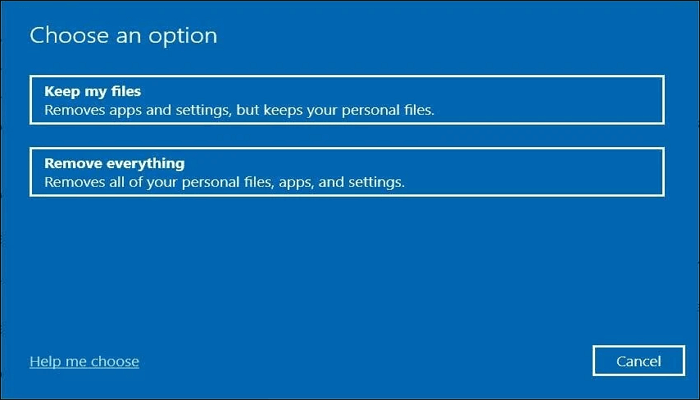
Step 4. Select Fully clean the drive.
Step 5. Select Reset.
Bonus Tip: How to Backup Hard Disk to Prevent Data Loss
When you encounter "Repairing disk errors. This might take an hour to complete", there is something wrong with your hard disk. Therefore, it is best if you keep a backup of your disk. This is because even the worst scenario happens; you can easily and quickly restore your data on disk to your computer. And prevention always comes first as curation. Thus, creating a disk backup is very important to prevent data loss. EaseUS Todo Backup, one of the best hard disk backup software, comes to help you.
Secure Download
EaseUS Todo Backup Home is an all-in-one backup and restore tool. It can run smoothly on all popular Windows systems, including Windows 11/10/8/7. It can help you back up your files, systems, disk, etc., and create different types of backups. In addition, it can help back up a hard drive with bad sectors, back up your boot disk, and make hot backups. The following are some other features of this backup software.
- Clone a hard drive.
- Provide 250G free Cloud storage.
- Create an iso image of a hard drive.
- Save backups to NAS, Cloud, Security Zone, and the local drive.
- Install Windows on new SSDs without a USB.
You can perform the following steps to back up your hard disk.
Step 1. Start with selecting the backup contents.

Step 2. There are four backup categories, File, Disk, OS, and Mail, click Disk.

Step 3. It is available to back up a whole disk or a certain partition. Choose the one you need and click OK.

Step 4. Select the destination where you want to save the backup.

Step 5. For disk/partition backup, you can choose to save the backup to local drive or to NAS.

Step 6. After the backup process is completed, your task will be displayed at the left. Right-click any one of the task, you can further manage your backup such as recover it, create incremental backup, etc.

The Bottom Line
That is all about how to fix repairing disk errors this might take an hour. When you encounter repairing disk errors this might take an hour to complete, do not worry; you can try any above methods to help you solve this issue.
It is worth noting that if you do not want to lose your data on the hard disk, you should create a backup of your disk. Thus, no matter what happens, you can restore your data. EaseUS Todo Backup Home is an excellent utility to help you back up your hard disks. Just try it!
Secure Download
FAQs
1. What causes disk errors?
Hard drive faults are frequently brought on by hardware malfunctions, poor system upkeep, viruses, or human mistake. You can use the CHKDSK utility in Windows operating systems to correct disk problems.
2. How long does hard drive repair take?
Depending on the size of a drive and the number of faults identified, the time it takes for your computer to scan and repair a hard drive may take longer than two hours. Around 10% or 11% of the time, it stops updating, and when it is finished, it suddenly shoots to 100.
Was This Page Helpful?
Updated by Larissa
Larissa has rich experience in writing technical articles and is now a professional editor at EaseUS. She is good at writing articles about data recovery, disk cloning, disk partitioning, data backup, and other related knowledge. Her detailed and ultimate guides help users find effective solutions to their problems. She is fond of traveling, reading, and riding in her spare time.
Written by Jerry
"I hope my articles can help solve your technical problems. If you are interested in other articles, you can check the articles at the bottom of this page, and you can also check my Facebook to get additional help."
Related Articles
-
All About Samsung SSD Reset Tool | Full Guide
![author icon]() Rel/2024-11-25
Rel/2024-11-25 -
Can't Install macOS Sonoma? Fixed in 10 Proven Ways (2024)
![author icon]() Jaden/2024-10-25
Jaden/2024-10-25 -
Best Ways To Fix Windows PowerShell Keeps Popping Up
![author icon]() Daisy/2024-01-11
Daisy/2024-01-11 -
Black Myth: Wukong Save File Location & Config File Location
![author icon]() Jerry/2024-11-25
Jerry/2024-11-25
EaseUS Data Recovery Services
EaseUS data recovery experts have uneaqualed expertise to repair disks/systems and salvage data from all devices like RAID, HDD, SSD, USB, etc.
