Page Table of Contents
About the Author
Hot Topics
Updated on Jul 18, 2024
How Do I Move My OS to A New SSD
Are you going to upgrade your HDD to SSD? Are you looking for a simple Windows 11 system migration software to transfer OS without reinstalling Windows? We knew that most users, especially personal users, prefer to invest money in SSD (thinner, faster...). If you plan to boot your PC from a new disk, migrating OS from HDD to SSD is the next choice. Check the top 4 OS migration tools below to move OS to SSD safely.
Top 1. EaseUS Partition Master (Recommend)
Top 2.Clonezilla (Free & Open-Source)
Top 3. Paragon Migrate OS (Paid)
Top 4. EaseUS Disk Copy (Paid)
Top 1. System Migration Software for Windows 10 and Windows 11 - EaseUS Partition Master
EaseUS Partition Master is an easy-to-use tool that excels in migrating OS to SSD. By running this disk clone software, it is not a big deal to move the operating system to a new device without reinstalling Windows 7/8/10/11. Using the "Migrate OS to SSD/HDD" feature, your data on system and boot partitions will see a great transfer, without data loss or system error.
Besides, this software also has a variety of features to manage disks, many of which the Windows built-in tool doesn't have, such as merging non-adjacent partitions, partition recovery, creating WinPE bootable disk, etc. Highlights of EaseUS Partition Master:
- Make your disk ready for Windows 11 - Resize, merge, clone, format, delete, wipe, check partitions.
- Get lost data back - Take a quick partition recovery.
- Disk Converter - Convert MBR to GPT for Windows 11.
- Free or Paid: Pro version - $19.95; Lifetime version - $55.96 (20% Off)
View Full Features of the Latest EaseUS Partition Master
Follow the detailed steps to transfer OS to SSD:
1 - Preparation Before OS Migration
Step 1. Connect New Disk to PC
- For PC users, you can choose to install SSD by opening the PC package or connecting the machine via a SATA-to-USB cable.
- For laptop users, most people select the SATA-to-USB cable.
Step 2. Check Disk Space
SSD is smaller and takes less space than HDD. If you prefer to move OS from HDD to SSD. It would be better to do system junk files cleanup on an old HDD. You can try the small utility released by EaseUS to free up more space:
Launch EaseUS Partition Master > Click CleeanGenius in the Discovery pane > Enter CleanGenius window and click "Cleanup" and select "Scan" > Select big and useless files and click "Clean".

Step 3. Back-Up System Partition Data
It is a safe option to back up all data on the C drive to avoid unexpected errors, like power interruption during transmission.
2 - Download and install Windows OS Migration Software
Steps to migrate OS to HDD/SSD:
- Run EaseUS Partition Master, and select "Clone" from the left menu.
- Check "Migrate OS" and click "Next".
- Select the SSD or HDD as the destination disk and click "Next".
- Check Warning: the data and partitions on the target disk will be deleted. Make sure that you've backed up important data in advance. If not, do it now.
- Then click "Yes".
- Preview the layout of your target disk. Then click "Start" to start migrating your OS to a new disk.
- After this, click "Reboot Now" or "Done" to determine if you want to reboot the computer from the new disk immediately.
"Reboot Now" means to keep the changes instantly, while "Done" means you need to restart the computer later manually.

Note: The operation of migrating OS to SSD or HDD will delete and remove existing partitions and data on your target disk when there is not enough unallocated space on the target disk. If you saved important data there, back up them to an external hard drive in advance.
#OS Migration Software#Windows System Migration Software#Windows 11 Migration Tool#Windows
Top 2. Free OS Migration Software - Clonezilla
Clonezilla is a free disk cloning software that clones a running Windows OS disk to another new disk. It features to protect your data by cloning your disks or partitions. You can click the download button and get the desired version you need for personal usage. Note that it's not a beginner-level tool that requires you to obtain some computing skills to set up this tool.

What we like:
- Clone the Windows OS image for free.
- Work to support multiple systems, Windows, macOS, Linux, etc.
- Open-source, 100% free.
If you prefer to try the advanced options, including further disk management, disk benchmark, SSD optimization, etc., you can turn to a more comprehensive OS migration and disk partitioning tool like EaseUS Partition Master for better performance.
How to Use Clonezilla (Check the preparation on the first part):
Step 1. Download and launch Clonezila.
Step 2. Create a bootable USB with Clonzilla ISO file via a reliable free ISO burner software.
Step 3. Reboot PC and select to boot from Clonezilla USB.
Step 4. Set up Clonzilla and select to "Start Clonezilla".
Step 5. Select "device-device" mode to clone the OS disk to another one.
Step 6. Select the source disk and target disk to clone, type "Y" to confirm.
#OS Disk Clone#Windows 11 Disk Clone#OS Migrate Software
Top 3. Professional OS Migration Tool - Paragon Migrate OS
Paragon Migrate OS is a paid software that easily enables the OS to a new large-capacity HDD or a new high-speed SSD.
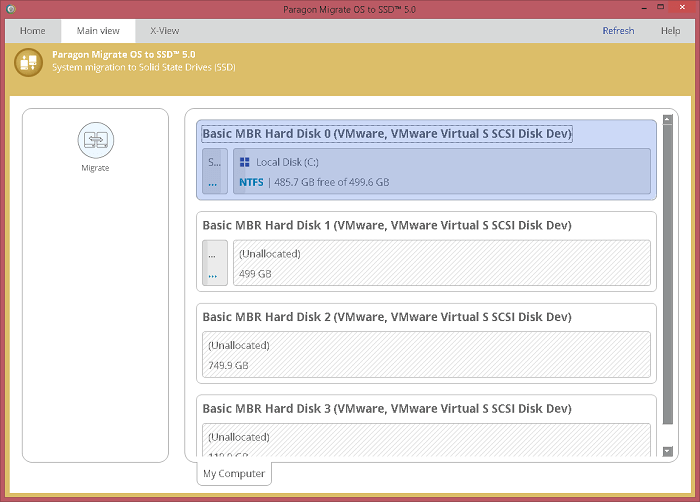
How to Migrate OS to HDD/SSD via Paragon Migrate OS:
Step 1. Complete preparatory work first. Install the software and click the Migrate icon on the left panel.
Step 2. Welcome windows appear. Click Next.
Step 3. Select the system you want to migrate. Click Next.
Step 4. Choose the target disk you want to move the system to. Click Next.
Step 5. The tool will resize the system partition to fit the SSD. Choose Next.
Step 6. Apply the changes, confirm the decision, and wait for the migration to complete.
#Pragon Migrate OS#System Migration Software#Windows 10
Top 4. EaseUS Disk Copy (Paid)
If you want to upgrade your disk to a larger one without reinstalling the Windows operating system, EaseUS Disk Copy can help you. It is a safe and easy-to-use OS migration utility that excels in one-click OS migration, sector-by-sector disk cloning, and WinPE bootable disk creation.

Price :
Pro version - $19.9/month
Lifetime: $59.90
How to Use EaseUS Disk Copy:
Step 1. Download, install and run EaseUS Disk Copy on your PC.
Step 2. Select the destination disk where you want to clone/copy the old disk and click Next to continue.
Step 3. Check and edit the disk layout as Autofit the disk, Copy as the source, or Edit disk layout. Click Proceed to start the disk cloning or disk copying process now.
#OS Disk Cloning Software#Disk Cloner#Windows
Concluding Words
Have you finished migrating OS to SSD in Windows 11/10/8/7? To find a simple way to transfer Windows OS from HDD to SSD. We've tested the popular SSD migration tool and leave the top 4 professional software for you. Download the one you like.
How Can We Help You
About the Author
Updated by Tracy King
Tracy became a member of the EaseUS content team in 2013. Being a technical writer for over 10 years, she is enthusiastic about sharing tips to assist readers in resolving complex issues in disk management, file transfer, PC & Mac performance optimization, etc., like an expert.
Product Reviews
-
I love that the changes you make with EaseUS Partition Master Free aren't immediately applied to the disks. It makes it way easier to play out what will happen after you've made all the changes. I also think the overall look and feel of EaseUS Partition Master Free makes whatever you're doing with your computer's partitions easy.
Read More -
Partition Master Free can Resize, Move, Merge, Migrate, and Copy disks or partitions; convert to local, change label, defragment, check and explore partition; and much more. A premium upgrade adds free tech support and the ability to resize dynamic volumes.
Read More -
It won't hot image your drives or align them, but since it's coupled with a partition manager, it allows you do perform many tasks at once, instead of just cloning drives. You can move partitions around, resize them, defragment, and more, along with the other tools you'd expect from a cloning tool.
Read More
Related Articles
-
Best Free GParted Windows Alternative Tool
![author icon]() Tracy King/2024/10/29
Tracy King/2024/10/29 -
Disk Read Only Fix: How to Change Drive from Read Only to Read Write (5 Ways)
![author icon]() Daisy/2024/10/29
Daisy/2024/10/29 -
How to Remove, Delete or Format GPT Disk Partition
![author icon]() Brithny/2024/11/14
Brithny/2024/11/14 -
Download Partition Magic Server 2008 (R2) to Manage Server 2008 Disk Partition Safely
![author icon]() Tracy King/2024/11/27
Tracy King/2024/11/27
Hot Topics in 2024
EaseUS Partition Master

Manage partitions and optimize disks efficiently








