Page Table of Contents
About the Author
Hot Topics
Updated on Nov 27, 2024
Here on this page, we'll help you find reliable Partition Magic Server software for Windows Server 2008 and 2008 R2 32/64 bit users to free download and apply to manage disk partitions easily and safely.
Key Takeaways of Partition Magic Server 2008 (R2):
- 1. Reliable Partition Magic Server software will save you time in disk management and space allocation tasks on Windows Server 2008/2008 R2 machines.
- 2. Follow to download reliable Partition Magic Server 2008 for Windows Server 2008 32/64 bit here instantly.
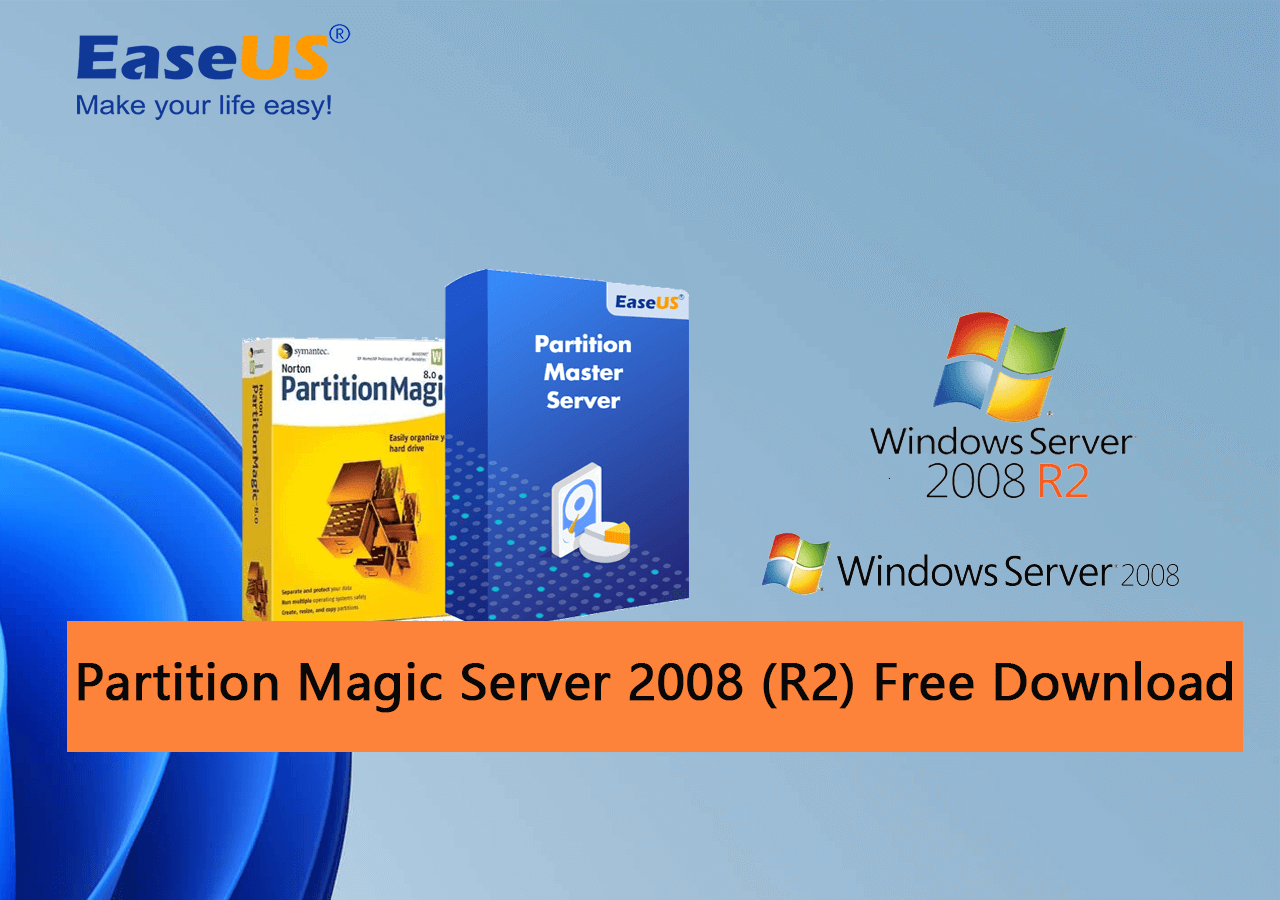
Why Need Partition Magic Tool for Windows Server 2008
So why is a reliable partition magic tool necessary for Windows Server 2008 and 2008 R2 users? Here are some reasons that will explain why you need to turn to the partition magic tool for Windows Server 2008:
#1. Windows Server 2008 End of Life, While Disk Partitioning Demands Still Exist
Though Microsoft announced that it ended support for Windows Server 2008 and Windows Server 2008 R2 ended its life on January 14th, 2020, it doesn't mean that worldwide users have stopped using this operating system.
According to enlyft, Windows Server 2008 still takes 1.50% market share, and more than 53890 companies are using this operating system to keep their website and business running. As long as Windows Server 2008/2008 R2 doesn't die, the need to manage disk space and optimize device performance will exist.
#2. Windows Built-in Disk Management and Diskpart Has Limited Features
Most advanced Windows Server users are all quite familiar with Disk Management and Diskpart. However, both two tools have limited features, such as creating, extending, shrinking, formatting, and deleting volumes.
When it comes to disk type conversion, such as to convert MBR to GPT or convert GPT to MBR, you'll need to delete all existing partitions at first. Also, when you try to upgrade the Windows Server system disk, there is no disk clone or OS migration feature in these two tools.
#3. Partition Magic Server 2008 Can Fulfill All Disk Partitioning Tasks
Reliable partition magic server software can fulfill all types of disk partitioning demands on Windows Server 2008 and 2008 R2:
| Basic Disk Management | Advanced Disk Performance Optimization |
|---|---|
|
|
So how do I get reliable partition magic server software? Follow the part, and you'll successfully download reliable partition manager server software to execute disk management tasks on Windows Server 2008 and Windows Server 2008 R2.
Free Download Partition Magic Server 2008 for Windows Server 2008 32/64 Bit
Here is a list of basic standard principles that you can apply to define if the current software is 'Magic' and suitable for your Server systems:
- Regular Updated
- High Compatibility
- Powerful Tech Support
- Reasonable Price
- Safe and Secure
- Fulfill Your Needs
The most important thing about selecting a partition magic Server software is whether this tool can save you time and energy. If it's way too complex to use and it even takes a long period to execute tasks, it's obviously not the one you need.
EaseUS Partition Master Enterprise is both easy-to-use and powerful to assist you in optimizing Server disk performance efficiently.
EaseUS Partition Master Enterprise
Your trustworthy Windows Server disk manager.
- Extend System drive, combine/split partitions.
- Clone disk, migrate OS to HDD/SSD.
- Convert MBR to GPT, GPT to MBR, no data loss.
- 1-click adjust disk layout, create volumes at one time.
100% Secure
Free Inquiry
If you are using newer Windows Server systems and you also need reliable Server partition manager software, refer to the next links to get one:
Alongside the above-listed basic and advanced features, this tool also offers Windows Server 2008/2008 R2 users additional features for better managing disk drives, including:
- 1-click to partition the new disk
- Merge non-adjacent partitions
- Extend Server system C drive with a second disk
- Test disk healthy state, read and write speed, etc.
It even offers 3 editions to assist different types of Windows Server 2008 users in picking and applying on their devices:
- Server Edition - For Individual Server Users (1 key for 2 PCs/Servers)
- Unlimited Edition - For business owners (1 key for multiple PCs/Servers)
- Technician - For Service Providers (1 key for unlimited PCs/Servers, commercial usage)
Use EaseUS Partition Magic Server Software on Windows Server 2008 to Manage Disk Drive
So how do you apply EaseUS Partition Magic Server software to manage disk drives on Windows Server 2008 or 2008 R2? Here in this part, we'll be showing you 3 tutorial guides to assist you in safely partitioning, resizing, and managing Server 2008 disk space with ease.
#1. Partition Hard Disk Drive
Applies to: simply partitioning 4 or even more partitions on a new disk with 1 click.
Step 1. Open EaseUS Partition Master, go to Partition Manager and click "Partition this disk" on the popped-up New Disk Guide window.

Step 2. Set the number of partitions you need to create, and set the partition style to your disk - MBR or GPT.
Or, you can accept the default setting offered by EaseUS Partition Master. Once done, click "Proceed".

Step 3. Click "Execute 1 Task" and "Apply" to finalize partitioning the new HDD/SSD or external disk.

#2. Extend C Drive
Applies to: fixing low disk space error, red bar in C drive, or C drive gets full issue.
Option 1. Extend System C drive with unallocated space
- 1. Right-click on the System C: drive and select "Resize/Move".
- 2. Drag the system partition end into the unallocated space so to add it to the C: drive. And click "OK".
- 3. Click "Execute Task" and "Apply" to execute the operations and extend the C drive.
Option 2. Extend System C drive without unallocated space
- 1. Right-click a big partition with enough free space on the system disk, select "Allocate Space".
- 2. Select the system drive at the Allocate Space From (*) To section, and drag the end of System C drive into the unallocated space. Click "OK" to confirm.
- 3. Click "Execute Task", it will list the pending operations, and click "Apply" to save the changes and extend the C drive.
0:00-0:26 Extend System Drive with Unallocated Space; 0:27-0:58 Extend System Drive without Unallocated Space.
#3. Migrate Windows Server 2008 (R2) to New Disk
Applies to: transferring or moving Windows Server 2008 system to a newer and faster hard drive or SSD disk.
Steps to migrate OS to HDD/SSD:
- Run EaseUS Partition Master, and select "Clone" from the left menu.
- Check "Migrate OS" and click "Next".
- Select the SSD or HDD as the destination disk and click "Next".
- Check Warning: the data and partitions on the target disk will be deleted. Make sure that you've backed up important data in advance. If not, do it now.
- Then click "Yes".
- Preview the layout of your target disk. Then click "Start" to start migrating your OS to a new disk.
- After this, click "Reboot Now" or "Done" to determine if you want to reboot the computer from the new disk immediately.
"Reboot Now" means to keep the changes instantly, while "Done" means you need to restart the computer later manually.

Note: The operation of migrating OS to SSD or HDD will delete and remove existing partitions and data on your target disk when there is not enough unallocated space on the target disk. If you saved important data there, back up them to an external hard drive in advance.
After the migration, remember to restart Server 2008 and set the Server computer to boot from the new disk in BIOS settings.
Partition Magic Server 2008 Software Is Ready to Help. Get It to Make Disk Partitioning Easy
Though Microsoft has ended up supporting Windows Server 2008 and Windows Server 2008 R2, many users are still using this operating system. It becomes even essential that you turn to reliable partition magic software with a powerful support team to take care of disk space so to make everything goes well on your Server computer.
EaseUS Partition Magic Server 2008 - Partition Master Enterprise is ready here to help. Go and get it to make disk partitioning easy and enjoyable now.
100% Secure
Free Inquiry
FAQs about Partition Magic Server 2008
If you have further questions about Partition Magic Server 2008, feel free to follow and find answers here below.
1. Is there partition magic alternative software for Windows Server 2008?
Yes, there are many disk partitioning tools and partition wizard software that can fully replace the outdated PartitionMagic and assist you in executing all types of disk management operations. EaseUS Partition Master Enterprise is one of them that you can fully trust on it due to its 18+ years of experience.
2. Resize partition and extend C drive on Windows Server 2008 R2?
Here is a guide on how to use Disk Management to resize partitions and extend the C drive on Windows server 2008 R2:
- Open disk management, right-click on D drive, and select 'Shrink Volume.
- Select the volume size you want to shrink in D drive and click 'OK'.
- Right-click on C drive and select 'Extend Volume'.
- Add the shrunk size to the C drive, and click 'OK'.
3. Is there a Partition Magic Server 2003?
Yes, sure. Being similar to Windows Server 2008, Windows Server 2003 was also no longer supported by Microsoft. As there is still a certain number of users using Windows Server 2003, the demands of partitioning and managing Windows Server 2003 disk drives still exist.
So is there a reliable partition magic Server 2003 that helps to simplify the process of managing disk drives on Server computers? Sure! You can follow this link to get reliable Partition Magic Server 2003 software for help.
How Can We Help You
About the Author
Daisy is the Senior editor of the writing team for EaseUS. She has been working at EaseUS for over ten years, starting as a technical writer and moving on to being a team leader of the content group. As a professional author for over ten years, she writes a lot to help people overcome their tech troubles.
Written by Tracy King
Tracy became a member of the EaseUS content team in 2013. Being a technical writer for over 10 years, she is enthusiastic about sharing tips to assist readers in resolving complex issues in disk management, file transfer, PC & Mac performance optimization, etc., like an expert.
Product Reviews
-
I love that the changes you make with EaseUS Partition Master Free aren't immediately applied to the disks. It makes it way easier to play out what will happen after you've made all the changes. I also think the overall look and feel of EaseUS Partition Master Free makes whatever you're doing with your computer's partitions easy.
Read More -
Partition Master Free can Resize, Move, Merge, Migrate, and Copy disks or partitions; convert to local, change label, defragment, check and explore partition; and much more. A premium upgrade adds free tech support and the ability to resize dynamic volumes.
Read More -
It won't hot image your drives or align them, but since it's coupled with a partition manager, it allows you do perform many tasks at once, instead of just cloning drives. You can move partitions around, resize them, defragment, and more, along with the other tools you'd expect from a cloning tool.
Read More
Related Articles
-
How to Fix Nintendo Switch Keeps Asking Format SD Card
![author icon]() Sherly/2024/09/19
Sherly/2024/09/19 -
Top 5 Best SSD Speed Test Software Recommend with Pros & Cons
![author icon]() Tracy King/2024/11/27
Tracy King/2024/11/27 -
Unable to Install Windows 10 on Dynamic Disk? 3 Fixes 💡
![author icon]() Sherly/2024/10/08
Sherly/2024/10/08 -
How Do I Install a Second Hard Drive? Here Is the Complete Guide
![author icon]() Tracy King/2024/05/23
Tracy King/2024/05/23
Hot Topics in 2024
EaseUS Partition Master

Manage partitions and optimize disks efficiently








