Page Table of Contents
About the Author
Hot Topics
Updated on Nov 14, 2024
| Workable Solutions | Step-by-step Troubleshooting |
|---|---|
| Remove or delete GPT disk partition |
Method 1. EaseUS partition manager software...Full steps Method 2. Disk Management...Full steps |
| Remove GPT disk partition style |
Method 1. EaseUS Partition Master...Full steps Method 2. Disk Management...Full steps Method 3. Diskpart Command...Full steps |
| Format GPT Partition |
Method 1. File Explorer...Full steps Method 2. Disk Management...Full steps Method 3. EaseUS Partition Master...Full steps Method 4. Diskpart...Full steps |
What is GPT
According to Wikipedia, GUID Partition Table (GPT) is a standard for the layout of the partition table on a physical hard disk. Although it forms a part of the Extensible Firmware Interface (EFI) standard (Intel's proposed replacement for the PC BIOS), it is also used on some BIOS systems because of the limitations of MBR partition tables.
MBR restricts a disk and partition's size to a maximum of 2TB. While GPT allows for a maximum disk and partition size of 9.4 ZB.
More details about GPT:
- Max size of GPT disk/partition: 9.4ZB (1ZB=1 billion terabytes)
- Consist of GPT disk:
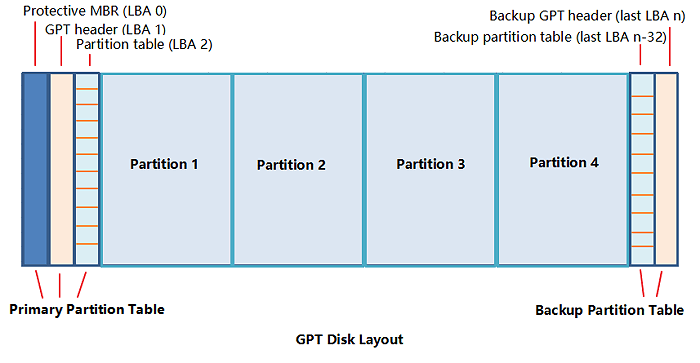
1). Primary Partition Table - for the system to load partition information and access to existing partition data;
2). Normal Partition - the physical location for saving data and files;
3). Backup Partition Table - backup of GPT header and partition table in the Primary Partition Table.
- Operating OS Support: UEFI Boot with Windows 8/8.1/10/11 and newer versions.
- Read and Write Support: Windows 11/10/8.1/8/7/Vista and XP(64bit only)
Why need to remove or delete GPT disk partition
Although GPT disk indeed breaks some limits of MBR disk, however, it also has shortages. For example, GPT doesn't support OS boot on old Windows systems, like Windows 7 (32bit) or Windows XP. This is one of the main reasons that many people want to remove the GPT disk partition style. Here is a list of why people need to remove, delete or format GPT partition:
- 1. Remove GPT disk partition style to install Windows
- 2. Convert GPT disk to MBR disk by removing all partitions
- 3. Delete single GPT partition to resolve low disk space or resize GPT disk partition
- 4. Format GPT partition to clear partition or reset the file system
In some cases, people may want to remove or delete the GPT disk partitions. Other computer users would remove all GPT disk partitions. If you are one of these people and have some specific needs on Partition disk or partition, check and follow the provided solutions to change or remove GPT disk partition now.
Part 1. How to remove or delete GPT disk partition
Applies to: Remove or delete a single or all GPT partitions
To execute the task, you have two options - using free partition manager software or Disk Management to do so. Pick up either method and follow the detailed steps to remove your GPT partitions now.
Tips: Please backup your GPT disk partition data before this operation.
Method 1. Use EaseUS partition manager software
As a partition manager, EaseUS Partition Master Free can resize, copy, clone, remove or delete GPT disk partition, etc.
Here the following, we'll show you how to remove a single or all the GPT disk partitions on your disk with EaseUS Partition Master:
Step 1. Launch EaseUS Partition Master, and click "Partition Manager".
Make sure that you've backed up the important data before deleting any partition on your disk.
Step 2. Select to delete partition or delete all partitions on hard drive.
- Delete single partition: right-click on a partition that you want to delete and choose "Delete".
- Delete all partitions: right-click a hard drive that you want to delete all partitions, and select "Delete All".
Step 3. Click "Yes" to confirm the deletion.
Step 4. Click "Execute xx Task" and then click "Apply" to save the change.
0:00 - 0:26 Delete single volumes; 0:27 - 0:53 Delete all partitions.
Method 2. Delete GPT partition using Disk Management
Step 1. Open Disk Management, right-click a PGT partition and click "Delete Volume".

Step 2. Select "Yes" to execute the operation and wait for the process to finish.
If you need to delete all the GPT partitions, repeat the process to delete other existing GPT partitions on your disk.
Part 2. Remove GPT Disk Partition Style
Applies to: convert GPT to MBR, remove GPT disk partition style to install Windows, etc.
When you receive an error message of "The selected disk is of GPT partition style. Windows cannot be installed on this disk", you will need to remove the GPT disk partition style, switching it to MBR.
There are three ways that you can do the conversion job, changing GPT to MBR. You can use EaseUS Partition Master, Disk Management, or DiskPart CMD command to execute the task. Note that the former the provided solution is listed, the easier it would be for you to convert GPT disk.
Pick up any method and follow the guidelines below to remove the GPT partition style from your disk now:
Method 1. Convert GPT to MBR in EaseUS Partition Master Without Data Loss
The disk conversion feature in EaseUS Partition Master enables all Windows users to change the partition style from GPT or MBR or vice versa with only a few simple clicks.
No data loss or partition loss issue will occur. Here are the steps:
Step 1. Install and launch EaseUS Partition Master on your computer, go to the Disk Converter section.
Step 2. Select "Convert GPT to MBR" and click "Next" to continue.

Step 3. Select the target GPT disk that you want to convert to MBR, and click "Convert" to start the conversion.

Method 2. Delete all partitions and convert to MBR in Disk Management
Using disk management to remove the GPT disk partition style, you must first remove all existing partitions on the disk first and then convert the disk to MBR.
In case of data loss, back up your valuable data from GPT partitions to another external hard drive before starting the following process.
Here are the steps:
Step 1. Open Disk Management, right-click partitions on GPT disk, and select "Delete Volume".
Step 2. Click "OK" to confirm.
Repeat the process to delete all partitions on the GPT disk.
Step 3. After deleting all partitions, right-click the GPT disk and select "Convert to MBR".

After this, you can create new partitions or install the Windows system on the converted MBR disk.
Method 3. Convert GPT to MBR in Diskpart Command
Note that the process of converting GPT to MBR in Diskpart is somehow complex for ordinary people.
Therefore, if you are a beginner, try the former two methods. If you prefer to use Diskpart, be cautious while executing the following commands:
If you are reinstalling or fresh-installing Windows and need to convert GPT to MBR, follow the next steps to complete the task:
Step 1. Open Command Prompt as Administrator, and type diskpart, and hit Enter. Click "Yes" to open Diskpart.
Step 2. Type the following command lines one by one and press "Enter" each time.
list disk
select disk 1 (Replace 1 with the disk number of the gpt disk)
clean
convert mbr

Step 3. After this, type exit to close the diskpart window.
Your disk is now with MBR partition style and you may continue your plans to install classic old Windows system or execute other tasks on the disk.
Part 3. Format GPT Partition (4 Ways)
The process of formatting a GPT partition is similar to formatting a normal MBR partition. You have four ways to do so.
1. Using File Explorer via right-clicking format
Open File Explorer > Right-click target partition > Select "Format" > Tick "Quick Format", set the file system as NTFS > Click "Start".
2. Using Disk Management with Format Volume option
Open Disk Management > Right-click target partition > Select "Format Volume" > Set new drive letter, file system as NTFS > Click "Next" > "Finish".
3. Using EaseUS Partition Master with its format partition feature
Launch EaseUS Partition Master > Right-click target volume and select "Format" > Set NTFS as file system > Click "OK" > "Execute Operation".
4. Using Diskpart with format fs=ntfs quick command
Open Diskpart > Type list volume > Type select volume 2 (replace 2 with the target partition number) > Type format fs=ntfs quick > Type exit.
Conclusion
This page covers three parts of solutions on helping users to remove single or all GPT partitions on Windows disk, removing GPT partition style and convert GPT to MBR disk, and formatting GPT partitions.
Partition manager software - EaseUS Partition Master, Disk Management, and Diskpart command are all practical options for you to pick.
If you prefer an advanced tool to manage GPT disk, like resizing GPT partitions, partition GPT hard drive, converting GPT, etc., EaseUS Partition Master is your best choice.
FAQs about GPT Disk Partition
Besides partitioning GPT disk, removing GPT partition, or converting GPT disk, some of you may have more concerns about GPT disk. Here are the top 4 frequently questions related to the GPT disk and if you are interested in, follow to check the answers here:
1. How do I remove GPT protective partition?
To resolve the "protective" issue on a GPT partition and make it usable again, the following two workarounds would help.
Option 1. Diskpart command-line utility
- Open Diskpart.exe (you may refer to the Remove GPT Protective Partition part to know how to open it).
- Type list disk and press Enter.
- Type select disk * and press Enter.
- Type clean and press Enter.
- Type convert mbr and press Enter.
Option 2. Third-party GPT to MBR conversion software like EaseUS Partition Master. For more details, refer to Access GPT Protective Partition without Losing Data.
2. How do I change GPT partition to BIOS?
The main reason that most people want to change the GPT partition to BIOS is that they cannot directly switch the GPT boot mode with the Windows system running on.
Therefore, the best way to change GPT UEFI to BIOS is to switch the GPT partition style of the system disk to MBR.
You can either use Windows installation media with CMD or reliable disk conversion in bootable USB with EaseUS Partition Master for help.
For more details, you may refer to Convert GPT to MBR without OS.
3. How do I change a GPT partition to NTFS?
To change the GPT partition to NTFS, you have two options:
1). Format GPT partition to NTFS using File Explorer, Disk Management, Diskpart, etc.
2). Convert FAT32 to NTFS without losing data using EaseUS Partition Master.
4. How do I fix the selected disk is of GPT partition style?
The issue of "The selected disk is of GPT partition style" often occurs on GPT disk which doesn't support BIOS boot mode while installing the Windows system. To get rid of this issue, you can convert the GPT disk to MBR. Then the problem gets resolved.
For a detailed guide, you may refer to The Selected Disk is of The GPT Partition Style in Windows 10/8/7 for further help.
How Can We Help You
About the Author
Roxanne is one of the main contributors to EaseUS and has created over 200 posts that help users solve multiple issues and failures on digital devices like PCs, Mobile phones, tablets, and Macs. She loves to share ideas with people of the same interests.
Brithny is a technology enthusiast, aiming to make readers' tech lives easy and enjoyable. She loves exploring new technologies and writing technical how-to tips. In her spare time, she loves sharing things about her game experience on Facebook or Twitter.
Product Reviews
-
I love that the changes you make with EaseUS Partition Master Free aren't immediately applied to the disks. It makes it way easier to play out what will happen after you've made all the changes. I also think the overall look and feel of EaseUS Partition Master Free makes whatever you're doing with your computer's partitions easy.
Read More -
Partition Master Free can Resize, Move, Merge, Migrate, and Copy disks or partitions; convert to local, change label, defragment, check and explore partition; and much more. A premium upgrade adds free tech support and the ability to resize dynamic volumes.
Read More -
It won't hot image your drives or align them, but since it's coupled with a partition manager, it allows you do perform many tasks at once, instead of just cloning drives. You can move partitions around, resize them, defragment, and more, along with the other tools you'd expect from a cloning tool.
Read More
Related Articles
-
How Do I Run SSD Speed Test Online? Your Guide Is Here [Easy & Efficient]
![author icon]() Tracy King/2024/05/15
Tracy King/2024/05/15 -
How to Check Total Hard Disk Space in Windows 10/8/7🔥
![author icon]() Jean/2024/09/18
Jean/2024/09/18 -
How to Migrate Windows 7 to SSD in Two Easy Ways
![author icon]() Brithny/2024/11/27
Brithny/2024/11/27 -
How Do I Format a Disk in Windows 10? Follow and Learn How To [Beginners' Guide]
![author icon]() Tracy King/2024/10/29
Tracy King/2024/10/29
Hot Topics in 2024
EaseUS Partition Master

Manage partitions and optimize disks efficiently








