Page Table of Contents
About the Author
Hot Topics
Updated on Nov 14, 2024

You have a speedy SSD inside your computer, and you want to witness how quick the new storage is, yet it has magically disappeared. You get frustrated when Windows Explorer refuses to acknowledge its presence. If you can relate to this, don't fret!
Thankfully, this article from EaseUS will guide you through various solutions to get your SSD recognized and running smoothly.
Quick Check
Before diving into the solutions, ensure that you've checked the following:
If you're trying to initialize the SSD in Disk Management, move the scroll bar at the bottom. The window might be too small to display all drives.

Now, share this page with others who might be facing the same issue and let's move on!
Solutions for the Second SSD Not Showing Up
Let's explore some proven methods to troubleshoot your SSD problem.
- Method 1. Check the Connection Line
- Method 2. Initialize and Partition the Drive
- Method 3. Assign a Drive Letter
- Method 4. Update Device Driver
- Method 5. Update SSD Firmware
- Method 6. Scan for SSD Errors
- Method 7. Configure BIOS Settings
Method 1. Check the Connection Line
The first solution is to check the proper connectivity. First, make sure the SSD is properly connected to your system. Then, check the connection between the motherboard and the power supply. If using a SATA cable, try using a different SATA port on the computer.

Method 2. Initialize and Partition the Drive
Windows will not know what to do with it if your SSD is new and has never been enabled. You do not need to worry; getting your SSDs back into your system is relatively simple. This is done by initializing the disk (making Windows see it) and then partitioning the drive into usable pieces.
Step 1. Right-click on the Start menu icon and choose "Disk Management."
Step 2. In Disk Management, find the second SSD you installed, right-click on it, and select "Initialize Disk."
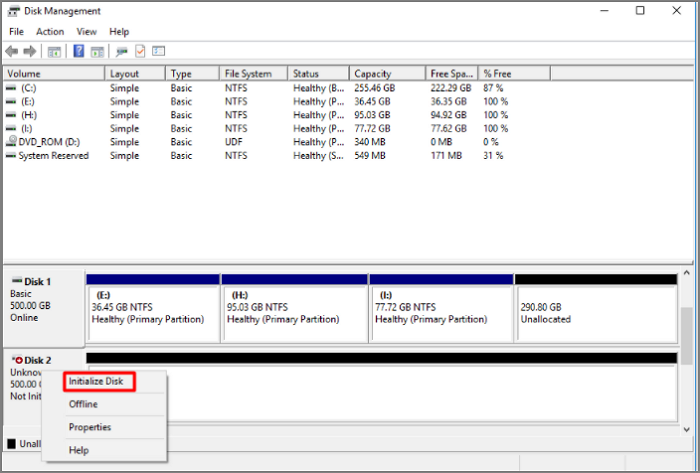
Step 3. Then, you can right-click on the unallocated space beside and choose "New Simple Volume."
Step 4. Follow the on-screen wizard on your screen and set a drive letter as well as format the SSD.
If you can't initialize the disk because of certain Windows limitations, you can try to execute the operation via third-party software like EaseUS Partition Master Free.
Method 3. Assign a Drive Letter
If your SSD is initialized and partitioned but invisible in Windows Explorer, it may not have a drive letter or the drive letter is not available for some reason. Like a house without an address = the mailman (in this case: Windows) will not know where to deliver. So let's name your SSD something nice.
Step 1. Open the "Disk Management" by pressing "Win + X" and click on "Disk Management.
Step 2. Right-click the SSD partition and select "Change Drive Letter and Paths."
Step 3. Assign an available drive letter to the partition of your SSD.

Method 4. Update Device Driver
If your SSD is still playing hide-and-seek, outdated or faulty drivers might be the culprit. Windows relies on drivers to communicate with hardware, so a driver hiccup can make your SSD invisible. Let's give those drivers a refresh:
Step 1. Press "Win + X" and select "Device Manager" from the list.
Step 2. Expand the "Disk drives" section.
Step 3. Right-click on the SSD (if it appears) and select "Update driver."

Tip: EaseUS DriverHandy provides a guarantee of a smoother experience as well as automatic driver updates. This eliminates the need for you to guess what driver and ensures that your system is running with up-to-date drivers.
Method 5. Update SSD Firmware
Your SSD might need a firmware upgrade right now if it's still undetectable. Think of Firmware as the SSD's internal software - update that, it resolves compatibility issues and might give you even better performance. For example, updating the firmware on Samsung SSDs is essential.
Step 1. Download Samsung Magician Software: Visit the Samsung website and download the Samsung Magician software. This tool helps manage and optimize Samsung SSDs.

Step 2. Install and Launch: After downloading, now install the software. Your Samsung SSD will be automatically detected by the included software, you just need to install and launch it.
Step 3. Find the Firmware Update section in the main window. It will check for the newest version of firmware that matches your SSD model and give you access to a button.
- Notice:
- The firmware update process cannot be interrupted, or your solid-state drive may remain inoperable. Ensure your device is on a constant power supply during the update.
For Other Manufacturers:
The process will be similar if you have an SSD from another manufacturer. Visit the manufacturer's website, download their SSD management software, and follow the instructions for updating the firmware.
Method 6. Scan for SSD Errors
If your SSD doesn't respond, you might be having trouble with underlying errors. EaseUS Partition Master Free is an excellent option for beginners since it's a simple-to-use yet practical application that may assist you in identifying and resolving these problems.
With only a few simple operations, you can scan for and repair corrupted files & check for damaged areas on the drive.
Step 1. Open EaseUS Partition Master on your computer. Then, locate the disk, right-click the partition you want to check, and choose "Advanced" > "Check File System".

Step 2. In the Check File System window, keep the "Try to fix errors if found" option selected and click "Start".

Step 3. The software will begin checking your partition file system on your disk. When it completes, click "Finish".

Step 1. Open EaseUS Partition Master. Right-click the disk that you want to check, and then click "Surface Test".
Step 2. The operation will be immediately performed and all bad sectors will be marked as red.
The intuitive interface and simplicity of the process make it possible for people with any level of technical knowledge.
Method 7. Configure BIOS Settings
Check the BIOS settings on your computer to see if none of the fixes listed above have been successful. The Basic Input/Output System, or BIOS, regulates how your computer's hardware and operating system communicate. Incorrect BIOS settings may occasionally make your SSD impossible to detect. Here is how you can modify them:
Step 1. Restart your computer and enter the BIOS setup. You'll usually see a prompt during startup indicating which key to press (often Del, F2, or F10).
Step 2. Once in the BIOS, navigate to the SATA configuration or storage options section. The exact location may vary depending on your motherboard manufacturer.
Step 3. Look for the SATA mode setting. Make sure it is set to AHCI (Advanced Host Controller Interface). This mode is generally recommended for modern SSDs. If it's set to IDE or RAID, change it to AHCI.

Step 4. Save the changes you've made and exit the BIOS. Your computer will restart, and your SSD will now be recognized.
See also:
Understanding Common Causes
Now, you can check this section to learn common causes of the second SSD not showing up on your PC so that the next time you encounter this, you won't panic.
- Connection Error: The SSD may not be connected properly to your motherboard or power supply.
- Driver Issue: If the driver is outdated or corrupted, Windows won't be able to detect the SSD.
- BIOS Not Set Up Correctly: Your BIOS might not recognize the new SSD
- Drive Not Initialized or Partitioned: New SSDs must be initialized and partitioned before they appear.
- Missing Drive Letter: If the SSD is not given a drive letter, it will also be invisible to Windows Explorer.
- Physical Damage: This only happens in rare SSD cases.
- Firmware: The SSD firmware may be outdated.
If you've found this guide helpful in your quest to uncover your missing SSD, don't hesitate to share it with others who might be facing the same challenge.
Conclusion
A second SSD not showing up is understandably annoying, but it's usually a fixable issue. Using the methods we have listed in this article, your SSD should also be recognized and functional. Check the connections, and if necessary, initialize, partition its drive (again), assign a drive letter, update drivers and firmware, scan for errors, or configure some more BIOS settings.
All in all, if you're a Windows specialist or just someone who needs to maintain their SSD at home on their own and wants to keep an eye on every single sector of the disk, EaseUS Partition Master will certainly make you smile.
FAQ About the Second SSD Not Showing Up
-
Q1. Why doesn't my M.2 SSD appear in File Explorer?
- Your M.2 SSD likely doesn't appear in File Explorer because it hasn't been initialized, formatted, or assigned a drive letter in Windows Disk Management. You can try these methods to fix it:
- 1. Make sure the M.2 SSD is fitted into an available motherboard slot.
2. Check BIOS settings to confirm if the M.2 SSD is detected.
3. Initialize and partition the M.2 SSD in Disk Management.
-
Q2. Why doesn't my M.2 SSD show up in the BIOS?
- Your M.2 SSD might not show up in the BIOS due to incompatibility, improper installation, motherboard limitations, a faulty SSD, or incorrect BIOS settings.
-
Q3. Can I clone one SSD to another?
- Yes, with disk cloning software such as EaseUS Todo Backup, which allows disk cloning. This makes it simple to clone the OS, applications, and data
How Can We Help You
About the Author
Oliver is an EaseUS professional writer who dares explore new areas. With a passion for solving tech issues with straightforward guides for common users, Oliver keeps honing his writing craft by developing in-depth solutions for disk and partition management, computer boot-up issues, file transfer, etc.
Product Reviews
-
I love that the changes you make with EaseUS Partition Master Free aren't immediately applied to the disks. It makes it way easier to play out what will happen after you've made all the changes. I also think the overall look and feel of EaseUS Partition Master Free makes whatever you're doing with your computer's partitions easy.
Read More -
Partition Master Free can Resize, Move, Merge, Migrate, and Copy disks or partitions; convert to local, change label, defragment, check and explore partition; and much more. A premium upgrade adds free tech support and the ability to resize dynamic volumes.
Read More -
It won't hot image your drives or align them, but since it's coupled with a partition manager, it allows you do perform many tasks at once, instead of just cloning drives. You can move partitions around, resize them, defragment, and more, along with the other tools you'd expect from a cloning tool.
Read More
Related Articles
-
How to Fix 128 GB USB Only Showing 32 GB in Windows
![author icon]() Roxanne/2024/11/05
Roxanne/2024/11/05 -
How to Delete EFI (System) Partition in Windows 11/10/8/7 [2 Ways]
![author icon]() Brithny/2024/07/25
Brithny/2024/07/25 -
Resize Partition Windows 11/10: Use 3 Tools to Shrink/Extend Volume in Windows 11/10
![author icon]() Brithny/2024/11/27
Brithny/2024/11/27 -
How to Clone SSD [Step-by-Step Picture Guide]
![author icon]() Sherly/2024/11/27
Sherly/2024/11/27
Hot Topics in 2024
EaseUS Partition Master

Manage partitions and optimize disks efficiently








